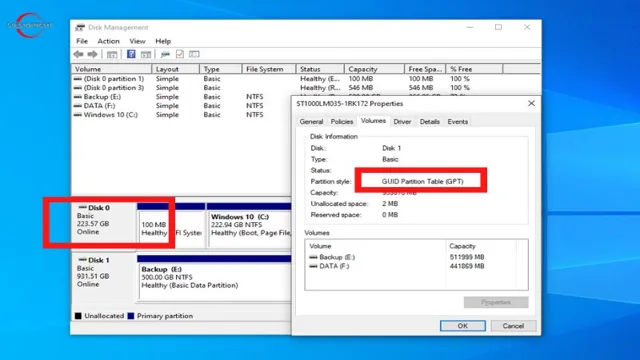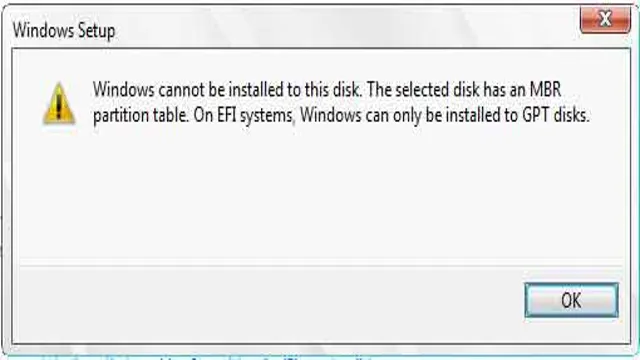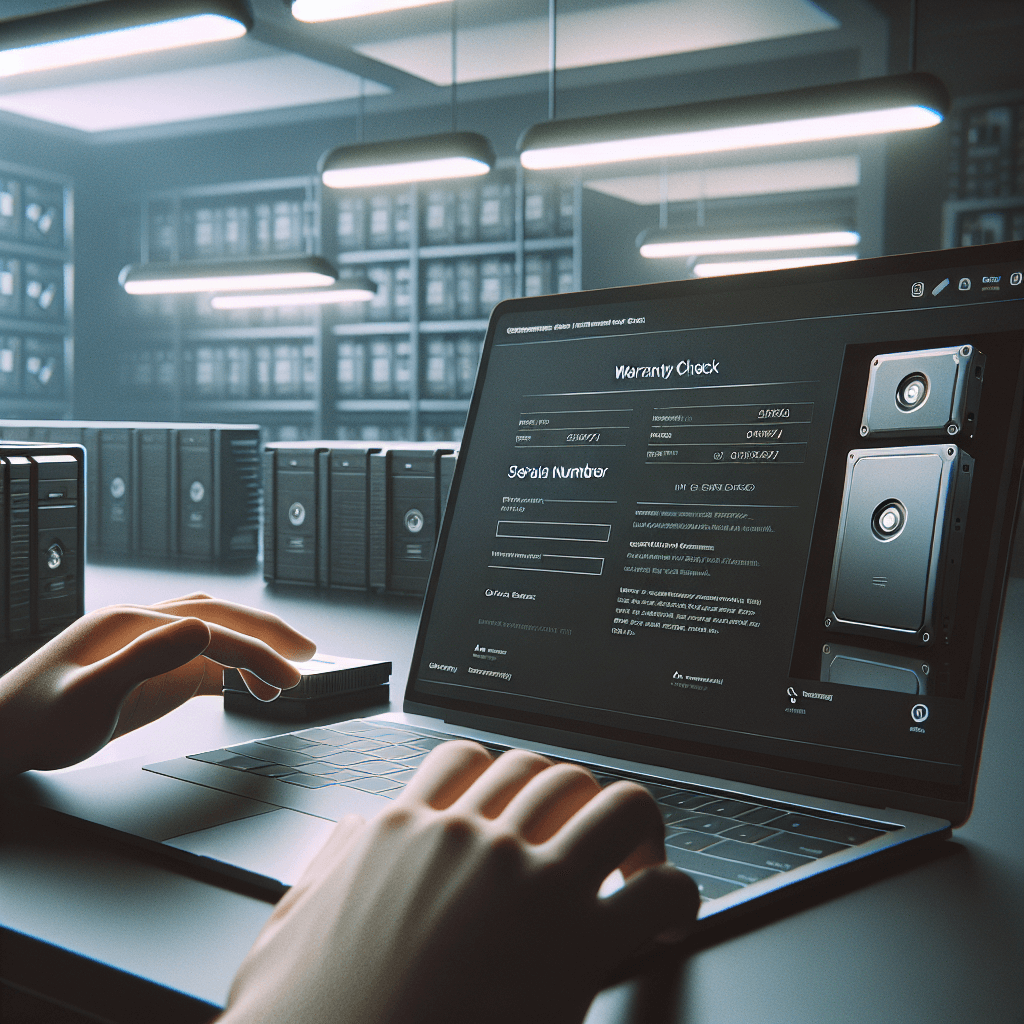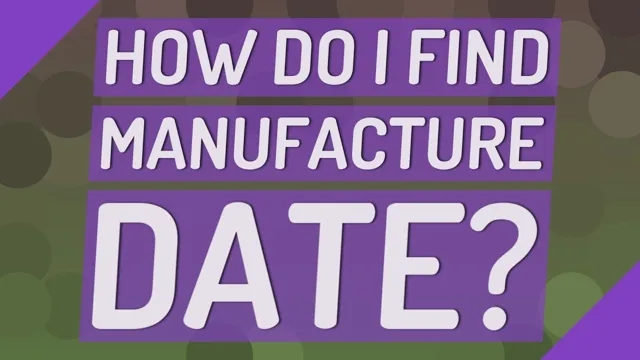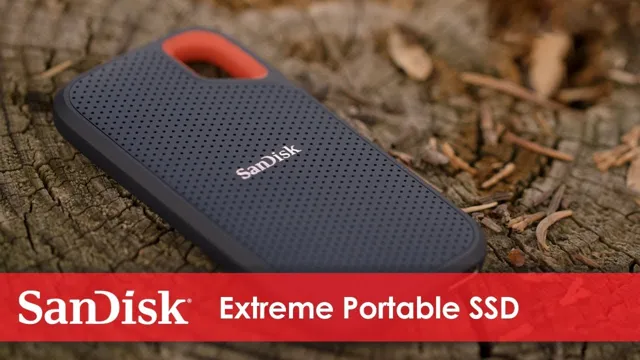Are you tired of constantly running out of storage space on your computer or laptop? Do you find it frustrating to go through the process of deleting old files just to free up some room for new ones? Look no further, as Seagate has come up with the ultimate storage solution – the Seagate Expansion SSD. This sleek and compact device offers lightning-fast transfer speeds, making it a breeze to upload and access files, photos, and videos. With up to 2TB of storage space, you can store all your important documents and cherished memories without any worries.
The Seagate Expansion SSD is the perfect solution for photographers and videographers, as it ensures easy access to all their high-resolution content. The Seagate Expansion SSD is not only functional but also aesthetically pleasing, with its sleek design and durable finish. It’s perfect for those constantly on the go, as it’s shock-resistant and can withstand accidental drops without any damage to the device or data.
Overall, the Seagate Expansion SSD is a reliable, convenient, and stylish storage solution that is sure to make your life easier. Its high-speed transfer capabilities coupled with its vast storage space make it the ideal choice for anyone seeking a durable and functional device. So, what are you waiting for? Invest in the Seagate Expansion SSD today and never run out of storage space again!
What is Seagate Expansion SSD?
Seagate Expansion SSD is a solid-state drive designed for users who need extra storage space and faster performance from their computers or laptops. With a capacity ranging from 250GB to 2TB, this external drive is perfect for storing movies, music, photos and documents. Seagate Expansion SSD is easy to use too – simply plug it into your computer’s USB port, transfer your files onto it and start using it.
Its compact design makes it ideal for on-the-go use too. The SSD uses USB 0 connectivity for fast data transfer rates and is also backwards compatible with USB
0. Plus, with no moving parts, this drive is more durable and less prone to damage than traditional hard drives. So if you’re in need of more storage space and faster file-processing times, Seagate Expansion SSD is definitely worth considering.
Get to Know the Latest Storage Innovation
Seagate’s Expansion SSD is the latest in storage innovation making waves in the market. This portable solid-state drive comes in a sleek design that fits in your pocket and is perfect for tech enthusiasts who are constantly on the move. It boasts a massive 1TB storage capacity that allows you to store all your important files, videos, and photos comfortably.
The solid-state drive’s read and write speed is up to 400 MB per second, making it lightning-fast for data transfer. It’s compatible with both PC and Mac operating systems, and setup is easy. Simply plug it in and you’re good to go.
Its robust construction ensures durability and longevity, making it a smart investment for anyone in need of reliable, high-speed storage on the go.

Benefits of Seagate Expansion SSD
If you’re looking for a durable and high-speed external storage solution, the Seagate Expansion SSD might be just what you need. This device offers lightning-fast data transfer speeds of up to 400MB/s, allowing you to transfer large files and back up important data in a matter of seconds. It’s also incredibly easy to use – just plug it into your computer and start transferring files.
One of the biggest advantages of this SSD is its compact and lightweight design, making it easy to carry with you on the go. Unlike traditional hard drives, SSDs have no moving parts, which means they are less likely to be damaged if dropped or jostled. This makes the Seagate Expansion SSD a great choice for anyone who needs a reliable and durable external storage solution.
And with up to 1TB of storage capacity, you can store plenty of photos, videos, and other files without worrying about running out of space. With the Seagate Expansion SSD, you can enjoy fast, reliable, and easy-to-use storage that will keep your data safe and accessible wherever you go.
Blazing-fast Data Transfer Speeds
The Seagate Expansion SSD is an excellent choice for those who require blazing-fast data transfer speeds. With read speeds of up to 540MB/s, you can quickly access large files and data. This SSD is perfect for anyone who needs to transfer data quickly, such as creative professionals who frequently work with large files like video, music, and images.
It can also be ideal for gamers who want faster load times and smoother gameplay. Additionally, the Seagate Expansion SSD is compactly designed and offers a significant boost in speed and performance over traditional hard drives. It is lightweight, rugged, and has no moving parts, making it a great solution for those who need to carry data on the go.
The Seagate Expansion SSD is also easy to set up and provides a seamless plug-and-play experience. Overall, the Seagate Expansion SSD provides an affordable and reliable solution for those who need fast transfer speeds and increased storage capacity.
Massive Storage Capacity
If you’re someone who’s always running out of storage space on your devices, then you need to check out Seagate Expansion SSD. This device comes with a massive storage capacity that guarantees to satisfy all your storage needs. With up to 4TB of storage space, you can store all your files, photos, videos, and more without having to worry about running out of space.
One of the benefits of the Seagate Expansion SSD is that it is incredibly fast, which makes it seamless to transfer files from one device to another. The device also offers a sleek and compact design that makes it incredibly portable and easy to carry around. You can easily slip it into your pocket or backpack and take it with you wherever you go.
With Seagate Expansion SSD, you won’t have to worry about losing your files anymore.
Compact and Portable Design
The compact and portable design of the Seagate Expansion SSD offers a host of benefits for its users. First and foremost, the small size and lightweight nature of the device make it perfect for travelling professionals or anyone on the go. It easily fits into a bag or even a pocket, so you can take your data with you wherever you go.
Additionally, the solid-state drive technology means that it is more reliable and durable than traditional hard drives. This makes it a great choice for backing up important files or storing valuable data. And because it is so easy to use, you don’t have to be a tech expert to take advantage of all its benefits.
With lightning-fast transfer speeds and a convenient plug-and-play setup, the Seagate Expansion SSD is a must-have for anyone who needs secure and reliable data storage that is easy to transport and use.
Why Choose Seagate Expansion SSD over Traditional Hard Drives?
When it comes to choosing between Seagate Expansion SSD and traditional hard drives, there are a number of factors to consider. First and foremost, Seagate Expansion SSDs are much faster when it comes to data transfer rates. This means that you can transfer large files much quicker, which makes a huge difference if you work with large files on a regular basis.
In addition, SSDs are more durable and reliable than traditional hard drives – which are prone to damage from knocks and vibrations. Seagate Expansion SSDs are also much more portable than typical hard drives, which means you can easily take them with you wherever you go. And finally, with an SSD, you can enjoy faster boot times, shorter load times for apps and games, and smoother overall performance.
So if you’re in the market for a new drive, it’s definitely worth considering a Seagate Expansion SSD.
Lightning-fast Boot and Load Times
If you’re tired of waiting for your computer to boot up or for files to load, it’s time to switch to Seagate Expansion SSD. Unlike traditional hard drives, Seagate Expansion SSD boasts lightning-fast boot and load times. That means you can get to work or play faster, without wasting precious minutes waiting for your computer to catch up.
Plus, with its compact, portable design, you can take your Seagate Expansion SSD on the go and enjoy fast access to your files no matter where you are. So why settle for a slow, clunky hard drive when you could upgrade to Seagate Expansion SSD and experience the speed and efficiency you need?
Completely Silent Operation
When it comes to choosing between traditional hard drives and SSDs, the Seagate Expansion SSD stands out due to its completely silent operation. With no moving parts, the SSD doesn’t produce any sound, which is a huge advantage. If you’re someone who works in a quiet environment or needs to access data in places where silence is required, the Seagate Expansion SSD is the perfect choice.
Additionally, the SSD is also faster, more durable, and consumes less power than traditional hard drives. While the initial cost may be slightly higher, the long-term benefits far outweigh the added expense. So if you want faster performance, improved durability, and silent operation, the Seagate Expansion SSD is the way to go.
How to Set up Your Seagate Expansion SSD
If you’ve recently purchased a Seagate Expansion SSD and are wondering how to set it up, don’t worry – the process is quite straightforward. First, connect the SSD to your computer using the included USB cable. Your computer should recognize the device and prompt you to initialize it.
If it does not, you can initialize the SSD manually through your computer’s disk management settings. Next, you’ll need to format the SSD to ensure it works properly with your operating system. This process will erase any data currently on the SSD, so make sure you’ve backed up any important files.
Finally, you can start using your Seagate Expansion SSD to store files and run applications. With its fast read and write speeds, you’ll notice a significant improvement in your computer’s performance. Overall, setting up your Seagate Expansion SSD is a quick and easy process that will boost your productivity and storage capabilities.
Step-by-step Guide for Quick and Easy Installation
If you’re looking to expand your drive space, Seagate Expansion SSD is a great choice. Setting it up is easy with this step-by-step guide. First, unpack the drive and plug the USB cable into both the drive and your computer.
Then, download and install the Seagate Toolkit software. The software will guide you through the setup process, allowing you to choose between automatic or manual partitioning and formatting. Once you’ve made your selections, the software will begin transferring files to your SSD.
When it’s finished, you can start enjoying your new drive space! With its fast data transfer speeds and reliable performance, the Seagate Expansion SSD is sure to be an excellent addition to your computer setup. So, what are you waiting for? Give it a try and see for yourself!
Final Thoughts
In conclusion, the Seagate Expansion SSD is a high-performance external solid-state drive that’s perfect for those who require fast access to their data. Its portable and durable design make it an excellent choice for people who are always on the go. The drive’s massive storage capacity allows you to store and backup all your important files, videos, and photos with ease.
It offers lightning-fast speed due to the USB 2 Gen 2 interface and the high-speed solid-state technology, which makes transferring large files a breeze. The Seagate Expansion SSD is also very easy to use and set up, which makes it an ideal choice for individuals who are not tech-savvy.
With its affordable price and excellent performance, the Seagate Expansion SSD is definitely a great investment for anyone who values speed, security, and convenience. So, whether you are a creative professional, a student, or just someone who needs more storage, the Seagate Expansion SSD is an excellent choice to consider.
Experience Lightning-fast Speed and Reliable Storage with Seagate Expansion SSD
If you’re looking for a reliable external storage solution that delivers lightning-fast speed, the Seagate Expansion SSD is definitely worth considering. This drive impresses with its quick transfer speeds and dependable performance, allowing you to store and access your data with ease. With capacities up to 2TB, you can store everything from documents to high-resolution photos and videos without worrying about running out of space.
Plus, its sleek and compact design makes it easy to take on the go, perfect for students and professionals who need to work remotely. Overall, the Seagate Expansion SSD is a great investment for those who prioritize speed and reliability when it comes to their external storage needs.
Conclusion
In conclusion, the Seagate Expansion SSD is the perfect solution for those looking to expand their digital storage capacity while also enjoying lightning-fast read and write speeds. With its sleek and ergonomic design, the Seagate Expansion SSD is a stylish addition to any setup, making it the ultimate choice for tech enthusiasts on the go. So whether you’re backing up your precious family photos or downloading the latest blockbuster games, the Seagate Expansion SSD has got you covered.
Trust us when we say that this SSD is where sleek meets speed!”
FAQs
What is Seagate Expansion SSD?
Seagate Expansion SSD is a portable solid-state drive that enables users to store, access, and transfer data at high speeds.
How fast is the Seagate Expansion SSD?
The Seagate Expansion SSD provides data transfer speeds of up to 540MB/s, making it ideal for transferring large files quickly.
Can the Seagate Expansion SSD be used with any computer?
Yes, the Seagate Expansion SSD is compatible with both Windows and Mac computers and can be easily connected via USB 3.0.
How much storage capacity does the Seagate Expansion SSD come in?
The Seagate Expansion SSD is available in multiple storage capacities, ranging from 250GB to 1TB, allowing users to choose the capacity that best fits their needs.