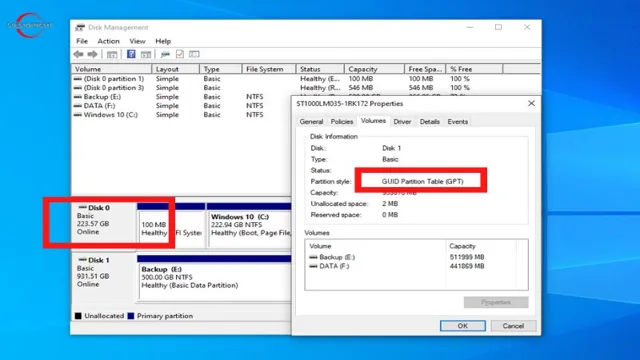Have you ever heard of MBR and GPT? Well, they are two different partitioning schemes that disk drives use, with each having its advantages and disadvantages. MBR is an older partitioning method used on traditional hard drives, while GPT is a newer method commonly used on SSDs. If you’re planning to upgrade your hard drive to an SSD, then you’ll want to switch from MBR to GPT for optimal performance.
But how exactly do you do that? In this blog, we’ll walk you through the steps of changing your SSD from MBR to GPT, so you can enjoy faster read and write speeds, enhanced reliability, and increased storage capacity. So, buckle up, and let’s get started!
Understanding MBR and GPT
If you’ve recently upgraded your hard drive to a solid-state drive (SSD), you may want to ensure that your partition scheme is optimized for the best performance and efficiency. One key consideration is whether to use the older MBR (Master Boot Record) partitioning scheme or the newer GPT (GUID Partition Table) scheme. MBR has been around since the early days of computing and has limitations on the number and size of partitions that can be used.
GPT, on the other hand, can support much larger disk sizes and allows for unlimited partitions. If you want to change your SSD from MBR to GPT, you’ll need to ensure that your computer’s firmware supports UEFI (Unified Extensible Firmware Interface), which is required for GPT. Then, you’ll need to use disk management software to convert the partition scheme without losing any of your data.
It’s always a good idea to back up your data before making any changes to your disk partitioning scheme. With a few simple steps, you can ensure that your SSD is set up for the best performance and efficiency.
What is MBR?
MBR, GPT When it comes to understanding your computer’s storage system, two acronyms you may come across are MBR and GPT. But what do these terms mean? MBR stands for Master Boot Record, and it is a type of partitioning scheme commonly used in older computers. It allows your system to boot up by providing the necessary information to the BIOS.
GPT, on the other hand, stands for GUID Partition Table, and it is a newer partitioning scheme that allows for larger drives and more partitions. GPT is becoming more popular, thanks to its ability to support UEFI, which is a modern firmware interface. Ultimately, the choice between MBR and GPT depends on the age of your computer, the size of your drive, and your intended usage.
While MBR is still commonly used, GPT is quickly becoming the industry standard for newer systems.
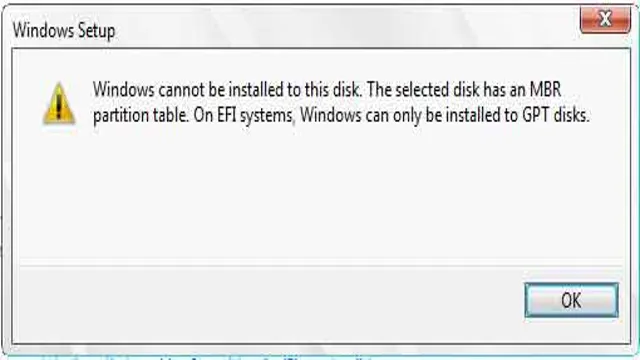
What is GPT?
GPT If you’re familiar with it or not, GPT stands for “GUID Partition Table” and it’s a partition table format that is utilized for storage devices including hard disk drives (HDDs) and solid-state drives (SSDs). This new standard replaces the traditional MBR (Master Boot Record) partition structure, which was popular for many years. GPT provides some key advantages over MBR, including support for more significant disk drives and partition sizes, improved data reliability, and data redundancy, and robustness towards potential disk errors or failures.
It also enables operating systems to boot faster and easier and supports modern technologies like Unified Extensible Firmware Interface (UEFI). In contrast, MBR partition structure has inherent limitations including limited partition sizes, lack of redundancy, and boot time constraints. MBR GPT is the modern standard, and because of its many advantages, it is now becoming more and more common among hardware manufacturers and system builders.
In conclusion, if you’re thinking about purchasing a new hard drive or SSD, it’s highly likely that you’ll encounter GPT at some point. Knowing the basic differences between MBR and GPT partition structures will help you make an informed decision on which one to use based on your specific needs and requirements.
Benefits of GPT over MBR
If you’re wondering how to change your SSD from MBR to GPT, there are plenty of benefits to doing so. One of the main advantages of GPT over MBR is the increased disk capacity. MBR supports disks up to 2TB, whereas GPT can handle disks up to a whopping
4ZB. GPT also allows for more partitions, up to 128 partitions compared to MBR’s four. Additionally, GPT includes a backup partition table to protect against data loss in case the main partition table becomes corrupted.
GPT is also more resilient to mechanical failures and has improved boot options. Overall, switching from MBR to GPT is an excellent way to increase your disk’s performance and capacity.
Increased number of partitions
When it comes to the partitioning scheme of hard drives, GPT (GUID Partition Table) has several advantages over MBR (Master Boot Record). One of the most significant benefits of GPT is the increased number of partitions that it can support. While MBR is limited to four primary partitions and a maximum of three, GPT can handle up to 128 partitions.
This means that you can have more flexibility in setting up your storage devices, making it easier to organize and manage your data. In addition, GPT allows for larger partitions, so you don’t have to worry about running out of space with your current setup. Having more partitions can also increase the performance of your system since it can help separate the operating system and the user files.
Overall, the increased number of partitions provided by GPT makes it a more versatile and efficient partitioning scheme compared to MBR.
Larger disk sizes supported
GPT, MBR, disk sizes If you’re a tech-savvy individual, then you may have heard about the two main partition table types used on computers: the classic MBR and the newer GPT. While both act as storage management systems for your computer, there are some distinct differences worth noting, one of which is the ability to support larger disk sizes. GPT, or GUID Partition Table, can support disks larger than 2 terabytes, which is the limit for MBR.
This is due to the way GPT stores partition data in two copies at the beginning and end of the disk, whereas MBR stores everything in one location. While this may not seem like a groundbreaking feature, it’s become increasingly important as data storage demands continue to grow. Whether you’re a frequent gamer or a professional video editor, the extra storage space that GPT provides can make all the difference.
So next time you’re considering upgrading your computer’s storage, be sure to keep GPT in mind for larger disk sizes.
Improved data redundancy
One of the significant benefits of GPT over MBR is improved data redundancy. MBR only offers limited protection against data loss, whereas GPT has extra copies of the partition table scattered across the disk, reducing the chances of data loss. With GPT, if one copy of the partition table gets corrupted, there are other copies to fall back on, ensuring that the data remains safe.
Additionally, GPT supports up to 128 partitions compared to MBR’s four partitions, making it easier to manage multiple partitions, and it can handle disks of up to 4 zettabytes compared to MBR’s 2 terabytes.
Overall, GPT offers improved data protection, flexibility, and compatibility, making it the better option compared to MBR.
Checking your SSD’s partition style
If you’re wondering whether your SSD is using the MBR or GPT partition style, there are a few steps you can take to find out. First, you’ll need to open up the Disk Management tool in Windows. Once you’re there, you’ll see a list of your connected drives.
In the “MBR” column, you’ll see either “Yes” or “No.” If it says “Yes,” your drive is using the MBR partition style. If it says “No,” it’s using GPT.
If you do need to change your SSD’s partition style from MBR to GPT, you’ll need to use a specialized tool called the MBR2GPT utility. Keep in mind that converting from MBR to GPT will delete all the data on your drive, so make sure you have a backup before proceeding. With the MBR2GPT utility, the process should be straightforward and won’t take too long to complete.
Using Disk Management in Windows 10
If you want to check the partition style of your SSD on Windows 10, you can use the built-in Disk Management tool. This tool allows you to view the partition layout of your drive and check if it is using the MBR or GPT partition style. To access the Disk Management tool, right-click on the Start menu and select “Disk Management.
” Once the tool is open, you will see a list of all the drives connected to your computer, including your SSD. To check the partition style of your SSD, locate the drive in the list and look at the “Partition Style” column. If it says “Master Boot Record (MBR),” then your SSD is using the older partition style.
If it says “GUID Partition Table (GPT),” then your SSD is using the newer partition style. It’s important to check the partition style of your SSD, as it can affect its performance and compatibility with certain systems. If you want to switch your SSD from MBR to GPT (or vice versa), you will need to reformat the drive, so make sure to backup any important data before doing so.
Overall, using Disk Management to check your SSD’s partition style is a quick and easy process that can help you optimize your drive for better performance.
Using the command prompt
If you’re curious about your SSD’s partition style, you can check it using the command prompt. This can be useful if you’re planning to install a new operating system or resize your existing partitions. To get started, open the command prompt by pressing the Windows key + R and typing “cmd” in the Run box.
Next, type “diskpart” into the command prompt and press Enter. This will launch the DiskPart utility, which allows you to view and manage your disk partitions. Type “list disk” to see a list of all your disks and their corresponding IDs.
Find the disk that corresponds to your SSD and type “select disk #” (where “#” is the disk ID). Finally, type “list partition” to see a list of all the partitions on your SSD and their partition styles. If you see “GPT” as the partition style, your SSD is using the newer GPT partition format, which supports larger disks and more partitions than the older MBR format.
If you see “MBR” as the partition style, your SSD is using the older MBR format, which is limited to disks up to 2TB in size and up to four partitions. Knowing your SSD’s partition style can help you make informed decisions when managing your disk partitions.
Converting MBR to GPT
If you have an SSD that uses the older MBR partition scheme, you may want to convert it to the newer GPT scheme to take advantage of its benefits. To do this, you will need to back up your data and then use a disk management tool like Windows Disk Management or a third-party utility to convert the drive. The process involves deleting the MBR partition and creating a new GPT partition, which may cause data loss if you don’t back up your content beforehand.
Once you’ve converted to GPT, you can take advantage of its benefits, such as allowing for larger disk sizes, better data reliability, and improved boot and recovery times. Overall, converting from MBR to GPT requires careful planning and proper execution to ensure your data is safe and your system operates correctly.
Using Disk Management in Windows 10
If you’re using an older hard disk with an MBR (Master Boot Record) partition scheme on your Windows 10 operating system, you might want to convert it to GPT (GUID Partition Table) to take advantage of modern hardware capabilities. Disk Management is a built-in utility in Windows 10 that allows you to manage your disk partitions, including the conversion from MBR to GPT without losing data. To convert your disk, first, you need to back up your important files in case of any mishap.
Next, open Disk Management, and right-click on the disk you want to convert, and select “Convert to GPT Disk.” Disk Management will guide you through the conversion process, and it will take a few seconds to minutes depending on the disk’s size. After the conversion is complete, you can create new partitions and initialize your disk.
Keep in mind that the MBR to GPT conversion works only on systems that use a UEFI-based boot mode, and you cannot convert system or boot disks using this method.
Using the command prompt
If you find that your hard drive is using the Master Boot Record (MBR) partitioning method, you may want to convert it to the newer and more efficient GUID Partition Table (GPT) format. Fortunately, you can use the Command Prompt to complete this process quickly and easily. Simply open Command Prompt with administrative privilege, type “diskpart” and enter.
Then type “list disk” to display all your hard drives, and select the hard drive you want to convert by typing “select disk X” (replacing “X” with the number of the appropriate disk). Finally, type in “convert gpt” and hit enter, and voila! Your MBR disk has successfully been converted to the more modern GPT format. It’s worth noting that you should always ensure you’ve backed up all important data before manipulating your hard drive in any way.
Important considerations and precautions to take
If you’re looking to change your SSD from MBR to GPT, there are a few important considerations and precautions to take. First and foremost, you’ll want to make sure that your computer is compatible with GPT. While most modern computers should be able to handle it, it’s always a good idea to check with your manufacturer just to be sure.
Additionally, you’ll want to back up any important data before making the change, just in case something goes wrong. Finally, be aware that changing from MBR to GPT will erase all data on your SSD, so you’ll need to reinstall your operating system and software after the switch is complete. With all that in mind, though, switching to GPT can offer benefits like increased storage capacity and improved speed, so it may be worth the effort in the end.
Backing up your data
Backing up your data is a crucial step to ensure that in case you lose your device or it gets damaged, all your important files will be safe and secure. There are many important considerations you should keep in mind when backing up your data, like choosing the right backup method for your needs. Depending on the type of data you need to backup, you can use cloud storage solutions or external hard drives.
One thing to keep in mind with cloud backups is that you’re relying on the internet connection, which is why it’s always best to have a local backup as well. Another important consideration when backing up your data is to secure your backups. You should make sure your data is encrypted to keep it safe from prying eyes, and you should also ensure that the backup location is secure.
Cybersecurity is an issue that affects all of us, so taking precautions to make sure your backups are safe is important. Finally, it’s crucial to make sure that your backups are up to date. You don’t want to be in a situation where you’re relying on a backup that’s several months old, only to realize that you’ve lost important data.
Setting up regular backups and being mindful of changes to your data can help you avoid this scenario. In conclusion, backing up your data is a smart and necessary step to take. It’s important to choose the right backup method for your needs, take precautions to secure your backups, and make sure they are up to date.
By following these basic steps, you can be confident that your important data is protected and secure, no matter what happens.
Changing your boot mode to match new partition style
Changing the boot mode to match a new partition style can be a daunting task, but it’s important to get it right to avoid any potential issues. Before making any changes, it’s essential to understand the different partition styles, namely MBR and GPT. MBR is the older style that was initially designed for BIOS-based systems, while GPT is the newer style that is compatible with UEFI-based systems.
The first step is to ensure that your system is compatible with the new partition style you want to install. Once you’ve confirmed compatibility, you can go ahead and change the boot mode in the BIOS/UEFI settings. However, it’s crucial to back up all your data before making any changes to avoid losing any important information.
Additionally, it’s recommended to seek the assistance of a professional if you are not familiar with the process. Making a mistake during this process can lead to severe consequences, including data loss or system failure. Therefore, taking the necessary precautions and seeking help if need be is critical to ensure a successful transition.
Updating firmware and drivers
Updating firmware and drivers is an essential task that can improve your device’s performance and security. Before updating, it’s essential to understand the process and take some precautions. First, ensure that you have a proper backup of your important data and files.
This will help avoid the loss of important information if anything goes wrong during the update process. Second, download the latest firmware and drivers from official sources only. Third, ensure that your device is fully charged or plugged in during the update process.
Once these steps are complete, it’s time to update your firmware and drivers. This process might take some time, but it’s crucial to make sure your device is up-to-date and working efficiently. Remember to restart your device after the update is complete to ensure all changes take effect properly.
Updating firmware and drivers provide new features, bug fixes, and improved security – therefore, it is a task you should conduct regularly.
Conclusion and final thoughts
In conclusion, changing your SSD from MBR to GPT is like upgrading from a flip phone to a smartphone. You’re unlocking new potential, gaining a whole new level of functionality, and ultimately joining the modern age of computing. So, take the plunge, make the switch, and enjoy the benefits of a sleeker, more efficient SSD configuration.
Your computer (and your productivity) will thank you!”
FAQs
What is the difference between MBR and GPT?
MBR and GPT are two different partition styles used for hard drives. MBR is older and supports smaller drives, while GPT is newer and supports larger drives. MBR also only supports up to four primary partitions, while GPT allows for an unlimited number of partitions.
Why would I want to convert my SSD from MBR to GPT?
Converting your SSD from MBR to GPT can allow you to use the full capacity of your drive and take advantage of advanced features such as larger partition sizes and more partitions.
How do I check if my SSD is currently using MBR or GPT?
You can use the Disk Management tool in Windows to check the partition style of your SSD. Right-click on the SSD and select “Properties”, then click on the “Volumes” tab. The partition style will be listed under “Partition style”.
Can I convert my SSD from MBR to GPT without losing data?
Yes, it is possible to convert your SSD from MBR to GPT without losing data using third-party partition software such as EaseUS Partition Master or MiniTool Partition Wizard. However, it is always recommended to back up your data before making any changes to your drive’s partition style.
How do I convert my SSD from MBR to GPT?
To convert your SSD from MBR to GPT, you can use the Disk Management tool in Windows or third-party partition software. The process involves deleting all existing partitions on the drive, converting the drive to GPT, and then creating new partitions. It is important to back up your data before attempting the conversion process.