Have you ever experienced the frustration of having your computer or device run too slow due to limited storage capacity? Or perhaps you’ve misplaced important files because you didn’t have a reliable backup system in place. These issues can easily be resolved with the Sandisk Extreme Portable SSD. This compact and durable storage device offers lightning-fast speeds and generous storage space, freeing up your device’s memory and providing a secure backup of your precious data.
In this blog, we’ll explore all the various ways you can use the Sandisk Extreme Portable SSD to revolutionize your data storage and management process. Whether you’re a professional photographer, videographer, gamer, or simply someone who values speedy and reliable storage, the Sandisk Extreme Portable SSD is the perfect tool for you.
Connect SSD to laptop or desktop
If you’re looking for a way to store and transfer large amounts of data quickly and easily, the Sandisk Extreme Portable SSD is an excellent solution. To start using your Sandisk SSD, simply connect it to your laptop or desktop using the included cable. The SSD is designed to be compatible with both PCs and Macs, making it a versatile option for users of all kinds.
Once connected, you can transfer files back and forth with ease, enjoying fast transfer speeds that are up to four times faster than traditional hard drives. Whether you’re working on a creative project or just need a way to store all your important data, the Sandisk Extreme Portable SSD is a great option that will help you get things done faster and more efficiently. So why not give it a try today and see how it can revolutionize the way you work?
Plug in using USB-C or USB-A cable
Connecting your SSD to your laptop or desktop is a simple task that can be done using either a USB-C or USB-A cable. These cables can come in handy when you need to transfer large amounts of data quickly or store crucial files off your device. Once you’ve acquired your cable, simply locate the USB port on your device and plug it in.
SSDs can be extremely helpful in boosting your device’s performance, as they have faster read and write speeds than traditional hard drives. Additionally, they provide a more reliable option for storing data, as they have no moving parts that can break or wear out over time. With the convenience of plug-and-play capability, an SSD is an ideal addition to anyone’s tech setup.
So why not give it a try and see how it can enhance your digital experience?
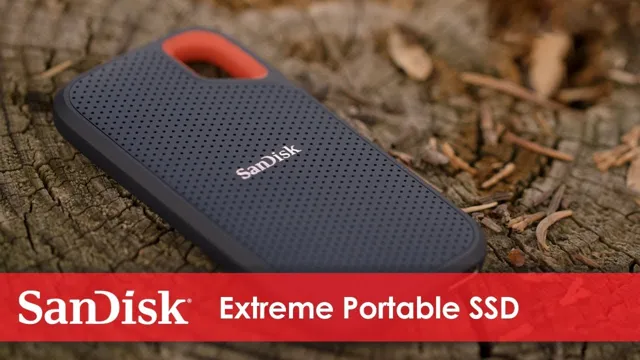
Ensure SSD is securely connected
If you’re planning to install a new SSD on your laptop or desktop, it’s essential to ensure that the connection is secure. This means checking that the SATA or PCIe connector is firmly attached to the drive and the motherboard. Loose connections can cause data loss, system crashes, and other serious problems.
To ensure your SSD is connected correctly, carefully align the connector with the port and push it in firmly until it clicks into place. If you’re not sure if the connection is secure, try gently wiggling the cable to see if it moves. If it does, then it’s time to reseat the connector.
With a securely connected SSD, you can enjoy faster boot times, faster read and write speeds, and more reliable storage. Don’t let a loose connection hold you back from unleashing the full potential of your SSD.
Transferring data to SSD
If you’re wondering how to use a SanDisk Extreme Portable SSD, transferring data is one of the most common tasks. This high-performance external SSD is as easy to set up as it is to use. It connects via USB-C, making it compatible with a wide range of devices, including laptops, desktops, tablets, and mobile phones.
To transfer data to the SSD, plug it into your device’s USB-C port. If your device has a USB-A port, you can use the included adapter to connect the SSD. Once connected, you can drag and drop files, copy and paste them, or use backup software to transfer large amounts of data quickly and easily.
The SanDisk Extreme Portable SSD is durable, reliable, and designed to withstand the most challenging environments. Whether you’re working on a film set, traveling, or just need a reliable backup solution, this SSD is an excellent choice for data storage on the go.
Use file explorer to drag and drop files
Transferring data to an SSD can be a daunting task for some people, but it doesn’t have to be. One of the easiest ways to transfer files to your SSD is by using the traditional File Explorer. All you need to do is plug in your new SSD and locate it in the File Explorer.
Then, navigate to the folder where your files are stored and drag and drop them onto the SSD. It’s that simple! This method is great for transferring files such as documents, music, and pictures. However, it may not be the best option for transferring larger files such as videos.
If you’re looking to transfer larger files, you may want to consider using a third-party program that offers faster transfer speeds. Regardless of which method you choose, transferring files to an SSD is an essential step in improving the performance and speed of your computer. So, don’t hesitate to give it a try!
Copy and paste files to SSD folder
Transferring data to an SSD may seem like a daunting task, especially if you’re not well-versed in handling computer files. However, it’s a straightforward process that can be accomplished even by beginners. One of the easiest ways to move your files into an SSD is by copying and pasting them directly into the SSD folder.
The first step is to connect your SSD to your computer’s USB port. Once connected, the following step is to open File Explorer or Finder and create a new folder in your SSD where you want your files to be copied. Then simply drag and drop or copy and paste the files you want to transfer to the SSD folder.
It’s that simple! But keep in mind, make sure the files aren’t corrupted during the transfer process and they are backed up beforehand to avoid any data loss. By doing this, you’ll ensure that your data is safe, easily accessible and you can enjoy the fast read and write speeds provided by your SSD.
Use backup and sync software for automatic transfers
When it comes to transferring data to an SSD, utilizing backup and sync software can make the process much smoother. This type of software allows for automatic transfers, ensuring that important files and documents are consistently backed up and accessible. One popular option for this is Google Drive, which offers 15 GB of free storage and can be accessed on any device with an internet connection.
Other software, like SyncBackPro or EaseUS Todo Backup, provide more advanced features for larger file transfers or more complex backup needs. By using backup and sync software, transferring data to your new SSD can be simple and hassle-free, giving you peace of mind knowing that your important files are safe and secure.
Using Sandisk software
If you’re a fan of Sandisk products, you’ll definitely want to check out their Extreme Portable SSD. This external hard drive is not only durable and compact, but it also comes with some great software to help you manage your files. To get started, you’ll need to download and install the Sandisk Dashboard software.
Once you’ve done that, you can use the software to monitor the health of your drive, update the firmware, and set up automatic backups. You can also use it to encrypt your files for added security. Overall, using the Sandisk software is pretty straightforward, even if you’re not very tech-savvy.
So if you want to get the most out of your Extreme Portable SSD, give it a try!
Download SecureAccess or Dashboard software
If you have a Sandisk USB flash drive, then it’s essential to download either the SecureAccess or Dashboard software to manage and protect your data. The SecureAccess software allows you to create a password-protected folder for your sensitive files, while the Dashboard software helps you monitor your drive’s health and performance. Both software are available for free on the Sandisk website and can be easily downloaded and installed on your computer.
Once installed, you can quickly access your files or perform disk maintenance tasks with ease. So, whether you’re a student, professional, or just a casual user, make sure to use Sandisk software to secure and manage your data effectively. With Sandisk software, you can rest assured that your files are always safe and well-organized.
Create password-protected folders for added security
Password-protected folders provide an extra layer of security for your sensitive files and data. Sandisk software offers an easy way to create password-protected folders on your USB drive or memory card. Once you install the software, you can simply right-click on the folder you want to protect and choose “Protect with SanDisk SecureAccess.
” You’ll be prompted to set a password for the folder, and once created, the folder will appear as a virtual drive that can only be accessed with the correct password. This feature is especially helpful if you need to transport important information with you on the go, but don’t want to risk the data falling into the wrong hands. Plus, it’s quick and simple to use, so you don’t need to be a tech expert to implement this added layer of security.
Safely ejecting SSD from device
If you’re wondering how to use Sandisk Extreme Portable SSD, one important aspect is knowing how to safely eject it from your device. It’s tempting to simply unplug it once you’re done transferring files, but doing so can corrupt data or damage the SSD itself. To safely eject your Sandisk Extreme Portable SSD, first, make sure all file transfers are complete.
Then, locate the icon representing the device on your computer and right-click it. A menu will appear, and from there, click “eject”. Once you receive a notification that it’s safe to do so, unplug the SSD.
By following these steps, you can ensure that your data stays safe and your SSD remains in good working condition. Remember, taking the time to safely eject your SSD is a small but important step in getting the most out of your device.
Right-click on SSD icon in file explorer
Safely ejecting your SSD from your device is crucial for preventing data loss or corruption. One simple way to do this is by right-clicking on the SSD icon in the file explorer and selecting the “Eject” option. This will notify your device to stop all read and write operations to the SSD, allowing it to safely dismount from the device.
It’s important not to physically unplug the SSD until this process is complete, as you may risk damaging the device or losing unsaved data. Remember, taking the extra step to safely eject your SSD is a small but significant way to protect your valuable personal or professional data.
Click on ‘Eject’ option
Safely ejecting an SSD from your device is a crucial step that should not be overlooked. To do this, you will first need to locate your device settings or control panel. Once you find it, select the option for drives and storage devices.
From here, you can locate the SSD and click on the ‘Eject’ option. This will ensure that any data being transferred between your device and the SSD is saved, and the device is safely disconnected before it’s unplugged. It’s important to note that failing to eject the SSD properly can result in data loss or even damage to the drive itself.
So, make sure to always follow the proper steps for safe ejection. By doing so, you can prevent any unwarranted loss of data and ensure your SSD works smoothly without any hiccups.
Wait for notification that SSD can be safely removed
Safely ejecting an SSD from a device is an important step to avoid any data loss or damage to hardware. It’s crucial to wait for notification that the SSD can be safely removed before unplugging it from the device. This notification is generally shown by the operating system in the form of a pop-up or a message in the system tray.
Some users tend to unplug the SSD as soon as their work is finished without waiting for the notification. This can damage the USB port and result in data loss. To put it simply, the notification acts as a green signal to safely remove your SSD without causing any harm to your device.
So, wait for the notification patiently and avoid any damage or loss of data.
Conclusion
So, there you have it folks! Using Sandisk Extreme Portable SSD is as easy as pie. Just plug it in, transfer your files, and go about your business like the tech-savvy wizard you are. This sleek and durable drive will certainly surprise you with its lightning-fast speed and efficient storage capacity, making your work or play more enjoyable and less sluggish.
Trust us, with Sandisk Extreme Portable SSD, you’ll never have to worry about losing your precious data or waiting for endless file transfers. It’s time to upgrade your game and join the league of portable SSD enthusiasts! Happy data-storing!”
FAQs
What is the storage capacity of the Sandisk Extreme Portable SSD?
The Sandisk Extreme Portable SSD is available in storage capacities of 250GB, 500GB, 1TB, and 2TB.
Can the Sandisk Extreme Portable SSD withstand drops and impacts?
Yes, the Sandisk Extreme Portable SSD is designed to be shock-resistant, and it can withstand drops of up to 2 meters.
Is there any special software required to use the Sandisk Extreme Portable SSD?
No, the Sandisk Extreme Portable SSD is a plug-and-play device, and you don’t need any special software to use it.
What is the maximum read/write speed of the Sandisk Extreme Portable SSD?
The Sandisk Extreme Portable SSD has a maximum read speed of up to 1050MB/s and a maximum write speed of up to 1000MB/s.
Is the Sandisk Extreme Portable SSD compatible with different operating systems?
Yes, the Sandisk Extreme Portable SSD is compatible with both Windows and Mac operating systems. It also works with USB Type-C and Type-A connectors.
