Have you ever wondered how old your SSD is? It’s essential to keep track of the manufacture date so you can determine when it’s time to get a new one. But how can you find out when your SSD was manufactured? Don’t fret; we’re here to guide you on how to do just that. Manufacturers usually encode the manufacturing date in the SSD’s firmware, but it’s not easy to find.
You can’t merely check the label or packaging for the manufacture date; it requires a bit of digging, and we’re here to help you with that. In this article, we’ll be discussing various methods to find the SSD’s manufacture date. From the serial number, firmware, to using SSD-specific software, we’ve got you covered.
Knowing the manufacturing date of your ADATA SSD can be crucial for warranty and service purposes. Follow this detailed guide to accurately retrieve the manufacturing date of your ADATA SSD.
Key Information Required:
- Product Model: Make sure you have the exact model number of your ADATA SSD.
- Serial Number: Ensure you have the complete and accurate serial number.
- Purchase Date: Have your purchase date handy for verification.
Verification Process:
- Enter the complete and accurate serial number of the ADATA SSD.
- Confirm the model of the SSD to ensure you are querying the correct product.
- Cross-check the manufacturing date against the purchase date to verify authenticity.
- Use official ADATA channels or support tools to retrieve the most up-to-date information.
Step-by-Step Instructions:
Step 1: Visit the Official ADATA Website
Go to the official ADATA website or use the ADATA support tool for accurate information.
Step 2: Locate the “Warranty Check” Section
Find and click on the “Warranty Check” or “Product Verification” section. This is typically found under the support or service menu.
Step 3: Enter Your Serial Number
In the designated field, enter the complete and accurate serial number of your ADATA SSD. Make sure there are no spaces or errors.
Step 4: Confirm Your SSD Model
Verify that the model of your SSD matches what you’ve selected on the website to ensure you are querying the correct product.
Step 5: Retrieve the Manufacturing Date
Once the serial number and model are confirmed, proceed to retrieve the manufacturing date displayed.
Step 6: Cross-Check Against Your Purchase Date
Compare the manufacturing date provided with your purchase date to verify the correctness and authenticity.
Step 7: Verify the Information
If the dates align, you have successfully retrieved the manufacturing date of your ADATA SSD.
Step 8: Seek Assistance If Needed
If you encounter any difficulties or discrepancies, contact ADATA support for further assistance.
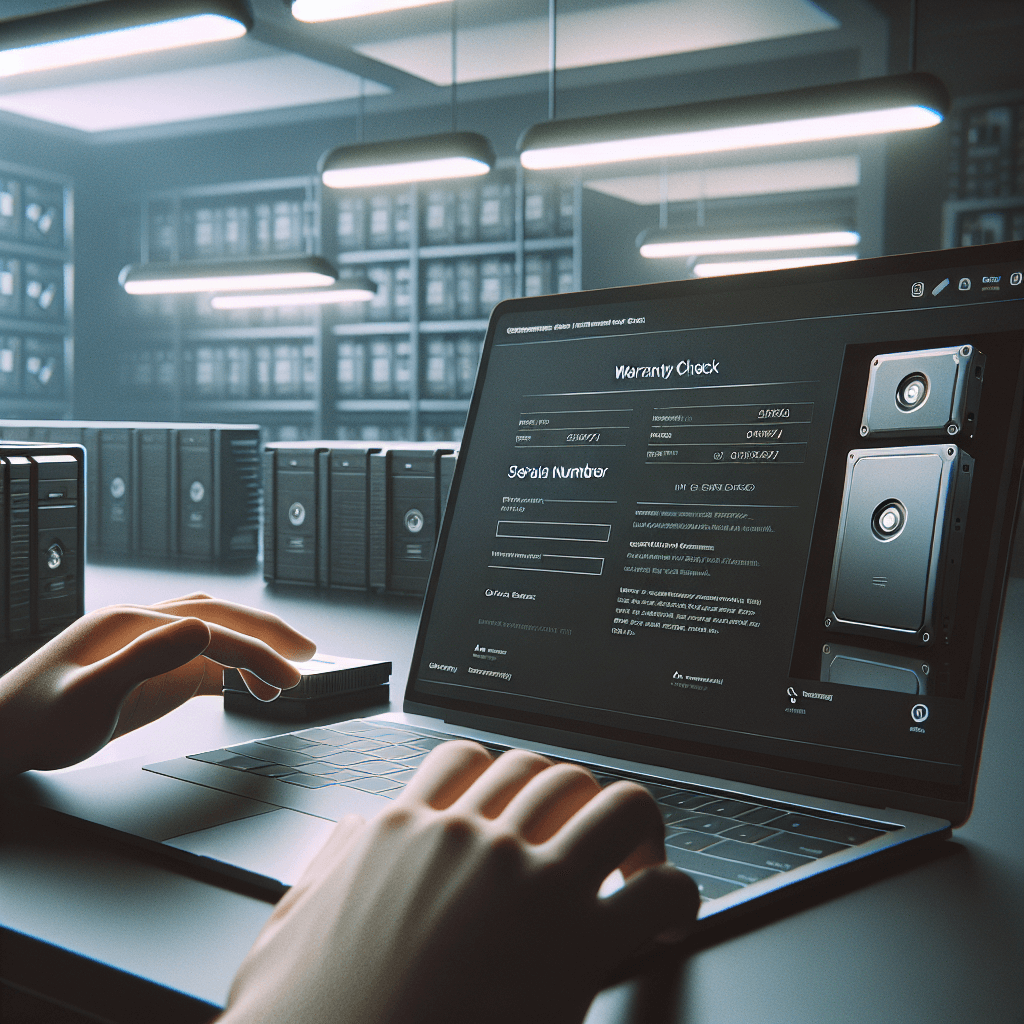
Check the Packaging or Receipt
If you’re wondering how to find the manufacture date on your ADATA SSD, you may want to start by checking the packaging or receipt that came with your device. Many manufacturers include this information as part of the product documentation, so it’s a good place to start. Look for a label or sticker on the package that lists the date of manufacture.
If you no longer have the original packaging, you can also try to track down the receipt or invoice for your purchase. This document may include details on when the item was purchased, which can help you determine the manufacturing date based on typical production timelines. Keep in mind that some SSD models may have a longer lifespan than others, so this information may be more or less important depending on your specific needs and use case.
Look for Serial Number
When you are looking for a serial number, checking the packaging or receipt is a good place to start. Most manufacturers will include the serial number on the packaging of the product. It may be printed on a label or included in the product documentation.
If you no longer have the packaging, then check your receipt for any information related to the serial number. This is particularly important for situations where you may need to return or exchange a product. Without the serial number, it may be difficult to identify the specific product you purchased and get the help you need.
So, before you toss the packaging or discard your receipt, take a few minutes to look for the serial number and make sure you have it on hand.
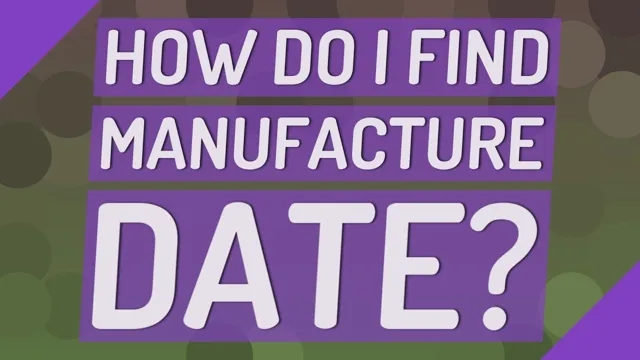
Visit Manufacturer Website
When you purchase a new product, it is always important to check the packaging or receipt for any information on the manufacturer’s website. This is one of the most reliable ways to learn more about the product and the company that created it. By visiting the manufacturer’s website, you can access a wealth of information, including product specifications, user manuals, and support resources.
Some manufacturers even offer online forums or customer service chats that can help you troubleshoot any issues you may be having with your new purchase. Checking the packaging or receipt for a URL or web address is a quick and easy way to access the manufacturer’s website. Once you are on the website, take some time to explore the different sections and pages, paying particular attention to any FAQs or support resources that are available.
If you have any questions or concerns about the product, this is a great place to start. In addition to providing valuable information, visiting the manufacturer’s website can also give you a better sense of the company and its values. Many manufacturers post information about their sustainability efforts, manufacturing practices, and social responsibility initiatives.
By taking the time to read about the company, you can make more informed choices about the products you buy, supporting companies that align with your own values and priorities. In summary, checking the packaging or receipt for a manufacturer’s website and visiting that website can provide valuable information and support for your new purchase. Take advantage of the resources available to you, and learn more about the product and the company that created it.
By doing so, you can make more informed choices that align with your personal values and priorities.
Check the Drive Label
If you’re curious about finding the manufacturing date of your ADATA SSD, there are a few different methods you can try. One way is to check the drive label. On the label, you should be able to find a serial number or product code.
This code often contains the year and month the SSD was manufactured. For example, if the code reads “20191232,” this would indicate that the SSD was produced in December of 201 However, not all drive labels will include this information, so it’s not a foolproof method.
If you’re unable to find the manufacturing date directly on the drive label, there are other ways to try and determine the date.
Identify Part Number
When trying to identify a part number for your drive, the first thing you should check is the drive label. This label should have all the necessary information you need to identify the part number, such as the model number, revision number, and serial number. These numbers are usually located at the bottom of the label and can be easily identified.
The part number is crucial when trying to replace or upgrade a failed drive, so make sure you take note of it. If the part number is not visible on the label, you can try checking the drive’s manual or contacting the manufacturer for assistance. Remember, having the correct part number can save you time, money, and headache in the long run.
So don’t forget to keep it handy!
Decode Production Date Code
When it comes to checking the production date code of your hard drive, the first place to look is the drive label. This code is important because it lets you know when the drive was manufactured, which can help you determine if it’s still under warranty or not. Typically, the production date code is located near the serial number on the label.
The code itself can vary depending on the manufacturer, but it usually includes a combination of letters and numbers that represent the year, month, and possibly even the day the drive was made. For example, if the code reads “14125,” this would mean the drive was manufactured in the 12th week of 201 It’s important to note that not all hard drives will have a production date code, but if it does, be sure to check it to ensure you’re aware of its age and any warranty coverage.
Use Online Date Calculator
One of the easiest ways to check the drive label is by using an online date calculator. This tool can quickly tell you the day of the week, month, and year that a particular date falls on, which is incredibly helpful if you’re trying to label a backup or archive file. When you use a date calculator, be sure to input the correct date format that your computer uses, such as DD/MM/YYYY or MM/DD/YYYY.
Additionally, be aware that some date calculators may be set to a different time zone, so double-check that the output matches your computer’s time zone. Once you have the correct date, simply label the drive with the day, month, and year, and you’ll know exactly when the backup was created. This label will also be helpful if you need to retrieve a specific file from the backup at a later date.
Check Drive Health Status
If you’re wondering how to find the manufacturing date of your ADATA SSD, the good news is that it’s quite easy to do. One of the first steps you should take to ensure the longevity and health of your SSD is to check its drive health status. This can give you a good idea of how well your drive is performing and whether any issues need to be addressed.
To check your drive health status, you can use software such as CrystalDiskInfo or HWMonitor. Once you have this information, you can use it to interpret the manufacturing date of your drive. This date can be found on the label of the drive or through the software you’re using.
By paying attention to the manufacturing date and regularly checking the health status of your drive, you can ensure that your ADATA SSD remains reliable and performs at its best for years to come.
Use Third-Party Software
Checking the health status of your computer’s drives is crucial to ensure that your system is operating optimally. Third-party software is a great tool to help you with this task, as it provides more detailed information than the built-in utilities in your operating system. One popular option is CrystalDiskInfo, which monitors your drives’ temperature, power on counts, and other important metrics.
This software also provides real-time alerts if any issues arise, allowing you to take action immediately to prevent hardware failure. By regularly checking your drive’s health status via third-party software, you can maintain and prolong the lifespan of your computer system. So, download a reliable drive checker software, and keep your system running effectively and efficiently.
Check SMART Attributes
When it comes to keeping your computer healthy, checking the SMART attributes of your hard drive is crucial. The SMART (Self-Monitoring, Analysis, and Reporting Technology) system constantly monitors the health of your hard drive and reports any issues or potential failures. By regularly checking the SMART attributes, you can detect any problems early on and take steps to prevent them from getting worse.
Checking the health status of your drive is easy and can be done using third-party software such as CrystalDiskInfo or HDDScan. These programs allow you to view the SMART attributes and analyze the data to determine if your drive is at risk of failure. The most important SMART attributes to look out for are the Total Bytes Written (TBW), Power-On Hours (POH), Reallocated Sector Count (RSC), and Current Pending Sector Count (CPSC).
The TBW indicates how much data has been written to the drive, which can give you an idea of how much life it has left. POH shows how long the drive has been running, which can help you determine if it’s nearing the end of its lifespan. RSC and CPSC indicate the number of bad sectors on the drive, which can also be a sign of imminent failure.
Regularly checking the SMART attributes of your hard drive can help you avoid data loss and prevent the need for costly repairs or replacements. So, be sure to make it a part of your maintenance routine to keep your computer running smoothly for years to come.
Common Issues & Troubleshooting Tips:
Common Issues:
- Incorrect Serial Number: Entering an incomplete or incorrect serial number can lead to invalid information.
- Wrong Model Selection: Selecting the wrong model may result in mismatched data.
- Non-Official Tools: Using non-official ADATA websites or tools can provide inaccurate or outdated information.
- Verification Failure: Failing to cross-check the retrieved date against the purchase date.
- Technical Problems: Website or tool issues, such as pages not loading or displaying incorrect data.
Troubleshooting Tips:
- Accurate Serial Number: Double-check that you have entered the complete and accurate serial number without any mistakes.
- Correct Model: Ensure the selected model matches the exact model of your ADATA SSD.
- Official Channels: Use only official ADATA channels or support tools to get current and accurate information.
- Date Verification: Always cross-verify the retrieved manufacturing date with your purchase date.
- Technical Issues: If the website or tool is not responding, try accessing it later or use a different web browser.
- Contact Support: If you continue to face issues or discrepancies, contact ADATA support for further help.
By following these steps and tips, you can easily and accurately determine the manufacturing date of your ADATA SSD, ensuring you have the necessary information for warranty and support services.
Conclusion
In the world of technology, finding the manufacture date of your SSD can be like finding a needle in a digital haystack. But fear not! With a little bit of know-how and some internet sleuthing skills, you too can uncover the elusive date of creation for your trusty solid state drive. So go forth, my tech-savvy friend, and reveal the secrets of your SSD’s birthdate – just be sure to celebrate accordingly (with a round of firmware updates, of course).
FAQs
How can I determine the manufacture date of my ADATA SSD?
The manufacture date of your ADATA SSD can usually be found on the product label or serial number sticker. It is typically listed as a combination of letters and numbers indicating the year and month of production.
Can I determine the lifespan of my ADATA SSD based on its manufacture date?
While the manufacture date can give you an idea of how long your SSD has been in use, it is not necessarily an indication of its remaining lifespan. The lifespan of an SSD can be affected by factors such as usage patterns and environmental conditions.
Is it possible to extend the lifespan of my ADATA SSD?
There are several steps you can take to help prolong the lifespan of your ADATA SSD. These include avoiding exposure to extreme temperatures, minimizing write activity, and regularly performing maintenance tasks such as firmware updates.
What should I do if I can’t find the manufacture date of my ADATA SSD?
If you are unable to locate the manufacture date of your ADATA SSD, you can try contacting ADATA customer support for assistance. They may be able to provide you with the information you need based on the product serial number.
