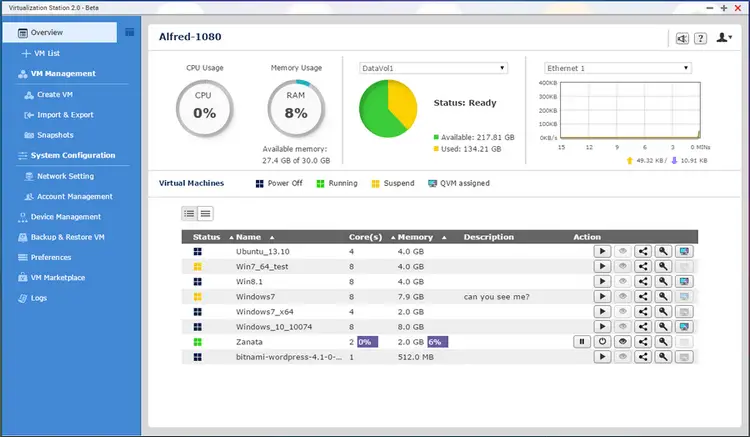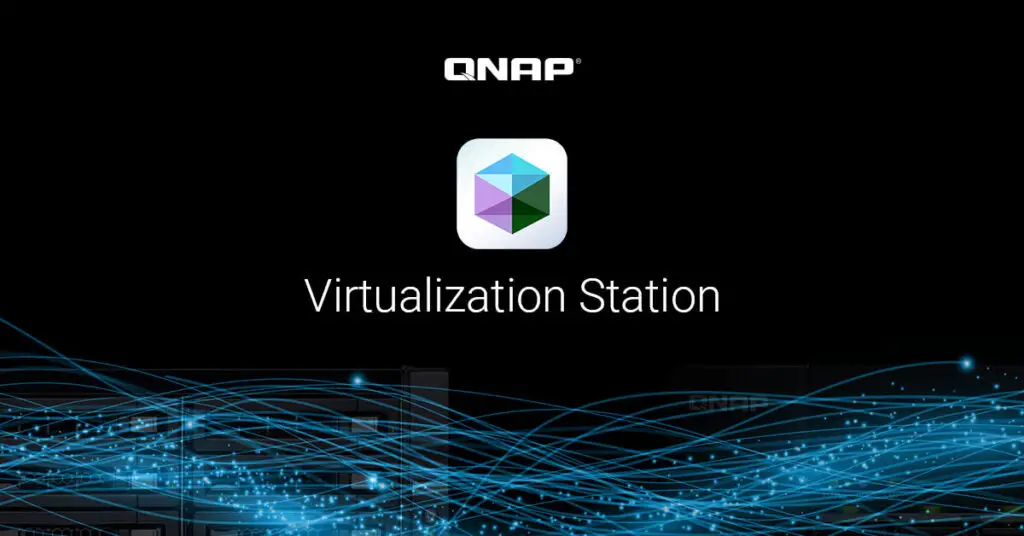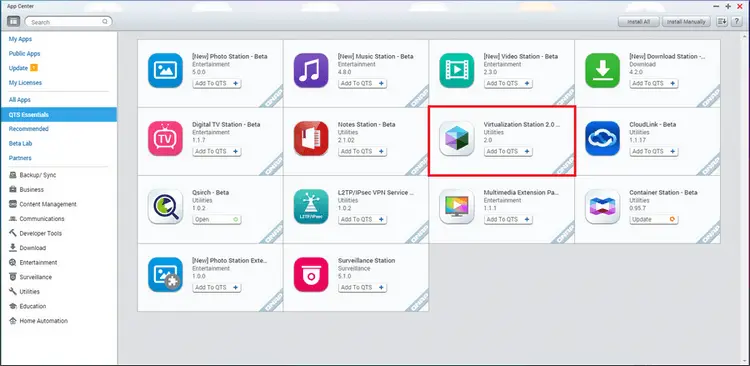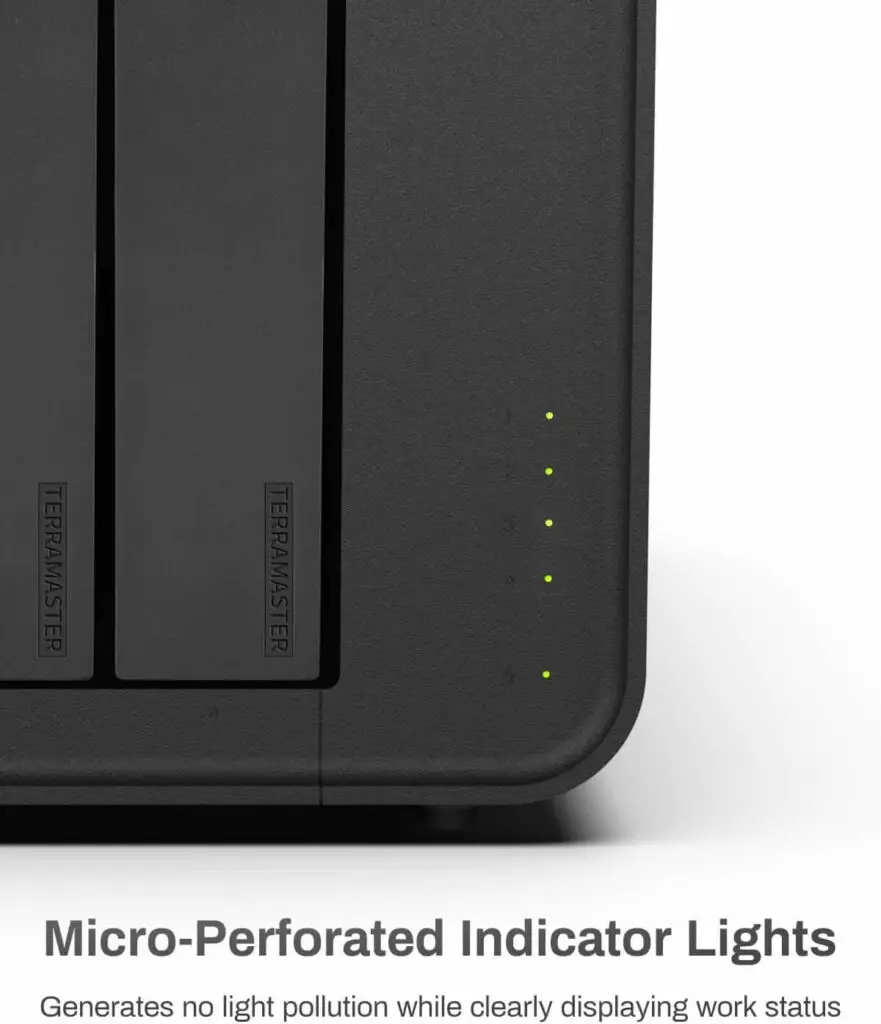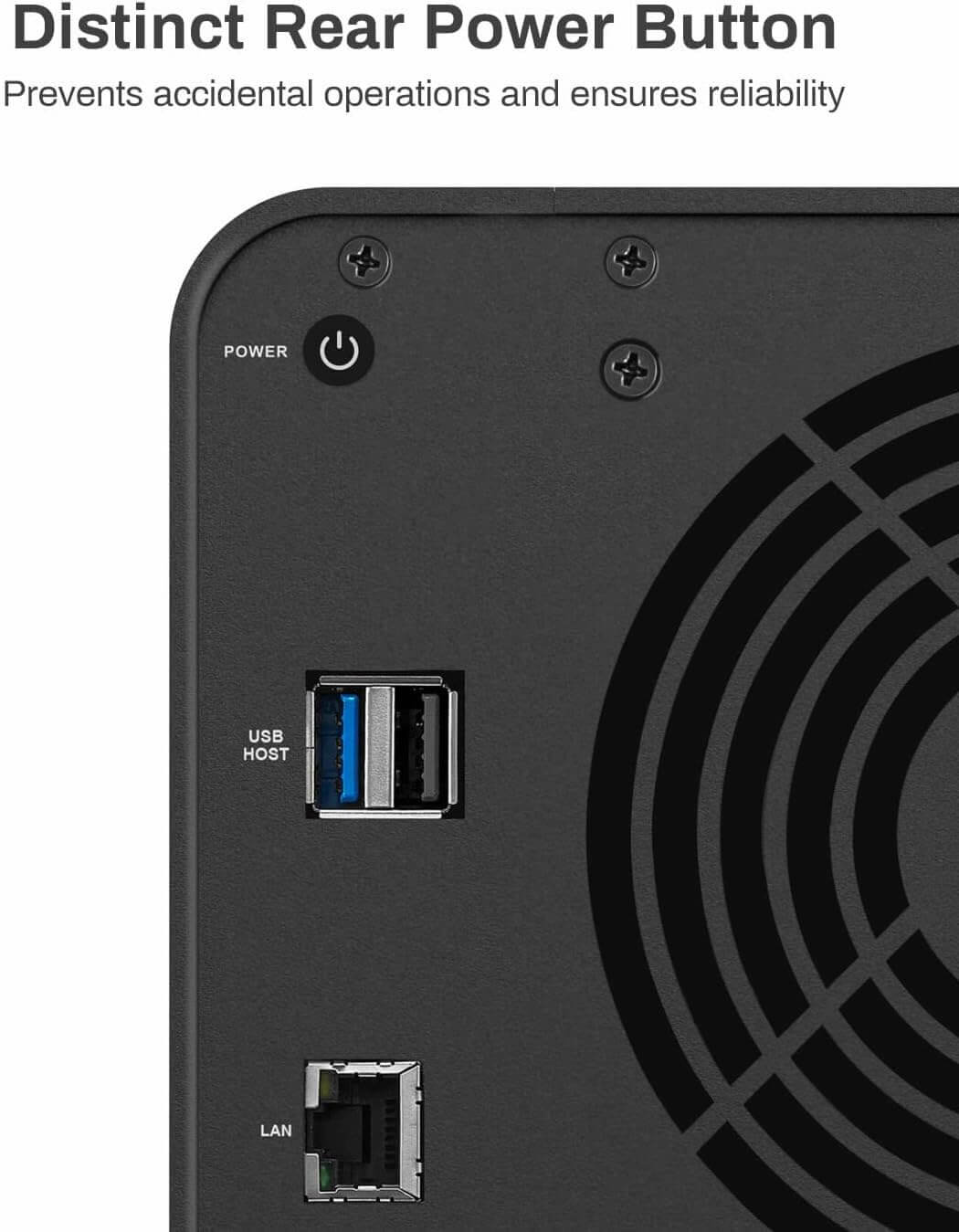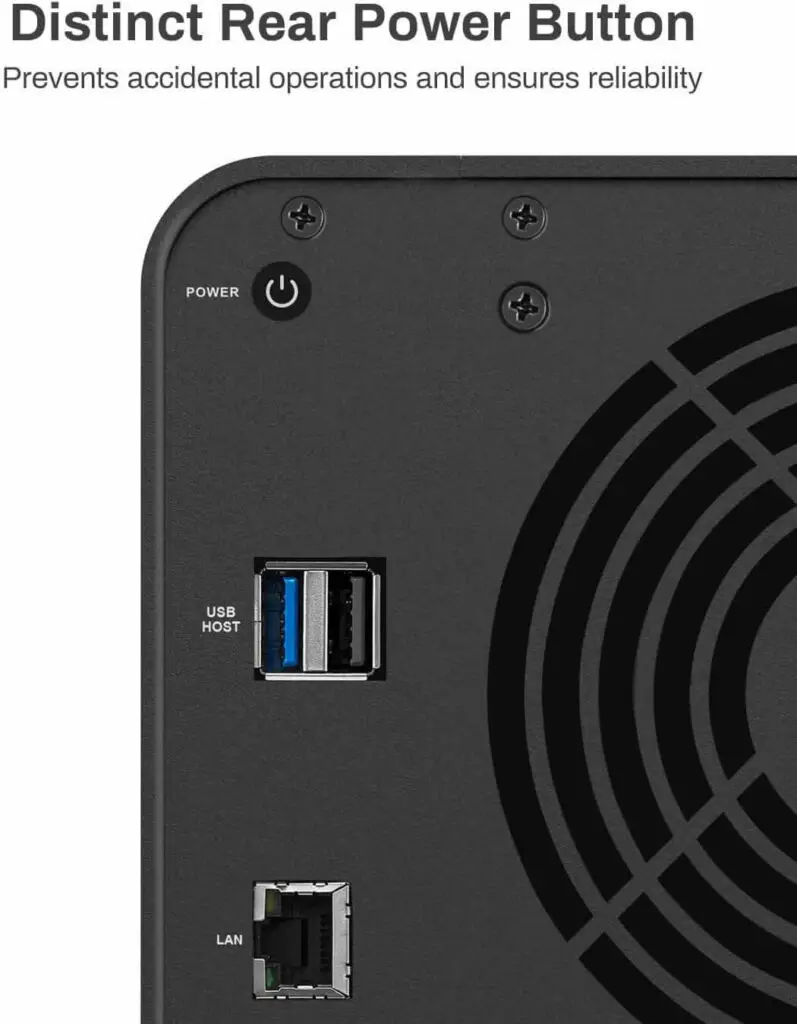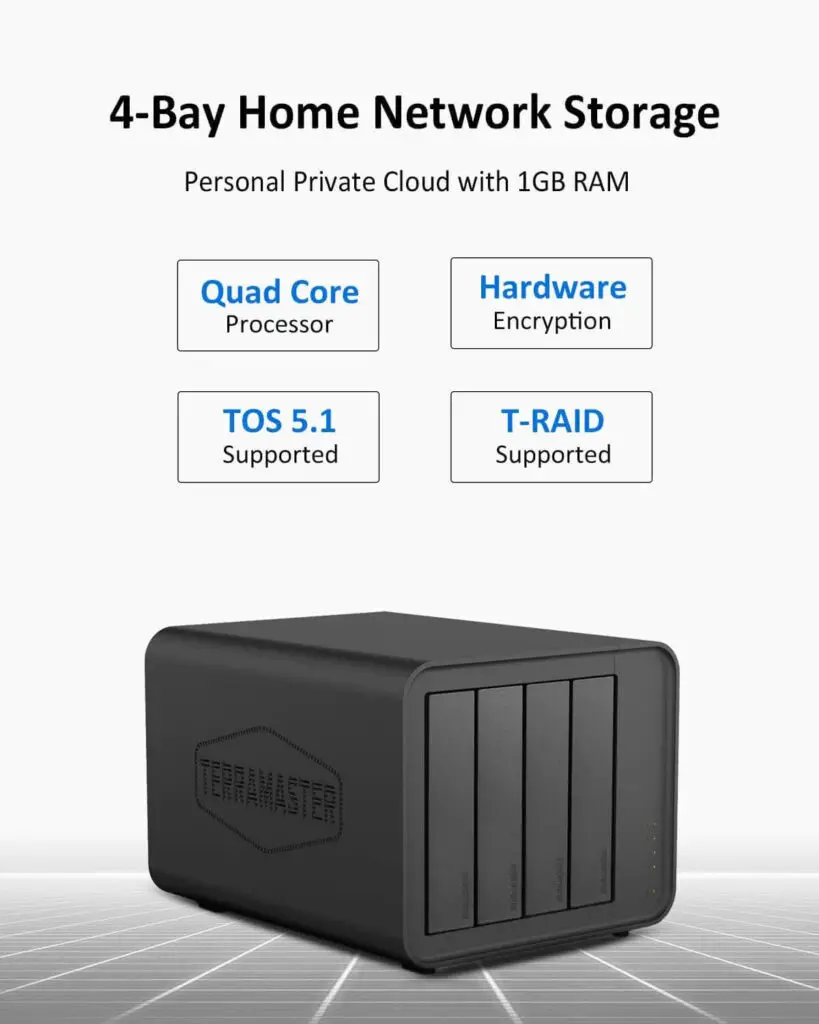In today’s fast-paced digital world, the need for speedy and reliable storage solutions is more critical than ever. Whether you’re a tech enthusiast, a laptop user, a desktop owner, or someone who uses smart devices, having an efficient storage system can significantly enhance your experience. Enter the Fanxiang S770, a state-of-the-art SSD (Solid State Drive) designed to meet all your storage needs. This blog post will provide an in-depth look at the Fanxiang S770, exploring its features, benefits, and why it stands out as the ultimate SSD upgrade.
In this blog, you’ll discover why the Fanxiang S770 is a must-have for anyone looking to boost their device’s performance. From faster boot times to enhanced data transfer speeds, we’ll cover everything you need to know. We’ll also compare SSDs with HDDs to highlight the advantages, guide you through the installation process, share tips for maximizing your SSD experience, and even look at real-life case studies. By the end, you’ll be well-equipped to decide if the Fanxiang S770 is right for you.

Fanxiang S770 Specification
The Fanxiang S770 is a high-performance solid-state drive (SSD) that offers impressive speeds and reliability. Here are the key specifications:
Form Factor: M.2 2280
Interface: PCIe 4.0 x4
Capacity: 500GB, 1TB, 2TB
Controller: Innogrit IG5236
NAND Flash: YMTC TLC 3D NAND
DRAM Cache: Yes
Sequential Read Speed: Up to 7400 MB/s
Sequential Write Speed: Up to 6800 MB/s
Random Read IOPS: Up to 700K IOPS
Random Write IOPS: Up to 650K IOPS
Endurance: 700 TBW (500GB), 1400 TBW (1TB), 2800 TBW (2TB)
Warranty: 5 years

Additional Features:
- Supports PCIe 4.0 for high-speed data transfer
- DRAM cache for improved performance
- Reliable TLC NAND flash
- Long endurance rating for long-term use
- Suitable for demanding applications like gaming, video editing, and content creation
Overall, the Fanxiang S770 is a solid choice for users who need fast and reliable storage for their systems. Its high speeds, large capacity options, and long warranty make it a great option for both consumers and professionals. Sources and related content.
The Advantages of Using Fanxiang S770
The Fanxiang S770 offers numerous advantages that make it a superior choice for smart device owners and tech enthusiasts alike. One of the standout features is its incredibly fast boot times. Imagine turning on your laptop or desktop and being ready to go in seconds rather than minutes. The Fanxiang S770 makes this possible, significantly reducing the time you spend waiting and increasing your productivity.
Another notable benefit is the enhanced data transfer speeds. Whether you’re moving large files, installing software, or running applications, the Fanxiang S770 ensures that everything happens swiftly and efficiently. This speed enhancement is particularly beneficial for users who frequently deal with large datasets or multimedia files, as it can drastically cut down on processing times.
Lastly, the Fanxiang S770 enhances overall system performance. It minimizes lag, reduces the chances of system crashes, and ensures smoother multitasking. This is especially useful for gamers and professionals who need reliable and efficient performance. With the Fanxiang S770, you can expect a seamless and enjoyable user experience, free from the frustrations of slow and unreliable storage solutions.

SSD vs. HDD
When it comes to storage technology, SSDs and HDDs are the two main options available. While both have their merits, SSDs have been gaining popularity due to their superior performance and durability. Traditional HDDs rely on spinning disks to read and write data, which makes them slower and more prone to mechanical failure. On the other hand, SSDs like the Fanxiang S770 use flash memory, which is faster and more reliable.
One of the most significant differences between SSDs and HDDs is speed. SSDs offer faster data access and transfer rates, which translates to quicker boot times and improved system performance. This speed advantage is crucial for tasks that require rapid data processing, such as gaming, video editing, and running complex software applications.
Durability is another area where SSDs outshine HDDs. Because SSDs have no moving parts, they are less susceptible to physical damage and wear and tear. This makes them a more reliable and long-lasting option, especially for portable devices like laptops and tablets. If you’re looking for a storage solution that combines speed, reliability, and durability, the Fanxiang S770 is an excellent choice.

Fanxiang S770: Pros and Cons
Pros
- High Performance: Offers impressive sequential read/write speeds, making it ideal for demanding tasks like gaming, video editing, and content creation.
- Large Capacity Options: Available in various capacities to suit different storage needs.
- Reliable NAND Flash: Uses TLC NAND flash, known for its durability and longevity.
- Long Warranty: Comes with a 5-year warranty, providing peace of mind for long-term use.
- Suitable for High-Performance Applications: Its speed and reliability make it a great choice for applications that require fast data access.

Cons
- Price: May be slightly more expensive than some other PCIe 4.0 SSDs, especially for higher capacities.
- Limited Availability: May not be as widely available as more established brands.
- Heating Issues: Some users have reported higher temperatures during intensive workloads, which could affect performance and longevity.
- Power Consumption: Can draw more power compared to some other SSDs, especially under heavy loads.
Overall, the Fanxiang S770 is a solid choice for users who prioritize performance and reliability. However, it’s essential to consider your specific needs and budget before making a purchase. If you’re willing to pay a premium for top-notch performance and a long warranty, the S770 might be a great option.

How to Install Fanxiang S770
Installing the Fanxiang S770 is a straightforward process that both experienced and novice users can accomplish with ease. Before you begin, make sure your device is compatible with the SSD. The Fanxiang S770 is designed to work with a variety of devices, including laptops, desktops, and smart devices.
First, you’ll need to gather the necessary tools, such as a screwdriver and an external enclosure if you’re cloning your existing drive. Begin by turning off your device and disconnecting it from any power sources. Open the device casing to access the storage bay, usually located on the bottom or side of laptops, and inside the tower for desktops.
Next, carefully remove the existing storage drive and replace it with the Fanxiang S770. Secure the SSD in place, close the device casing, and reconnect any power sources. If you’re cloning your old drive, use the external enclosure to connect the Fanxiang S770 to your device and follow the cloning software instructions. Once the installation is complete, turn on your device and enjoy the enhanced performance and speed of your new SSD.

Tips for Maximizing Your SSD Experience
To get the most out of your Fanxiang S770, it’s essential to optimize your system settings and manage your storage effectively. One way to do this is by enabling TRIM support, which helps maintain the performance and longevity of your SSD by ensuring that deleted data is efficiently cleared from the drive. Most modern operating systems support TRIM, but it’s worth double-checking that it’s enabled on your system.
Another tip is to avoid filling your SSD to capacity. Keeping some free space available allows the SSD to perform better and prolongs its lifespan. Aim to keep at least 10-20% of your SSD’s total capacity free for optimal performance. Regularly deleting unnecessary files and using cloud storage for large media files can help you manage your storage effectively.
Lastly, keep your SSD firmware up to date. Manufacturers often release firmware updates to improve performance, fix bugs, and enhance security. Periodically checking for and installing these updates ensures that your Fanxiang S770 remains in top condition, providing you with the best possible performance and reliability.

Case Studies
Real-life examples can provide valuable insights into how the Fanxiang S770 can improve performance for different users. Take the case of John, a freelance graphic designer who relies on his laptop for work. Before upgrading to the Fanxiang S770, John often experienced slow load times and system crashes, which impacted his productivity. After installing the SSD, he noticed a significant improvement in speed and stability, allowing him to complete projects faster and with less frustration.
Another example is Sarah, a gaming enthusiast who wanted to enhance her gaming experience. She upgraded her desktop with the Fanxiang S770 and was amazed by the difference it made. Games loaded faster, and she experienced smoother gameplay with fewer lags or stutters. The SSD’s performance boost allowed her to enjoy her favorite games without the usual technical issues.
Then there’s Mark, a small business owner who needed a reliable storage solution for his office computers. The Fanxiang S770 provided the perfect solution, offering fast data access and enhanced system performance. This upgrade streamlined his business operations, allowing his team to work more efficiently and focus on their tasks without being hindered by slow or unreliable storage.
Future of SSD Technology
The future of SSD technology looks promising, with continuous advancements in performance, capacity, and affordability. The Fanxiang S770 is already at the forefront of these developments, offering cutting-edge features and capabilities that cater to the needs of modern users. As technology evolves, we can expect even faster data transfer rates, larger storage capacities, and improved durability.
One exciting trend is the development of PCIe 4.0 and NVMe 1.4 interfaces, which offer significant performance boosts over older standards. These advancements are likely to become more widespread, making SSDs like the Fanxiang S770 even more powerful and efficient. Additionally, advancements in 3D NAND technology will enable manufacturers to produce higher-capacity SSDs at lower costs, making them more accessible to a broader range of users.
In the coming years, we can also expect AI and machine learning to play a more significant role in SSD technology. These tools can help optimize data storage and management, further enhancing the performance and reliability of SSDs. The Fanxiang S770 is well-positioned to take advantage of these innovations, ensuring that it remains a top choice for smart device owners, tech enthusiasts, and anyone looking to upgrade their storage solutions.
Conclusion
The Fanxiang S770 is the ultimate SSD upgrade for anyone looking to boost their device’s performance, speed, and reliability. With its fast boot times, enhanced data transfer speeds, and overall system performance improvements, it’s an excellent choice for smart device owners, laptop users, desktop owners, and tech enthusiasts alike. By following the installation guide and tips for maximizing your SSD experience, you can enjoy the full benefits of this advanced storage solution.
The future of SSD technology is bright, and the Fanxiang S770 is at the forefront of these exciting developments. Don’t miss out on the opportunity to elevate your storage and enhance your overall user experience. Share your thoughts and experiences in the comments below, and join the community of satisfied users who have made the switch to the Fanxiang S770.