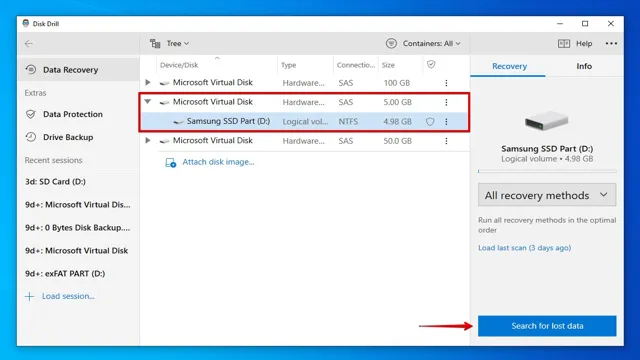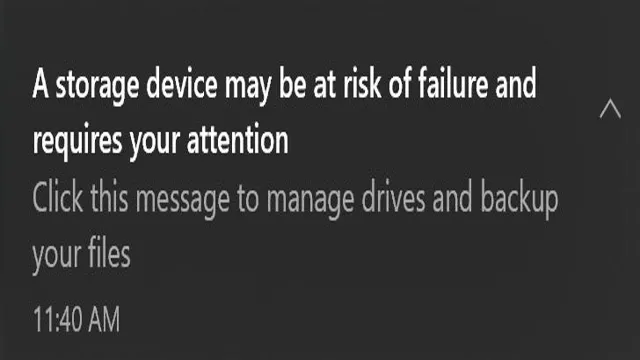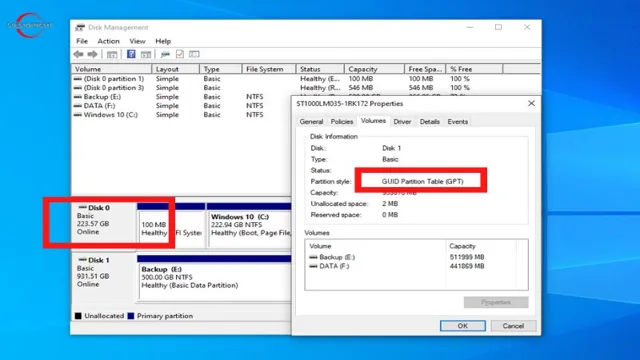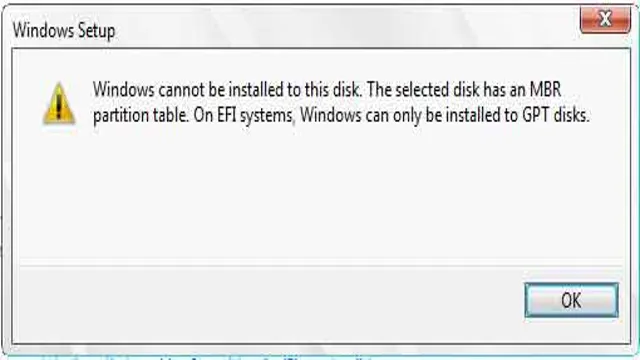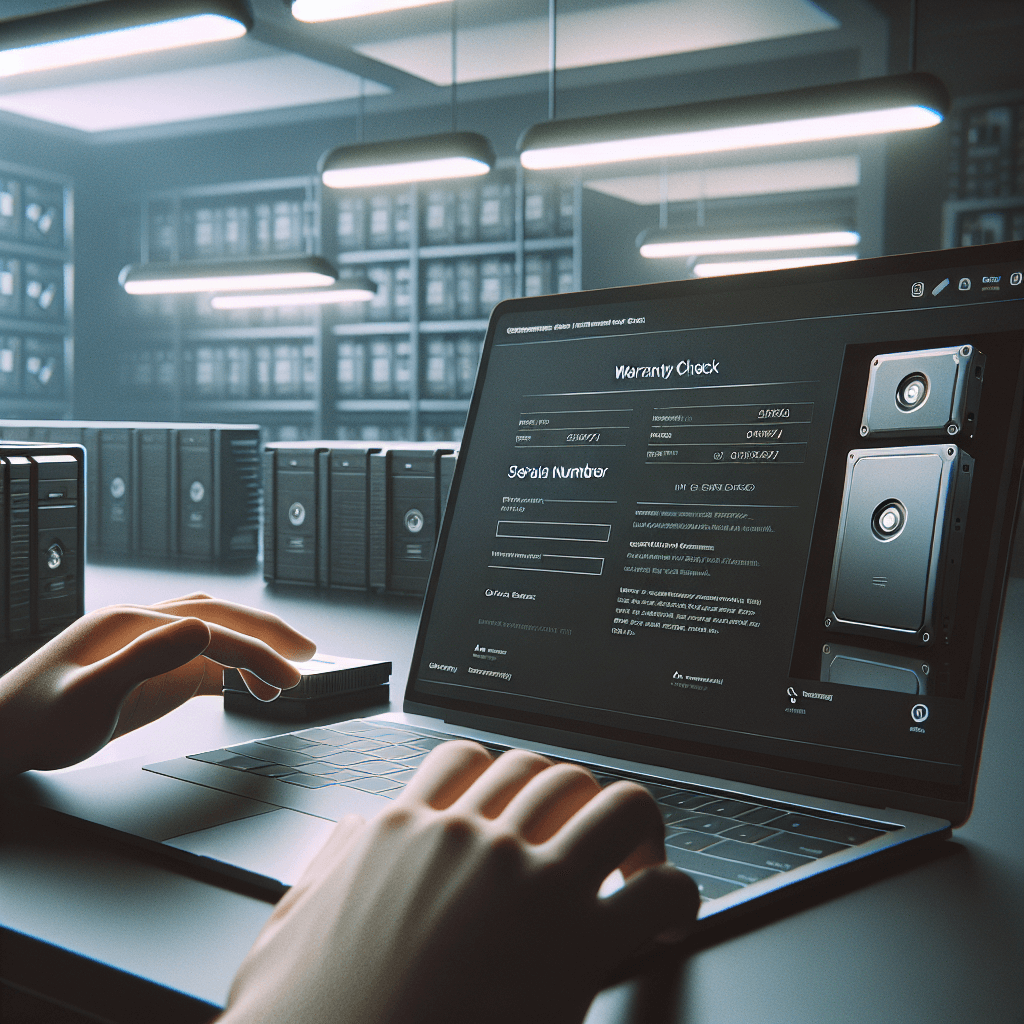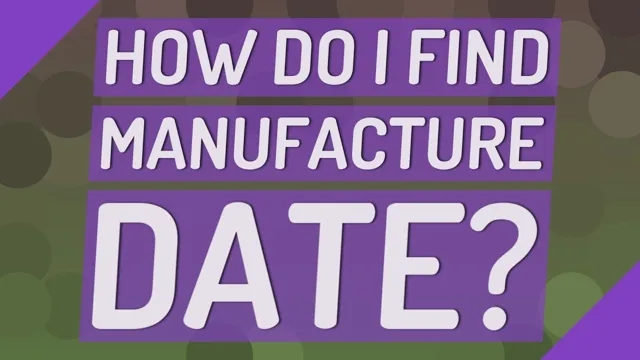Have you ever found yourself frustrated with your sluggish computer? Maybe you have considered upgrading your hardware to improve its performance. But this is often expensive and time-consuming. Here’s a secret: the solution may lie in installing Easy-to-Boot on a second SSD partition.
This technique can give your computer a speed boost without breaking the bank on expensive components. Not to mention, it’s an easy process that anyone can accomplish with a bit of guidance. By creating a second SSD partition, you can install Easy-to-Boot and use it to launch your operating system and applications.
This has the advantage of reducing the amount of data that needs to be transferred between the disk and memory, ultimately making everything run faster. Plus, in case anything goes wrong with your primary partition, you’ll have a failsafe option that allows you to boot up and recover your system easily. So what are you waiting for? Let’s get started on boosting your computer’s performance and taking control of your digital life.
In this guide, we’ll walk you through the process of installing Easy-to-Boot on a second SSD partition step by step.
Requirements
If you’re wondering how to install an easy-to-boot second partition on your SSD, you’ve come to the right place! First, you’ll need to make sure your computer is equipped with an SSD, and that you have a bootable USB or CD with installation media for your preferred operating system. Once you have these requirements met, you can proceed with creating a partition on your SSD using your operating system’s built-in partition manager, such as Disk Management or Disk Utility. Make sure to select the unallocated space on your SSD and create a new partition, typically using the NTFS file system.
Finally, set the new partition as active and copy your installation media files to it. Voila! You now have an easy-to-boot second partition on your SSD, perfect for installing or trying out new operating systems without affecting your primary one. Remember to always backup your important data before making any changes to your disk partitions.
SSD with unused partition
If you have an SSD with an unused partition, there are a few requirements you need to consider before setting it up. First, make sure the partition is unformatted and has enough space to serve your purpose. If not, you may need to resize the existing partitions or delete one to free up space.
Second, decide on what you want to use the partition for, whether it’s storage, backup, or as a sandbox for experimenting with new software or settings. Third, create a new volume on the partition and format it with the appropriate file system, such as NTFS or FAT32, depending on your needs. Finally, assign a drive letter to the partition to ensure it’s accessible from Windows Explorer and other programs.
With these simple steps, you can easily repurpose your SSD partition and make the most of your storage space.

Easy-to-Boot software
When it comes to booting software, there are a few requirements to keep in mind for a smooth and easy booting process. Firstly, the software should be compatible with the operating system you’re using, otherwise, it may not boot at all. Additionally, you’ll want to make sure your computer meets the minimum system requirements for the software.
This includes things like processor speed, RAM, and hard drive space. It’s always a good idea to check these before attempting to install new software to avoid any issues. Lastly, having an anti-virus software installed can help prevent any malware from interfering with the booting process.
By following these simple requirements, you can ensure that your software boots easily and without any complications.
Computer with bootable USB port
If you’re planning on booting up your computer using a USB port, there are a few requirements that you need to consider. Firstly, your computer must be compatible with USB ports. Most modern computers have multiple USB ports, but older computers may only have one or none at all.
Secondly, you’ll need a bootable USB device. There are many ways to create a bootable USB, but the easiest way is to use a software tool that can do this for you. You’ll also need to make sure that the device has enough storage space, typically at least 8GB.
Finally, you need to ensure that the bootable USB device has the correct operating system and software installed. It’s important to check the instructions for your particular operating system, as different versions may require different installation methods. Overall, if you meet these requirements, booting up your computer using a USB port should be a relatively straightforward process.
Preparing the SSD Partition
If you’re looking to install an easy-to-boot system on the second partition of your SSD, you’ll need to make sure it’s properly prepared before installation. First, you’ll want to check the size of the partition to ensure there’s enough space for the operating system and any necessary software. Next, you’ll need to create a bootable USB with the installation media for your chosen OS.
Once this is done, you can boot from the USB and choose the second partition of the SSD as the installation destination. It’s important to note that before installation, you should back up any important data on the second partition, as it will be overwritten during the installation process. With these steps completed, you should be well on your way to an easy-to-boot OS on your second SSD partition.
Format the unused partition as FAT32
When preparing your SSD partition, it’s important to format any unused space as FAT3 This ensures that the space is accessible by both Windows and Mac operating systems, making file sharing between devices easier. To format the partition, simply right-click on it in the disk manager and select “Format”.
Then, choose FAT32 from the drop-down menu and click “Start”. It’s important to note that formatting a partition will erase all data on it, so make sure to back up any important files before proceeding. Once the formatting process is complete, you can begin using the partition to store files or install programs.
Don’t forget to regularly back up your data to ensure that you don’t lose any important files in case of a system failure. By formatting your SSD partition as FAT32, you’ll be able to easily share files between devices without any compatibility issues.
Label the partition as ‘Easy-to-Boot’
When it comes to setting up a new SSD partition, it’s essential to label it correctly to avoid confusion later on. We recommend labeling the partition as “Easy-to-Boot,” which will make it easy to identify and use during the booting process. You can do this by right-clicking on the partition and selecting “Rename.
” Once you’ve labeled it, you can proceed with installing your operating system and any necessary drivers. Don’t forget to create a backup of all your important files before proceeding with the partitioning process. With this simple step, you’ll have a properly labeled partition and a smooth booting experience every time you start up your computer.
Installing Easy-to-Boot
Are you looking to install Easy-to-Boot in the second partition of your SSD? It’s a great idea to have a separate partition dedicated solely to booting different operating systems and utilities. Firstly, make sure your second partition is formatted to the FAT32 file system and has enough free space for your ISO files. Next, download and install Easy-to-Boot from their website.
Once downloaded, extract the files and copy them to the root directory of your second partition. Finally, add your ISO files to the correct folders in the Easy-to-Boot directory and you’re all set! You can now easily boot into different operating systems and utilities straight from your second partition. Installing Easy-to-Boot in the second partition of your SSD is an efficient way to enhance your system’s functionality and improve your workflow.
Create bootable USB drive with Easy-to-Boot software
If you need to create a bootable USB drive, Easy-to-Boot is an excellent option. Installing Easy-to-Boot is a straightforward process that only requires a few clicks. However, before you start, make sure you have a reliable USB drive and the ISO file of the operating system you want to install.
To begin, download the Easy-to-Boot software from the website and execute the file. The Easy-to-Boot user interface will appear, giving you options to choose from. From there, you can select the drive where you want to create the bootable USB drive, select the ISO file for the operating system you want to install, and the software will take care of the rest.
Give Easy-to-boot some time, and you will have a functional bootable USB drive ready to use! Overall, Easy-to-Boot is a highly recommended software that simplifies the process of creating a bootable USB drive.
Boot computer from USB drive and select ‘Easy-to-Boot’
If you want to install Easy-to-Boot, you need to start by booting your computer from a USB drive. Once you’ve done that, you’ll need to select the Easy-to-Boot option. From there, you can begin the installation process.
The first thing you’ll need to do is select your preferred language. After that, you’ll need to select the location where you want to install Easy-to-Boot. Finally, you’ll need to select the installation type you want to use.
Once you’ve done that, the installation process will begin. Easy-to-Boot is a great tool that allows you to create multi-boot USB drives. With a multi-boot USB drive, you can boot your computer into different operating systems and utilities.
Whether you need to run a Linux distro for development, a Windows installer for system repair, or a security tool for malware removal, Easy-to-Boot has got you covered. So, if you want to take advantage of this powerful tool, it’s time to start the installation process.
Follow on-screen instructions to install Easy-to-Boot on second SSD partition
Installing Easy-to-Boot can seem like a daunting task at first, but the on-screen instructions make it a breeze. First, you’ll want to ensure that you have a second SSD partition ready to use. Once you’ve created this partition, follow the instructions provided by the Easy-to-Boot software to install it onto this partition.
This ensures that your second partition is bootable and ready to go. Don’t worry if this all sounds complicated – the step-by-step instructions make it easy and straightforward. Just make sure to take your time and read each instruction carefully.
In no time, you’ll have a second partition set up with Easy-to-Boot installed and ready to use. It’s like having a brand new computer all over again!
Testing and Troubleshooting
Are you wondering how to install Easy2Boot in the second partition of your SSD? The process may seem daunting at first, but it can be done with a few simple steps. Firstly, make sure that you have backed up all of your important files as you will need to format the second partition of your SSD. Next, download the latest version of Easy2Boot and extract the files to a convenient location.
Once done, run the “Make_E2B_USB_Drive.cmd” file and select the correct target drive letter for your second partition. The installation process should complete in a few minutes, and you can test it by booting from the Easy2Boot USB drive.
If you encounter any issues, troubleshoot them by checking that your BIOS settings are configured correctly and that your second partition is formatted correctly. With a bit of patience and problem-solving, you’ll soon have Easy2Boot up and running smoothly in the second partition of your SSD.
Verify that Easy-to-Boot is installed on correct partition
When installing Easy-to-Boot, it’s important to verify that it’s installed on the correct partition. This can help avoid any issues when trying to boot your system. There are a few simple steps you can take to verify that Easy-to-Boot is installed correctly.
First, check that the partition is large enough to hold the entire Easy-to-Boot distribution. Next, confirm that the partition is set as the active partition and that the bootloader is installed in the correct location. Finally, make sure that any other operating systems installed on the same system are not using the same partition as Easy-to-Boot.
By taking these steps, you can ensure that Easy-to-Boot is installed correctly and will function properly when you need it.
Troubleshoot any issues with booting from Easy-to-Boot partition
If you’re running into issues with booting from an Easy-to-Boot partition, don’t worry – there are ways to troubleshoot these types of problems. One common problem is that the partition may not be set up correctly, so double-check that you’ve followed all the necessary steps in creating it. Another issue could be with your computer’s BIOS settings – make sure that the partition is set as the primary boot option.
If you’re still having trouble, it could be a problem with your hardware, so try booting from a different computer. Remember to be patient and methodical in your troubleshooting – pinpointing the exact issue may take some time and effort. By persisting and utilizing these tips, you should be able to resolve any issues with booting from an Easy-to-Boot partition.
Conclusion and Next Steps
So, there you have it – the foolproof guide to installing Easy to Boot in the second partition of your SSD. With a bit of patience and following these steps, you can ensure that your booting process becomes a breeze. Now, sit back, relax and enjoy the speed of your new and improved system.
Who knows, maybe you’ll have enough time for a cup of coffee while your computer boots up!”
Congratulate yourself on successful installation
Once you’ve successfully installed your software, take a moment to pat yourself on the back! You’ve done the hard part, but there’s still work to be done to ensure everything is running smoothly. The next step is to test your software thoroughly to make sure it’s functioning as expected. When testing, keep an eye out for any error messages or bugs that might pop up.
It’s best to identify them early on so you can fix them before they become a bigger issue down the line. It’s also important to test the software under different conditions to ensure it works in a variety of scenarios. If you do come across any issues, don’t panic! Troubleshooting is a normal part of the process and can help you identify and fix problems quickly.
Start by reviewing the installation instructions and any documentation provided with the software. It’s also a good idea to check online forums or contact the software provider for assistance. Remember, testing and troubleshooting are critical steps in ensuring your software runs smoothly.
By being proactive and thorough, you can avoid potential problems and enjoy a seamless experience.
Explore new options for booting from Easy-to-Boot partition
Easy-to-Boot partition If you’ve been playing around with booting options for a while, you might be interested in exploring new ways to boot from an Easy-to-Boot partition. This versatile partition is designed to allow you to boot from a wide range of operating systems and tools, making it an ideal choice for anyone who wants to experiment with different software configurations. However, if you’re running into problems when trying to boot from an Easy-to-Boot partition, there are a few things you can try to troubleshoot the issue.
For example, you may need to adjust your BIOS settings or update your firmware to ensure that your system is set up correctly. Additionally, you may need to experiment with different boot configurations to find the one that works best for your needs. By taking the time to test and troubleshoot your Easy-to-Boot partition, you can ensure that you’re able to take advantage of everything this powerful tool has to offer.
FAQs
Can Easy2Boot be installed on the second partition of an SSD?
Yes, Easy2Boot can be easily installed on any partition of an SSD, including the second partition.
Why should I install Easy2Boot on the second partition of my SSD?
Installing Easy2Boot on the second partition of your SSD ensures that your primary partition is reserved for your operating system and data, while Easy2Boot can be used to store your bootable ISOs, images, and other files.
Does installing Easy2Boot on a separate partition affect the performance of my SSD?
No, installing Easy2Boot on a separate partition does not affect the performance of your SSD, as long as your SSD has sufficient space and is properly maintained.
How do I install Easy2Boot on the second partition of my SSD?
To install Easy2Boot on the second partition of your SSD, simply download the Easy2Boot software, extract the files to the second partition, and follow the setup wizard. Easy2Boot also provides detailed documentation and video tutorials on their website to guide you through the installation process.