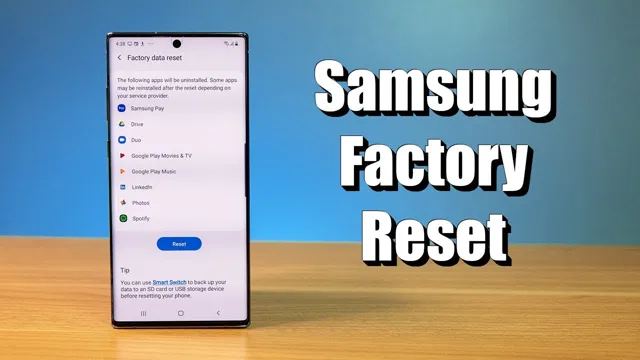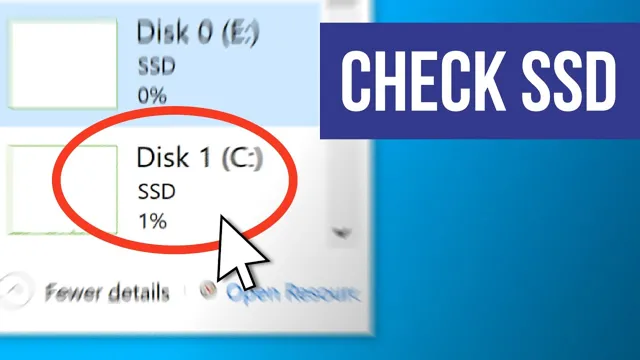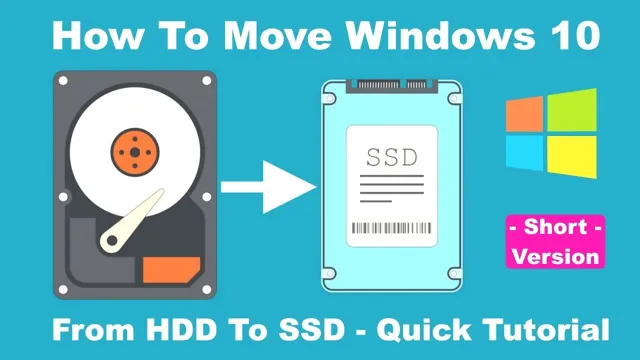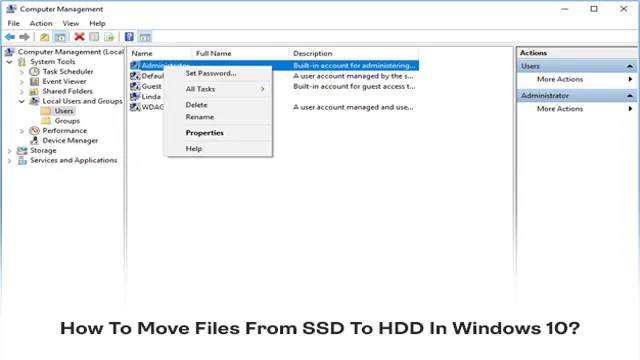When it comes to resetting your Windows device, it’s crucial to prepare your SSD. Doing so can save you from potential data loss and ensure that the reset process goes smoothly. But where do you even begin? Don’t worry, we’ve got you covered.
In this blog post, we’ll walk you through the steps you need to take to prepare your SSD for a Windows reset. From backing up your important files to disabling BitLocker, we’ll cover everything you need to know to ensure a seamless reset experience. So, grab a cup of coffee, sit back, and let’s get your SSD ready for the ultimate reset.
Backup Important Data
If you’re planning to reset Windows on your SSD, the very first thing you need to do is backup your important data. This is crucial to ensure that you don’t lose any important files or documents during the reset process. You can either use an external hard drive, cloud storage, or even a USB stick to backup your files.
Once you’ve backed up your data, you can move on to resetting your SSD by going to the Windows settings, click on “Update & Security” and then “Recovery”. From there, click on “Get started” under “Reset this PC”. It’s important to note that resetting your SSD will erase all data and installed programs, so make sure you have backed up everything you need before proceeding.
By following these steps, you can easily prepare your SSD for a Windows reset while ensuring that your important data is safe and secure.
Save files to external drive or cloud storage
Backing up your important data is crucial to avoid the possibility of losing it. One way to do this is by saving files to an external drive or cloud storage. An external drive is a portable storage device that can be connected to your computer via a USB port.
It provides a backup of your data and allows you to take it with you wherever you go. On the other hand, cloud storage is an online service that allows you to save your files to a remote server. This is a convenient way to access your files from anywhere, as long as you have an internet connection.
You can also share your files with others and collaborate on projects. However, it’s important to choose a reliable cloud storage provider and ensure that your data is encrypted and secure. Whether you choose to use an external drive or cloud storage, backing up your important data is essential to protect it from accidental loss or damage.

Reset SSD to Factory Settings
If you’re preparing to reset Windows on your computer, it’s a good idea to reset your SSD to factory settings as well. This will ensure that your drive is clean, and any data that may have been left behind from previous installations is wiped clean. To reset your SSD to factory settings, you can use the manufacturer’s software or third-party software.
Some manufacturers such as Samsung provide dedicated software like Samsung Magician for managing their drives. The software will allow you to securely erase the data on the drive and restore it to the original state. Third-party software like CCleaner is also a popular choice.
Once you have downloaded and installed the software, select the drive you want to clean and follow the prompts. Be sure to back up any important files on the drive before initiating a wipe. Overall, resetting your SSD to factory settings will give you peace of mind knowing that your drive is clean and ready for a fresh Windows install.
Access BIOS settings
If your SSD is acting up or you simply want to start fresh, resetting it to its factory settings is a good option. But how do you access the BIOS settings to make this happen? Well, it depends on your specific computer’s make and model, but in general you will need to restart your computer and press a certain key to enter the BIOS setup screen. This key is usually displayed on the screen during startup, but if not, you can try F2, F10, or DEL.
Once you are in the BIOS setup screen, use the arrow keys to navigate to the “Reset to Factory Default” or similar option and follow the prompts to reset your SSD. Keep in mind that this process will erase all data on the drive, so make sure you have backed up any important files beforehand. With a little tech know-how, accessing the BIOS and resetting your SSD can be a simple and effective solution.
Use Reset Tool or Command Prompt
If you’re experiencing issues with your SSD and want to start fresh, resetting it to its factory settings can be an effective solution. There are two ways you can do this: by using a reset tool or by using Command Prompt. The reset tool allows you to completely wipe your drive and reinstall your operating system without needing any special technical knowledge.
On the other hand, using Command Prompt allows you to access advanced settings to manually reset your SSD. Although using Command Prompt requires a bit more technical expertise, it can be useful for those who want complete control over the reset process. Whichever method you choose, make sure to back up your important data before resetting your SSD to avoid losing any crucial files.
With a fresh start, your SSD should work like new again, allowing you to enjoy faster speeds and better performance.
Format SSD for Clean Install
If you want to reset your Windows operating system, you must prepare your SSD by formatting it first. This process involves deleting all data and partitions on the drive to start fresh, which will allow you to perform a clean install of Windows. To begin, ensure that you have backed up all important data and applications as this process will erase everything on your SSD.
Once you have backed up everything important, find the proper tools to format your SSD. Windows 10 users can use their installation media to format their SSD, while other users may need to download third-party software. After obtaining the necessary tools, boot your computer from the installation media or third-party software and begin the formatting process.
Follow any on-screen instructions to partition your drive and set it up for a clean installation of Windows. In conclusion, formatting your SSD is a crucial step to take before resetting your operating system, so be sure to remember to back up everything important and follow the proper steps to ensure a successful installation.
Select SSD in Windows Installation Process
When you are installing Windows onto a new SSD, it is important to format the drive first. This will ensure that the operating system has a clean slate to work with and can operate at its maximum potential. To format the SSD, simply select it during the Windows installation process and choose to perform a custom installation.
From there, you will have the option to format the drive before installing the operating system. It is important to note that formatting the SSD will delete any existing data on it, so be sure to back up any important files beforehand. By formatting the SSD before installing Windows, you will ensure that the operating system operates smoothly and efficiently for the life of your computer.
So, don’t forget to format your SSD for a clean install!
Prepare and Format Partition
When it comes to setting up a new SSD for a clean install, formatting is an essential step in the process. First, you’ll need to prepare the partition by deleting any existing partitions and creating a new one. Then, you can format the SSD to ensure that all data is erased, and the drive is ready to be used as a clean slate.
It’s best to use the NTFS file system for your SSD, as it is optimized for modern hardware and offers better performance than other file systems. Keep in mind that formatting will erase all data on the drive, so be sure to back up any important files before proceeding. Once the formatting is complete, you can install the operating system and any necessary drivers to get your computer up and running smoothly.
By properly preparing and formatting your SSD, you can ensure a clean and efficient installation experience.
Install Windows
Preparing an SSD for a Windows reset is a fairly straightforward process. Firstly, make sure you have an external drive or cloud storage solution for backing up all your important files. You don’t want to lose any important data.
Once you’ve taken this important step, you’re ready to go. Insert the SSD into your computer either as a secondary drive or as the main one if you’re replacing your existing one. Next, boot up your PC and head over to the BIOS or UEFI settings where you need to check for the SATA mode and ensure it’s set to AHCI.
Once you’ve made this change, save and exit and restart the computer. You’ll now need to install Windows as normal, which will differ depending on the version of Windows you’re installing. Finally, once you’ve completed the installation, reinstall all your necessary drivers and software.
Congratulations! You have now successfully reset Windows on your SSD.
Following Windows Installation Steps
Installing Windows can seem like a daunting task, but it doesn’t have to be. The first step is to gather all necessary materials, including a Windows installation disc or USB drive, a product key, and a backup of all important files. Once everything is in place, insert the installation disc or plug in the USB drive and restart the computer.
Press the appropriate key to enter the boot menu and select the installation media. From there, follow the on-screen prompts to select language and keyboard preferences, enter the product key, and choose the installation options, such as partitioning the hard drive. It’s important to pay attention to each step to ensure a smooth installation process.
Once all settings have been confirmed, sit back and wait while Windows installs. Some installations may take a while, so be patient. Remember to backup all important files and have the product key ready to enter when prompted.
With these simple steps, installing Windows can be a breeze.
Activation and Updates
One of the first steps when setting up a new computer is installing the Windows operating system. This process can vary depending on your device and if you have a physical installation disc or a digital license. If you have a disc, simply insert it into your computer and follow the prompts to install Windows.
If you have a digital license, you’ll need to create installation media and then boot from that media to install Windows. Once Windows is installed, you’ll need to activate it with a product key. This key is typically found on a sticker on the device or in the confirmation email if you purchased a digital license.
Regular updates are also important to keep your system running smoothly. Windows 10 offers automatic updates, but you can also manually check for updates in the settings menu. Ensuring that your Windows is installed correctly and up-to-date can make a big difference in your computer’s performance.
Conclusion
In conclusion, preparing your SSD to reset Windows is like a chef prepping their ingredients before cooking a meal. You want to make sure your SSD is clean and ready to handle the fresh installation of Windows, much like you would want your kitchen to be clean and organized before cooking a dish. So, take some time to wipe your SSD clean and make sure all your important data is backed up, that way you can enjoy a smooth and hassle-free reset process.
Bon appétit!”
FAQs
What is the process to prepare an SSD to reset Windows?
To prepare an SSD for resetting Windows, you need to first back up all your important files. Then, go to the Settings app and select the ‘Update & Security’ option. From there, click on the ‘Recovery’ tab and select ‘Get started’ under the ‘Reset this PC’ option. Follow the on-screen instructions to complete the process.
Can I reset Windows on an SSD without losing my data?
Yes, you can reset Windows on an SSD without losing your data by selecting the ‘Keep my files’ option during the reset process. This will remove all the installed applications and settings, but your personal files will be preserved.
Is it necessary to format an SSD before resetting Windows?
No, formatting an SSD is not necessary before resetting Windows. The reset process will wipe out all the data on the partition where Windows is installed, so there’s no need to format the drive beforehand.
What should I do if my SSD is not showing up during Windows reset?
If your SSD is not showing up during Windows reset, you should check if its connection is secure. Also, ensure that the drive is properly recognized in the BIOS settings. If the problem persists, you may need to update your system drivers or contact the manufacturer for assistance.