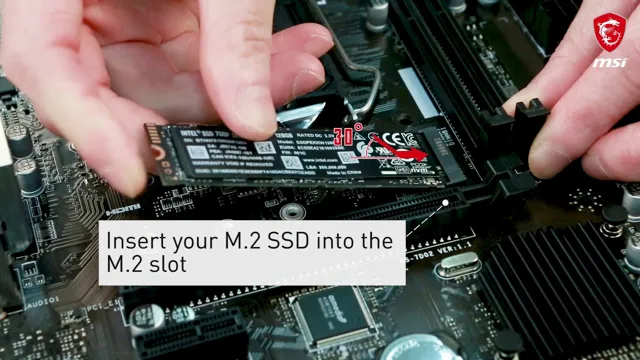If you’re one of those people who store a lot of data on your computer, you’re probably always on the lookout for ways to optimize your storage space. One great way to do this is by transferring your files from a traditional hard drive to a Solid-State Drive, also known as an SSD. An SSD is a type of storage device that uses flash memory to store data.
It’s faster, more durable, and more reliable than a traditional hard drive. In this blog post, we’ll discuss why you should consider switching to an SSD and provide a simple guide on how to save your files to one. So, grab a cup of coffee, sit back, and let’s get started!
Why Choose SSD Storage?
If you’re wondering how to save something to an SSD, it’s simple. Just like with a traditional hard drive, you can save files and documents to your SSD by dragging and dropping them into the designated folders. However, the real question should be “Why choose SSD storage?” SSDs have become increasingly popular in recent years due to their superior performance and speed.
Unlike mechanical hard drives, which use spinning disks to read and write data, SSDs use NAND flash memory for faster access times. This means you’ll be able to boot up your computer and load programs in seconds rather than minutes. Additionally, SSDs have no moving parts, making them less prone to damage or failure.
Overall, if you’re looking for a more efficient and reliable way to store your data, investing in an SSD is definitely worth considering.
Faster Read and Write Speeds
Are you tired of waiting for your computer to boot up or programs to open? SSD storage might be the solution to your sluggishness. SSD storage can drastically improve the read and write speeds of your computer system. Data is stored on flash memory instead of spinning disks found in traditional HDDs.
This means that data can be accessed more quickly, resulting in faster boot up times, program loading, and file transfers. Not only does it speed up your computer, but it also improves overall performance. Choosing SSD storage can be a worthwhile investment in the long run as it saves time and ultimately increases productivity.
So, why choose SSD storage? The answer is clear – faster read and write speeds.

Better Reliability and Durability
If you’re looking for reliability and durability in your storage solution, then choosing SSD storage is a no-brainer. Solid-state drives (SSDs) are incredibly efficient and faster than traditional hard disk drives (HDDs). Since SSDs have no moving parts, this makes them more reliable and less prone to breakage, which means that they are perfect for those who need a storage solution that will last.
They are also more resistant to physical wear and tear, making them ideal for businesses or individuals who need a high-performance storage solution that can withstand constant usage. Choosing SSD storage is not just a practical decision; it is also a great investment in the long-term stability of your data. So why not choose SSD storage for your next storage solution?
Step-by-Step Guide to Save to SSD
If you’re looking to save something onto an SSD, there are a few simple steps you can follow to ensure it’s done correctly. Firstly, you’ll need to ensure that your SSD is properly connected to your system either via a SATA or NVMe connection. Once this is verified, you can simply open the file explorer and navigate to the file or folder that you want to save onto the SSD.
Simply right-click and select “Copy” or hit “Ctrl+C” on your keyboard. Then, navigate to the SSD drive in file explorer and right-click and select “Paste” or use “Ctrl+V” to paste the file or folder onto the SSD drive. You’ll notice that the transfer speeds are much faster than those of a traditional hard drive, which is the main advantage of using an SSD drive.
With these simple steps, you’ll be able to save your important files and photos onto your SSD in no time, ensuring quick and reliable access to your data whenever you need it.
Step 1: Connect the SSD
If you’re thinking about upgrading your computer’s storage capacity, one of the best options available is to use a Solid-State Drive (SSD). By following a few simple steps, you can easily connect an SSD to your computer and start saving your files in no time. The first step is to physically connect the SSD to your computer.
This is usually done by opening up your computer’s case and attaching the drive to an available SATA port. Make sure to also connect the power cable to the drive. Once the SSD is properly connected, you’ll need to format it to make it usable.
This can be done through your computer’s operating system. By properly connecting and formatting your SSD, you’ll be able to enjoy faster load times, quicker file transfers, and a more responsive computer overall. It’s a simple upgrade that can make a big difference in your computing experience.
Step 2: Locate the File to Save
When it comes to saving files to your SSD, it’s important to know where exactly you want to save them. Once you’ve located the file that you want to save, you can simply click on “save as” and choose your preferred location on your SSD. This might seem like a simple step, but it can actually make a big difference in the performance of your SSD.
Storing files on your SSD can help speed up your computer and improve overall performance. So, whether it’s a project for work or a personal file, make sure to choose the right location on your SSD to save it. By doing so, you’re helping to ensure that your computer runs smoothly and efficiently.
So go ahead and save that file to your SSD and enjoy a faster, more efficient computing experience!
Step 3: Copy and Paste the File to SSD
Saving files to your SSD is a simple process that can greatly improve the speed and performance of your computer. In order to complete this step, you first need to locate the file you want to transfer. Once you have found it, simply right-click on the file and select “Copy.
” Then, navigate to your SSD drive and right-click in an empty space within the folder where you want to save the file. Select “Paste” and wait for the transfer to complete. It’s important to note that larger files may take longer to transfer, and it’s best to avoid other tasks on your computer during the transfer process.
By following these simple steps, you can easily save files to your SSD and enjoy faster performance on your computer.
Tips to Optimize SSD Performance
If you’re wondering how to save something to your SSD, there are a few tips to optimize its performance. First, make sure your operating system and important applications are installed on your SSD. This will allow for faster boot times and load times.
When saving files, try to keep them organized and delete any unnecessary files to free up space. Avoid filling up the entire SSD, as this can slow down performance. Additionally, enable TRIM on your SSD to improve its longevity and performance.
Lastly, consider enabling caching on your SSD to further enhance its speed and performance. By following these tips, you can optimize your SSD’s performance and ensure it operates at its best.
Regularly Trim Your SSD
Regularly Trim Your SSD If you’re looking to optimize the performance of your SSD, one crucial step you can take is to regularly trim it. SSDs work by storing data on small blocks called pages, and over time, these pages can become fragmented. When this happens, it takes longer for your SSD to retrieve the information it needs, leading to slower performance.
That’s where trimming comes in. Trimming helps your SSD organize and clean up these pages, freeing up space and allowing it to perform more efficiently. It’s a great way to get the most out of your SSD and keep it running smoothly.
So, make sure to take the time to trim your SSD regularly, and you’ll notice a big difference in your computer’s overall performance.
Limit Your SSD’s Disk Usage
As SSDs offer faster read/write speeds than traditional hard drives, it is essential to optimize their performance. One way to do this is by limiting your SSD’s disk usage. It is crucial to keep your SSD only partially filled, as when an SSD nears its full capacity, its performance drops significantly.
You can achieve this by moving large files, such as videos and photos, to an external hard drive or cloud storage. Additionally, regularly deleting unnecessary files and uninstalling software you no longer use can also help free up space and limit disk usage. By doing so, you can prolong the lifespan of your SSD and enjoy optimal performance.
Conclusion: Enjoy the Benefits of SSD Storage
In conclusion, saving something to your SSD is like giving your computer a speedy sports car engine. It allows your device to access and retrieve information quickly, making it the perfect storage option for those who demand top-notch performance. So, ditch the sluggish old hard drives and give your digital life the upgrade it deserves with the lightning-fast power of an SSD.
“
FAQs
Can I save a file directly to my SSD?
Yes, you can save files directly to your SSD just like you would save to a regular hard drive.
What is the benefit of saving files to an SSD?
The main benefit of saving files to an SSD is that it allows for faster performance and quicker access times compared to a traditional hard drive.
How do I ensure that my files are being saved to my SSD and not my hard drive?
You can check your file storage preferences or settings to confirm that files are being saved to your SSD. Additionally, you can manually select your SSD as the storage location when saving files.
Can I move files from my hard drive to my SSD?
Yes, you can move files from your hard drive to your SSD by simply dragging and dropping them or using the copy and paste function. Just make sure to update any file paths and shortcuts to reflect the new storage location.