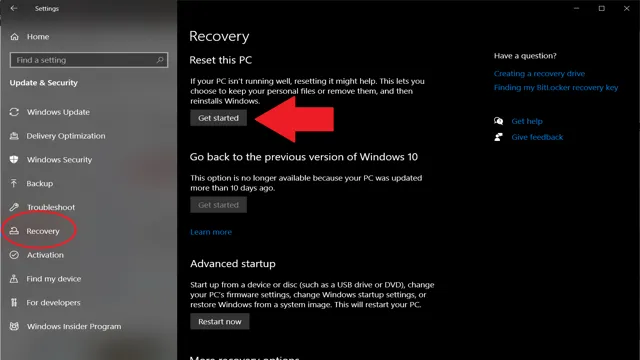Have you been experiencing slow system performance that no amount of software optimization can fix? Or maybe you’re planning to sell, donate, or recycle your SSD and want to wipe everything from it? Either way, resetting your solid-state drive to its factory settings is the answer. It’s the equivalent of formatting your hard drive, erasing all data, files, and settings and restoring it to its default state. Think of it as hitting the reset button on your computer, but for your SSD.
This process is essential if you’re experiencing technical issues with your SSD, such as corrupt files or system errors, or if you’re starting from scratch and want a fresh installation of your operating system. Moreover, resetting your SSD before disposing of it is crucial for privacy and security reasons, as it ensures that your sensitive data is entirely wiped out and cannot be recovered using data recovery tools. But how do you go about resetting your SSD to its factory settings? Is it a complicated process that requires advanced technical knowledge? Absolutely not! In this blog post, we’ll guide you through the steps to reset your SSD and bring it back to its out-of-the-box state.
So, grab a cup of coffee, put on your reading glasses, and let’s get started!
Backup Your Data First
If you want to reset your SSD to its factory settings, the first step you need to take is to backup your data. This is important because resetting your SSD will wipe out all the data stored on it, and you don’t want to lose any important files or documents. Once you’ve backed up your data, you can proceed with resetting your SSD.
There are several ways to do this, depending on your operating system and the type of SSD you have. One popular method is to use the SSD manufacturer’s software, which can be downloaded from their website. This software will guide you through the process of resetting your SSD to its default settings.
Just remember to follow the steps carefully, as any mistakes could result in data loss or other issues. Overall, it’s always a good idea to backup your data before making any major changes to your storage device.
Save Important Files to a USB/External Drive
Backing up your important files to a USB or external drive is an essential step to keeping your data safe. Losing important files due to a system crash or malfunction can be a headache, but taking preventative measures like this can save you a lot of stress in the long run. Plus, the process itself is relatively simple.
Just plug in your USB or external drive, select the files you want to save, and drag and drop them into the designated folder. It’s always better to be safe than sorry, especially when it comes to precious data like family photos, important documents, or even your personal gaming profiles. So, take the time to backup your data regularly!
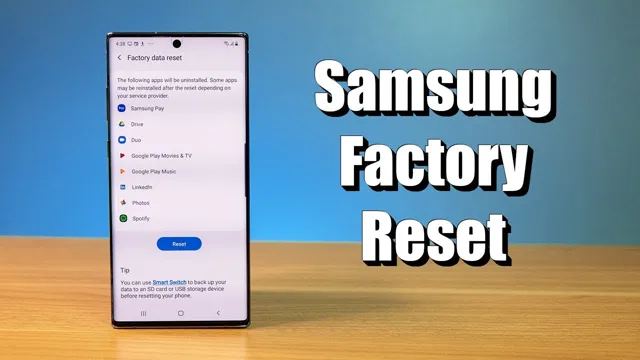
Transfer Data to Another System or Cloud Storage
Backing up your data is the first and most important step in any transfer process. Before moving your precious files and important documents to another system or cloud storage, make sure to create a backup copy to avoid any potential loss. This simple step not only ensures that your data is safe but also gives you peace of mind during the transfer process.
Once you have created a backup, you can proceed with transferring your data. Whether it’s moving your files to another computer or uploading them to the cloud, the process is relatively simple and straightforward. However, it’s important to keep in mind that the transfer speed and reliability may vary depending on the size and number of files you are transferring.
For larger files or a large amount of data, it might be best to break it down into smaller chunks to ensure a smooth transfer. If you’re moving your data to a cloud storage service, make sure to research and choose a reliable and secure provider that suits your needs. Some popular options include Dropbox, Google Drive, and OneDrive.
These services offer a range of features and pricing plans, so it’s important to find the one that aligns with your budget and requirements. In summary, transferring your data to another system or cloud storage is a straightforward process, but it’s crucial to back up your data first to avoid any potential loss. Taking the time to research and choose a reliable provider can also ensure a smoother transfer experience.
So, go ahead and transfer your data with confidence, knowing that you have taken the necessary precautions to keep it safe and secure.
Enter BIOS Setup and Disable Security Features
If you’re looking to reset your SSD to factory settings, the first step is to enter your computer’s BIOS setup. In BIOS setup, you’ll need to disable any security features that are currently enabled on your SSD. This includes features like encryption, secure boot, and secure erase.
Disabling these features will allow you to reset your SSD to its factory settings without any issues. Once you’ve disabled the security features in BIOS setup, you can move on to the next step in resetting your SSD. This will depend on the brand and model of your SSD, but generally involves using a specialized software tool to perform a secure erase.
This will erase all of the data on your SSD and return it to its original state. It’s important to note that resetting your SSD to factory settings will completely erase all of the data on it. Be sure to back up any important files before proceeding with the reset process.
Additionally, you may need to reinstall your operating system and any other software that was previously installed on your computer. Overall, resetting your SSD to factory settings isn’t a difficult process, but it does require a bit of technical knowledge. By following the steps outlined above, you’ll be able to successfully reset your SSD and start fresh with a clean slate.
Restart Your Computer and Enter BIOS Setup
If you need to make changes to your computer’s settings at a deeper level, you’ll need to enter the BIOS setup. This can be a little tricky, but it’s an important step if you want to disable security features or make other important adjustments. To get started, you’ll need to restart your computer.
Once your computer is rebooting, you’ll need to pay attention to the screen and look for a message that tells you how to enter setup. This message may flash by quickly, so you’ll need to be ready to act fast. Once you’ve entered the BIOS setup, you can look for the option to disable security features.
This can be especially useful if you need to troubleshoot issues or make other changes to your computer’s configuration that are being blocked by security measures. Just be sure to proceed with caution, as disabling security features can open your computer up to potential vulnerabilities.
Disable Password and Secure Boot Features
When it comes to computer security, there are various features that you can enable or disable to make your device more secure. One of these features is the password and secure boot features. These features are designed to provide an additional layer of security by preventing unauthorized access and protecting against malware.
However, there may be instances when you need to access the BIOS setup and disable these security features. For example, if you are upgrading your hardware or installing a new operating system, you may need to disable secure boot to complete the process successfully. Similarly, if you forget your password and need to regain access to your system, disabling the password feature in the BIOS setup may be necessary.
To disable these security features, you need to enter BIOS setup and navigate to the security tab. From there, you can disable the password and secure boot features as needed. By taking these steps, you can ensure that your computer is running as smoothly and securely as possible.
Use Diskpart to Reset Your SSD
If you’re looking to reset your SSD to factory settings, one of the best and most effective ways to do so is by using Diskpart. This built-in tool in Windows allows you to manage your disks and partitions, including resetting a drive to its original state. However, it’s important to note that resetting your SSD will completely erase all data on it, so be sure to back up important files before proceeding.
To use Diskpart, first open the command prompt and type “diskpart”. Then, enter the command “list disk” to see all the disks connected to your computer. Find the SSD you want to reset and enter the command “select disk x”, where “x” is the number of the disk.
Finally, enter the command “clean” to reset the SSD to its factory settings. Overall, using Diskpart is a convenient and efficient way to reset your SSD and start fresh.
Open Command Prompt as an Administrator
If you’re wondering how to reset your SSD, Diskpart is a powerful tool that can help you do just that. To get started, you’ll need to first open Command Prompt as an administrator. This can be done by searching for “command prompt” in your Windows search bar, right-clicking on the program, and selecting “Run as administrator”.
Once you’ve opened Command Prompt as an administrator, you can then use Diskpart to reset your SSD. Diskpart is a command-line utility that allows you to manage disks and partitions in Windows. To use Diskpart to reset your SSD, you’ll first need to type “diskpart” into the Command Prompt and hit enter.
This will launch Diskpart, and you’ll then need to type “list disk” to get a list of all available disks on your system. Once you’ve identified the disk you want to reset, you can then select it by typing “select disk X” (where “X” is the number of the disk you want to reset). From here, you can use a series of commands to clear the drive and create a new partition.
For example, you could type “clean” to clear the drive, “create partition primary” to create a new primary partition, and “format fs=ntfs quick” to format the partition as NTFS. Using Diskpart to reset your SSD can be a powerful way to wipe your drive clean and start fresh. Just be sure to back up any important data before proceeding with this process, as it will erase everything on the drive.
With a little bit of technical know-how, however, you can use Diskpart and Command Prompt to give your SSD a clean slate and start anew.
Enter ‘diskpart’ and ‘list disk’ Commands
If you want to reset your SSD, one option is to use Diskpart. To do this, you’ll need to access the Command Prompt and then type ‘diskpart’ to open the Diskpart tool. Once you’ve done this, type ‘list disk’ to see a list of all the disks connected to your computer.
This will include both internal and external drives, so make sure you identify the right one before proceeding. Once you’ve identified the correct disk, you can use the ‘clean’ command followed by ‘create partition primary’ and ‘format fs=ntfs quick’ to wipe the disk and create a new partition. Keep in mind that this will permanently erase all data on the disk, so make sure you have a backup of any important files before proceeding.
Overall, using Diskpart can be a quick and effective way to reset your SSD and start fresh.
Select Your SSD and Enter ‘clean all’ Command
When it comes to resetting your SSD, using Diskpart is a good option. First, you need to select the SSD to be reset and then enter the ‘clean all’ command. It’s important to make sure you’ve selected the correct drive, as this process will completely erase all data on the SSD.
By using ‘clean all,’ you’re ensuring that not only are all files deleted, but any residual data is also wiped clean from the drive. This is a critical step in making sure that any personal or sensitive information is permanently erased. So, make sure you carefully follow the steps to avoid accidentally deleting any important data.
By using this method, you can give your SSD a fresh start and keep it running smoothly.
Reinstall Windows or Your OS of Choice
If you’re looking to reset your SSD to its factory settings, one option is to reinstall your operating system. This process will wipe your SSD clean and give you a fresh start. To reinstall your OS, you’ll need to create a bootable USB or DVD with the installation files, which you can download from the manufacturer’s website.
Once you’ve inserted the bootable media, restart your computer and boot from the device. Then follow the on-screen prompts to install your OS. Note that this process will erase all data on your SSD, so make sure to back up any important files before proceeding.
Additionally, you may need to download drivers and configure your settings after the installation is complete. Overall, reinstalling your OS can be a great way to reset your SSD and start fresh.
Boot from Installation Media or Recovery Drive
If your computer is acting up or has become sluggish, you may need to reinstall Windows or your operating system of choice. To do so, you will need to boot from installation media or a recovery drive. This means inserting a DVD or USB drive with the installation files, restarting your computer, and selecting the option to boot from the media.
Once you’ve booted from the installation media, you will be guided through the process of reinstalling your operating system. It’s important to note that in doing so, you will erase all data on your hard drive, so make sure to back up any important files before beginning the process. Reinstalling your operating system can be a time-consuming process but can ultimately improve your computer’s performance and stability.
So, if you’re experiencing issues with your computer, consider reinstalling your OS to give it a fresh start.
Follow On-Screen Prompts to Reinstall Your OS
Reinstalling your operating system can be a daunting task, but it’s necessary if your computer is experiencing serious issues. Reinstalling the OS wipes the slate clean and allows you to start over from scratch, which can help to resolve any software-related problems that you might be experiencing. If you’re looking to reinstall Windows or another OS, the first step is to back up your important files and data to an external storage device or cloud-based service.
Once you’ve done that, you can begin the installation process. Follow the on-screen prompts to reinstall your OS, taking care to select the correct language and region settings. You’ll also need to enter your product key at some point during the installation process, which will authenticate your copy of Windows or your OS of choice.
Once you’ve completed the installation, you can begin the process of restoring your files and settings from your backup, or starting fresh with a blank slate. Overall, reinstalling your OS can be a bit of a headache, but it’s often necessary to keep your computer running smoothly and free from problems.
Protect Your System with Antivirus and Backup
Reinstalling your operating system can offer a fresh start to a struggling computer. Whether you choose to reinstall Windows or a different operating system, the process is relatively straightforward. It involves backing up your important data, creating a bootable USB or CD drive, and following the prompts during installation.
Before beginning the process, it’s crucial to ensure that your system is free of viruses and malware. Installing a reputable antivirus program and running a system scan is recommended. Additionally, it’s important to create a backup of all essential files, as the reinstallation process will wipe your hard drive clean.
By taking these precautions, you can alleviate performance issues and give your computer a new lease on life.
Conclusion
At the end of the day, resetting your SSD to factory settings is like hitting the reset button on your life. Sure, it might seem scary at first, but it gives you a chance to start fresh and wipe away any unwanted baggage. So, go ahead and give your SSD a new lease on life – who knows, it might even thank you for it!”
FAQs
What are the steps to reset an SSD to factory settings?
To reset an SSD to factory settings, go to the settings options and select the “Reset” option. This will erase all data from the SSD and return it to its original state.
Will resetting my SSD to factory settings delete all my data?
Yes, resetting an SSD to factory settings will erase all the data stored on it. It is advisable to back up the important data before performing a reset.
Can I reset my SSD to factory settings without a backup?
Yes, you can reset your SSD to factory settings even without a backup. However, all data stored on the SSD will be erased, and you will lose any important data or files if you do not have a backup.
How long does it take to reset an SSD to factory settings?
The time taken to reset an SSD to factory settings depends on the size of the drive and the data stored on it. Typically, it takes between 10 minutes to an hour to reset an SSD to the factory settings.