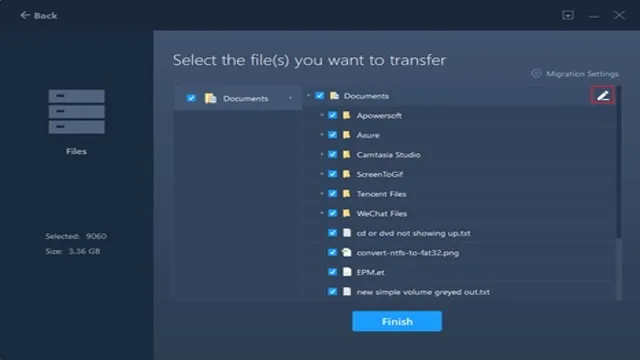Ready to upgrade your computer’s storage from SSD to HDD? Switching from an SSD to an HDD might seem like a daunting task, especially when it comes to transferring your important files. Whether you’re looking to free up space on your SSD or simply want to store your files on a more affordable storage option, transferring files from an SSD to HDD may seem complicated at first. However, with the right tools and a little patience, the process can be straightforward and stress-free.
In this blog post, we’ll dive into the steps you need to take to transfer files from an SSD to HDD successfully. So grab a cup of coffee, sit back, and let’s get started.
Connect your SSD and HDD
So, you’re ready to transfer files from your SSD to your HDD, but you’re not sure where to start. The good news is, it’s a straightforward process that can be done in a few simple steps. First, make sure both your SSD and HDD are connected to your computer.
If they aren’t, plug them in and wait for your computer to recognize them. Once you’re sure they’re both connected, open up your computer’s file explorer and locate the files you want to transfer. Next, simply drag and drop those files to the corresponding location on your HDD.
It’s important to note that larger files may take some time to transfer, so be patient and let the process run its course. And that’s it – your files are now safely stored on your HDD, ready for use whenever you need them. By following these simple steps, you can easily move files from your SSD to your HDD and free up space on your computer’s primary drive.
Attach your SSD and HDD to your PC or laptop via USB
For those who need to access data from their solid-state drive (SSD) or hard disk drive (HDD) but don’t want to install them internally, connecting them via USB is a great option. All you need is a USB-to-SATA adapter cable, which can be easily found online or at your local electronics store. Once you have the adapter cable, simply plug one end into the SSD or HDD and the other end into your PC or laptop’s USB port.
Windows should automatically detect the device and make it accessible to you. This makes it easy to retrieve important files, transfer data, or even use the drive as a backup solution. Overall, connecting your SSD or HDD via USB is a simple and effective way to access your data without having to install it internally.
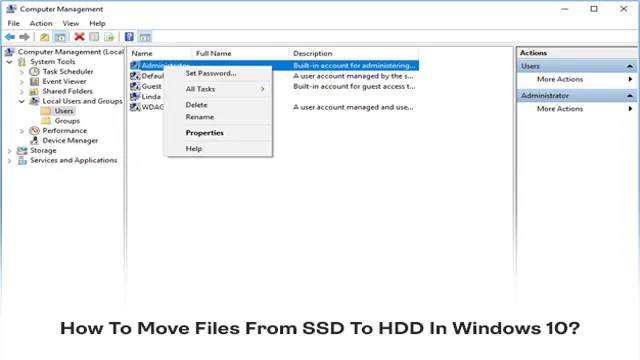
Locate Your Files in SSD
If you’re looking to transfer files from your SSD to your HDD, the process is fairly straightforward. First, locate the files you want to transfer, select them, right-click, and choose “cut” or “copy.” Next, navigate to the destination folder on your HDD, right-click, and choose “paste.
” This will transfer the files over to your HDD. It’s important to note that while SSDs are faster and more reliable than HDDs, they typically have less storage space. Transferring files to your HDD can free up valuable space on your SSD, allowing it to run faster and smoother.
Additionally, it’s a good idea to regularly backup your files on an external hard drive or cloud storage to ensure they are protected in case of hardware failure or other issues.
Find the files you want to transfer on your SSD
When it comes to finding and transferring files from your SSD, it’s important to know where to look. The best place to start is by checking your SSD’s file explorer or searching for specific file names. Additionally, you can sort files by date modified, which can help you locate the most recent versions of your documents and photos.
Don’t forget to also check your desktop and documents folders, as these are common places for users to store important files. Once you have located the files you want to transfer, you can easily move them to an external hard drive or cloud storage service for safekeeping. Taking the time to organize your files on your SSD can make it much easier to find and transfer them when needed in the future.
Select Your Transfer Method
So, you just got a brand new SSD and you want to transfer your files from your old HDD? Don’t worry, it’s a simple process that can be done in a few different ways. One way is to physically connect both drives to your computer and use a file management program to transfer the files over. Another way is to use an external hard drive as a medium for transferring the files.
You can simply connect the external drive, then copy and paste the files from the old HDD to the external drive, then copy and paste them again to the new SSD. Another method is to use cloud storage services, such as Google Drive or Dropbox, to upload your files and then download them onto the new SSD. Whatever method you choose, just make sure to sort through your files first and only transfer over what you actually need.
Before you know it, your new SSD will be fully loaded with all your important files!
Explore using File Explorer, Utilize Cloud, or Develop Third-Party Software
When it comes to transferring files, there are numerous methods to consider. One option is to use File Explorer, which is pre-installed on most Windows computers. This allows you to drag and drop files from one location to another, whether that be on your computer or on an external device like a USB drive.
Another option is to utilize cloud-based services like Dropbox or Google Drive, which offer convenient storage and file sharing capabilities. Finally, if you need more advanced features and customization options, developing or using third-party software may be the way to go. The choice ultimately depends on your specific needs and preferences.
Regardless of which method you choose, it’s important to keep security in mind and ensure that your files are being transferred safely and securely. Overall, selecting the right transfer method can make all the difference in terms of efficiency and peace of mind.
Dragging Files to HDD
If you’re looking to transfer files from your SSD to your HDD, one simple way is to drag and drop them. This is an easy method that doesn’t require any special tools or software. First, locate the files you want to transfer in your SSD.
You may need to search for them if they’re located in different folders. Once you’ve found them, simply click and hold the file, and drag it over to the folder on your HDD where you want to store it. Release the mouse button, and the file will be copied over to the new location.
You can repeat this process for as many files as you need to transfer. Just remember to keep an eye on the file size, as large files may take longer to transfer. This method is perfect for transferring everything from documents to photos and videos, and it’s a great way to clear up space on your SSD without losing any important data.
So go ahead and try it out, it’s easy and convenient!
Manually Drag Files to Your Hard Disk Drive
Dragging files to your Hard Disk Drive (HDD) is an easy and quick process. All you need to do is select the files you want to transfer, click and hold them, and drag them over to the HDD icon on your desktop. You can also open the folder where you want to save the files and drag them directly into it.
This gives you complete control over where you want to save the files on your HDD. One important thing to keep in mind is that if you are transferring large files, it may take some time to complete the transfer. So, make sure to have a stable and high-speed internet connection to avoid any interruptions.
With just a few clicks, you can easily transfer your files to your HDD and free up space on your device.
Verify Your Transfer
So, you’ve got a shiny new HDD and you want to transfer your files from your SSD. No problem! Transferring files is a straightforward process, but it’s important to take some extra steps to verify that the transfer was successful and that no data was lost. First, connect your HDD and make sure it’s recognized by your computer.
Next, select the files you want to transfer and drag and drop them into your HDD. Depending on the size of the files and the transfer speed of your computer, this process could take a while. Once the transfer is complete, double-check that the files are in your HDD and that they’re accessible.
If you’ve got a lot of files to transfer, it might be a good idea to create a new folder on your HDD and organize your files in there. This way, it’ll be easier to spot if any files are missing or if something went wrong during the transfer. And there you have it – a successful transfer from your SSD to your HDD!
Verify Your Files on the HDD
Have you ever transferred your files to your computer’s hard disk drive (HDD) but had doubts about the transfer’s integrity? It’s important to verify your files’ transfer to ensure that no data was lost in the process. A simple way to verify your transfer is to compare the files on your source device with the files on the HDD. It may seem like an unnecessary step, but it can save you future headaches.
Imagine transferring important work files only to find out later on that some are corrupted or missing? It can be a nightmare. By taking a few minutes to verify your transfer, you can rest easy knowing your files are intact. So, next time you transfer a large number of files, make sure to take the extra step and verify your transfer.
Eject Your SSD and HDD
If you’re looking to transfer files from your SSD to HDD, the first step is to eject both disks safely from your computer. This ensures that no data is lost during the transfer process. Once you’ve done this, you can physically remove both disks from your computer and connect them to a separate computer using USB cables or a docking station.
From there, you can open both disks and select the files you want to transfer. It’s important to note that if you’re transferring large files or a large number of files, it may take some time for the transfer to complete. You can monitor the progress of the transfer by keeping an eye on the transfer rate and time remaining.
Once the transfer is complete, you can safely eject both disks and reinsert them into your computer. With your files successfully transferred, you can now enjoy increased storage capacity on your HDD while maintaining the speed of your SSD.
Properly Disk Ejection to Avoid Data Corruption
Properly Disk Ejection Have you ever experienced data corruption on your computer or external hard drive? It can be a frustrating and stressful situation, but did you know it can be avoided by simply properly ejecting your SSD and HDD? When you eject a disk, it ensures that all the data has been written to the disk and the reader head is parked properly before being disconnected. Failure to eject a disk properly can lead to incomplete data writes or damage to the disk. To properly eject a disk, you can either right-click on the disk icon and select “eject,” or drag the disk icon to the trash can in the dock.
It’s a quick and easy process that can save you from losing important data and having to go through the hassle of data recovery. Remember, don’t just unplug your hard drive, eject it properly!
Conclusion
In conclusion, transferring files from your SSD to HDD is as easy as ABC…
or maybe more like CTRL+C and CTRL+V. Whether you’re looking to save space on your SSD or just want to keep your files organized, the process is simple and straightforward. With a few clicks of your mouse, you can have your files zipping along the digital highway from one drive to the other.
So don’t sweat the small stuff, because when it comes to transferring files from your SSD to HDD, the only thing you need to worry about is making sure you have enough space for all your data. So go ahead, transfer away, and enjoy the peace of mind that comes with getting your files where they need to be!”
FAQs
What is the process of transferring files from SSD to HDD?
You can transfer files from SSD to HDD by copying and pasting the files or by using a file transfer software.
Can I transfer the operating system from SSD to HDD?
Yes, you can transfer the operating system from SSD to HDD, but it requires cloning the SSD to the HDD.
How much time does it take to transfer files from SSD to HDD?
The time taken to transfer files from SSD to HDD largely depends on the file size and speed of your system.
Can I transfer files from HDD to SSD as well?
Yes, you can transfer files from HDD to SSD using the same process as transferring files from SSD to HDD.