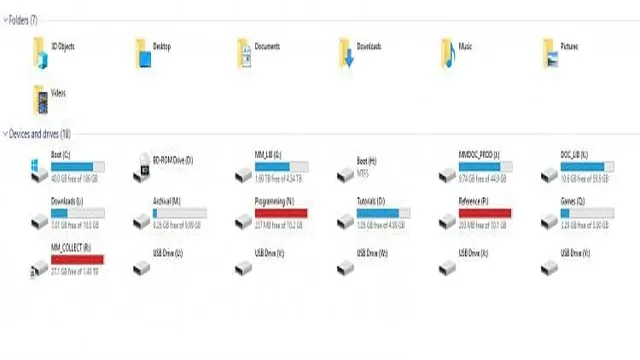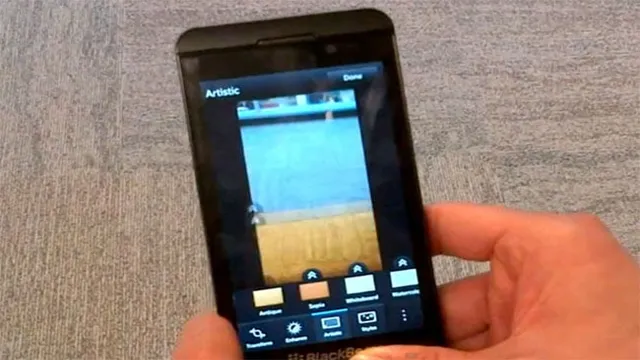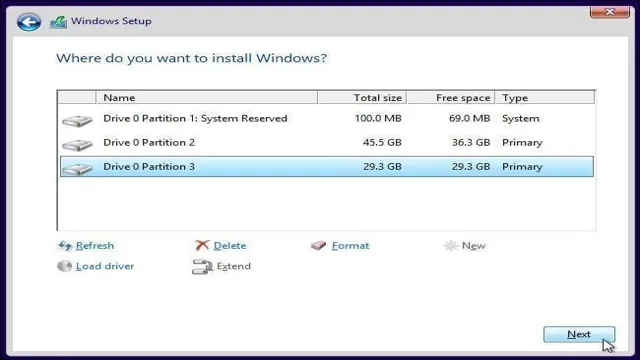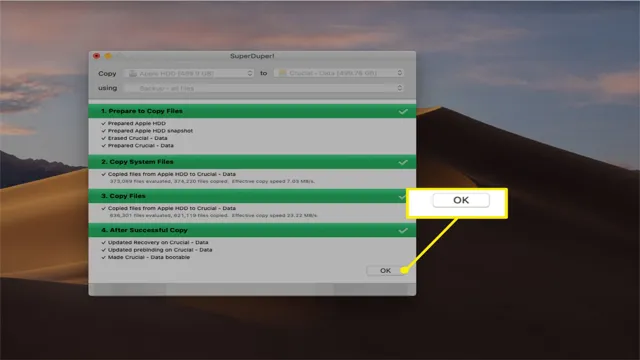If you’re a gamer or a power user, you know the importance of having a fast and responsive system. One of the best ways to boost performance is by adding an SSD to your laptop. Lenovo Legion 5 is a popular gaming laptop that offers excellent performance but lacks in the storage department.
Luckily, adding an SSD to your Lenovo Legion 5 laptop is easy and affordable. In this blog post, we’ll guide you through the steps to upgrade your Lenovo Legion 5 laptop with an SSD.
Preparations
If you’re looking to upgrade your Lenovo Legion 5 with additional storage, adding an SSD is an excellent option. Before getting started, it’s essential to prepare properly. Begin by backing up all important data, as you’ll need to wipe your current hard drive to install the new SSD.
You’ll also need to grab your screwdriver and thermal paste, as well as any cables required for your specific SSD model. Make sure you have a clean, well-lit workspace, and take the time to review any manufacturer instructions carefully. Additionally, it’s always a good idea to ground yourself by touching a metal object before handling any components, as static electricity can damage your hardware.
With the right preparations and attention to detail, you’ll be well on your way to adding a speedy new SSD to your Lenovo Legion
Check compatibility and required tools
When preparing to use a new software program or tool, it’s important to check its compatibility with your system and ensure you have the necessary tools to use it effectively. This can save time and frustration down the line. Checking compatibility means making sure that the software program or tool is compatible with your operating system, as well as any other software or hardware that you plan to use it with.
You can usually find this information on the product’s website or in its documentation. Additionally, you’ll want to make sure you have the required tools to use the software program or tool effectively. This may include anything from specific hardware to software components or plugins.
By taking the time to check compatibility and gather the necessary tools, you can set yourself up for success before ever starting the program or tool.

Backup important data
When it comes to backing up important data, preparation is key. Before you even begin the backup process, it’s important to assess what data needs to be backed up and how frequently. This way, you can ensure that all necessary information is being properly stored and protected.
Another important consideration is the method of backup. Whether it be an external hard drive, cloud storage, or other method, choosing the right backup solution for your needs is essential. It may even be beneficial to have multiple backup solutions in place for added security.
With these preparations in mind, you can confidently backup your important data and have peace of mind knowing that your information is safe and secure. Remember, it’s always better to be prepared than to face the consequences of data loss.
Installation
Adding an SSD to your Lenovo Legion 5 can greatly improve its speed and overall performance. To do this, you will need to open up the laptop and locate the M.2 slot.
It is usually located on the back of the laptop and is secured by a screw. Once you have removed the screw, you can insert the SSD into the slot and replace the screw to secure it in place. You will then need to install the necessary software and transfer your operating system to the new SSD to fully utilize its capabilities.
With the added storage space and faster speeds, your Lenovo Legion 5 will be able to easily handle even the most demanding tasks and applications. Adding an SSD to your laptop can be a simple and cost-effective way to give it a performance boost. So, why not take the plunge and upgrade your laptop today!
Remove back cover and locate SSD slot
So, you’ve decided to upgrade your laptop’s storage by inserting an SSD! The first step in this process is to locate the SSD slot, which is generally found beneath the back cover of your device. Before proceeding, make sure to power down your laptop and remove its battery. Once you’ve done that, carefully remove the back cover by following the instructions provided in your laptop’s manual.
You should be able to identify the SSD slot, which will be a small rectangular opening designed to fit your SSD. Before inserting the SSD, ensure that it’s compatible with your laptop and has the correct form factor. You can then insert the SSD into the slot, screw it in place, and reassemble the back cover.
Voila! You now have an upgraded laptop with faster storage capabilities. It’s important to remember that laptop hardware varies, so be sure to find specific instructions and follow them carefully to avoid damaging your device.
Insert new SSD and secure it
Installing a new SSD into your computer is a fairly straightforward process, but it’s important to take the proper precautions to ensure you don’t damage any sensitive components. Before you begin, make sure to power off your computer and unplug it from any power sources. Once you’ve opened up the computer case, locate the empty bay where you’ll be installing the SSD.
Gently slide the SSD into the bay, making sure it’s properly lined up with the screw holes. Secure the SSD in place with screws, being careful not to over-tighten them. Once the SSD is securely in place, you can close up the computer case and plug everything back in.
With the new SSD installed, you’ll be able to enjoy faster boot times and improved overall performance.
Replace back cover and restart system
Congratulations! You have successfully replaced the back cover of your device. Now, it’s time to restart the system. Once you have replaced the cover, make sure it’s firmly secured so that it doesn’t come off.
The next step is to turn your device back on and ensure that it’s working correctly. If it doesn’t turn on, remove the back cover again and check for any loose screws or damaged components. Double-check that you have properly connected all cables and placed everything back in its place.
If everything seems to be in order, try again. If it still doesn’t turn on, seek professional help. Always be careful when replacing the back cover and ensure that you follow the manufacturer’s instructions.
A small mistake can cause significant damage to your device, so proceed with caution.
Configuration
If you’re looking to add an SSD to your Lenovo Legion 5, don’t worry, it’s a fairly simple process. The first step is to determine what type of SSD your computer supports. The Lenovo Legion 5 supports M.
2 NVMe SSDs, which are faster than traditional SATA SSDs. Once you have your SSD, you’ll need to open the back cover of your Legion 5 and locate the M.2 slot.
The M.2 slot is typically located near the battery and is secured by one or two screws. Carefully insert the SSD into the slot and secure it with the screw(s).
After installing the SSD, you’ll need to go into your computer’s BIOS and set the SSD as the primary boot device. This will allow your computer to boot from the SSD instead of the traditional hard drive. Once you’ve made these changes, you’re all set and can enjoy faster boot times and quicker program launch speeds.
Remember, before adding any hardware to your computer, make sure to back up your important files and take proper precautions to avoid damaging your device.
Initialize new SSD in BIOS
When adding a new solid-state drive (SSD) to your computer, it’s important to initialize it in your computer’s BIOS. This process is necessary to ensure that your computer recognizes the new drive and can properly use it. To initialize a new SSD in your computer’s BIOS, start by entering the BIOS setup utility.
This is usually done by pressing a specific key during the boot-up process, such as F2 or Delete. Once you’re in the BIOS, navigate to the section for storage devices and locate the new SSD. From there, you may be prompted to format or initialize the drive.
Follow the on-screen instructions to complete the initialization process. It’s also important to ensure that the new SSD is correctly connected to your computer’s motherboard and power supply. By following these steps, you’ll be able to successfully initialize your new SSD and start using it to store your data.
Partition and format new SSD in Windows
If you’ve just purchased a new SSD and want to use it to speed up your Windows system, you’ll need to partition and format it first. This will ensure that your SSD is properly configured and ready to use. The first step is to open the Disk Management tool in Windows.
Once you’re there, you’ll need to select your new SSD and create a new partition on it. You’ll also need to format the partition using the NTFS file system, which is the standard for Windows. Keep in mind that formatting your SSD will erase all data, so be sure to back up any important files first.
Once you’ve completed these steps, your new SSD will be ready to use, and you can start enjoying the benefits of improved system performance. Don’t forget to optimize your Windows settings and move your frequently used programs and files to your SSD for maximum performance gains.
Conclusion
With a few simple steps, you can take your Lenovo Legion 5 from good to great with the addition of an SSD. Not only will your computer run faster and smoother, but you’ll also have the peace of mind knowing you’ve upgraded one of the most vital parts of your machine. So go ahead, add that SSD and level up your Legion
Your computer and your patience will thank you.”
FAQs
What type of SSD is compatible with Lenovo Legion 5?
Lenovo Legion 5 supports M.2 NVMe SSDs. So, you need to make sure that the SSD you are buying is in the M.2 NVMe form factor.
How can I add SSD to Lenovo Legion 5?
To add an SSD to Lenovo Legion 5, you need to open the back panel of the laptop, insert the M.2 NVMe SSD into the slot, and then secure it with the screw. Finally, you can install the operating system and other necessary software on the SSD.
Is it easy to add an SSD to Lenovo Legion 5?
Yes, it is relatively easy to add an SSD to Lenovo Legion 5. The laptop comes with an M.2 NVMe SSD slot, which is easily accessible by removing a few screws on the back panel.
What is the maximum storage capacity that Lenovo Legion 5 supports?
Lenovo Legion 5 supports up to 2TB M.2 NVMe SSD storage. So, you can choose the SSD of your preferred storage capacity, depending on your needs and budget.