If you’re a MacBook Pro user looking for a way to supercharge your device’s performance, you’ve come to the right place. Upgrading your MacBook Pro with an SSD can significantly enhance your device’s speed, storage capacity, and overall performance. An SSD (Solid State Drive) is a relatively new type of storage device that uses flash memory technology to store data.
Unlike traditional hard drives that rely on spinning disks to read/write data, SSDs have no moving parts, which means they transfer data faster and more efficiently. The process of upgrading your MacBook Pro with an SSD might seem daunting at first, but it’s actually quite simple. In this blog post, we’ll guide you through the steps to upgrade your MacBook Pro with an SSD yourself.
Whether you’re a seasoned tech professional or a newbie, rest assured that you can do this too! Are you worried about losing your data during the upgrade process? Don’t be! We’ll show you how to back up your data before upgrading to ensure that your files are safe and secure. We’ll also provide you with a list of tools and equipment you’ll need for the upgrade and give you step-by-step instructions to make the process as smooth as possible. Think of the SSD upgrade as a turbo boost for your MacBook Pro.
It’s like replacing the engine of your car with a newer, faster, and more efficient one that gets you to your destination in half the time. So, get ready to rev up your MacBook Pro’s performance with an SSD upgrade!
Introductory Steps
If you’re looking to give your MacBook Pro a boost in speed and overall performance, one of the best ways to do so is by upgrading the hard drive to a solid state drive (SSD). Before embarking on this project, it’s important to back up all data on your current hard drive and to ensure that you have the necessary tools and parts before beginning. CNET provides a helpful guide on how to upgrade your MacBook Pro with an SSD.
The steps involve removing the old hard drive, installing the new SSD, and transferring all data to the new drive. While the process can be a bit daunting, the benefits of a faster and more efficient machine are well worth the effort and cost. So, if you’re plagued with slow load times and sluggish performance, upgrading to an SSD may be the solution you need to get your MacBook Pro running like new again.
Check Compatibility
When it comes to technology, there can be a lot of options and variations out there. This can make it confusing when trying to determine compatibility between different devices and software. However, taking some introductory steps can help alleviate this confusion.
First, it’s important to identify what specific devices and software you are considering using. This can help you narrow down your options and determine which ones may be compatible. Additionally, checking for system requirements and compatibility information from the manufacturer can also provide valuable information.
By taking these preliminary steps, you can ensure that you are on the right track to finding compatible technology.
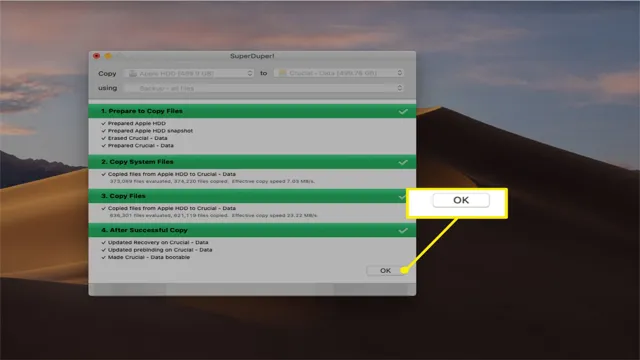
Back-Up Data
When it comes to back-up data, it’s essential to take the right steps in order to protect your valuable information. First and foremost, you’ll want to assess the type of data that needs backing up and create a plan for doing so. This may include determining which files are most important, what type of storage device or cloud service you want to use, and how often you want to perform backups.
It’s also important to remember that data loss can occur for a variety of reasons, whether it’s due to hardware failure, human error, or even a cyberattack. By taking the time to back up your data, you’ll have peace of mind knowing that in the event of any mishap, you’ll be able to restore your information quickly and easily. Don’t wait until it’s too late – start backing up your data today!
Getting the SSD
If you are looking to upgrade your MacBook Pro with an SSD, you’re on the right track. The first step is to get the right SSD for your MacBook Pro. CNET recommends doing your research and testing to ensure reliability and compatibility.
With a wide variety of SSDs on the market, you want to find one that is specifically designed for MacBook Pro computers to get the most out of your upgrade. Some popular options include Samsung 970 EVO and Crucial MX500. These options ensure better performance and reliability over time, allowing your MacBook Pro to run faster and more efficiently.
While the SSD upgrade may seem daunting at first, it’s a great way to extend the lifespan of your MacBook Pro and get more value out of the computer you already have. With the right SSD in hand, you’re ready to move on to the next steps in upgrading your MacBook Pro.
Choose SSD
If you’re thinking about upgrading your computer’s storage, you should choose SSD (Solid State Drive) over a traditional Hard Disk Drive (HDD). SSDs are faster, more durable, and perform better overall. With SSDs, you’ll get faster boot times, quicker application loading times, and better overall system responsiveness compared to HDDs.
The best part is that prices for SSDs have dropped, which makes it affordable to get the most out of your computer. Upgrading to an SSD is like trading in an old car for a new, sports car – the difference is real and noticeable. So, don’t wait any longer, upgrade your computer’s storage with an SSD and see the performance difference for yourself!
Order SSD
Order SSD Finally, you’ve decided to order an SSD! Congratulations – you’re about to experience a noticeable improvement in your system’s performance. But how do you go about getting one? There are several options to consider. First, you can purchase an SSD from a brick-and-mortar store.
This allows you to inspect the drive in person before buying, and you can speak to a salesperson if you have any questions. Alternatively, you can order an SSD online. This is often more convenient, as you can compare prices, read reviews, and have the drive shipped directly to your doorstep.
Just make sure to order from a reputable seller to avoid scams or receiving a faulty drive. Once you receive your SSD, you’ll want to install it correctly to ensure optimal performance. Don’t worry if you’re not tech-savvy – many SSDs come with installation software and step-by-step guides to help you through the process.
With a little bit of effort, you’ll be up and running with your new SSD in no time!
The Installation Process
If you’re looking to upgrade your MacBook Pro’s storage, installing an SSD is a great option to improve its speed and performance. The installation process may seem daunting at first, but with a few simple steps, you can easily upgrade your MacBook Pro with an SSD. First, you’ll need to purchase an SSD that’s compatible with your MacBook Pro model.
After backing up your data, you can remove the bottom panel of your MacBook Pro, detach the battery, and locate the SSD bay. You’ll then need to remove the existing hard drive and install the new SSD in its place. Finally, you can reattach the battery and put the bottom panel back on, and voila! Your MacBook Pro is now upgraded with a lightning-fast SSD.
CNET has a helpful guide on their website that provides step-by-step instructions for upgrading your MacBook Pro with an SSD. So don’t be intimidated by the installation process – with a little patience and some basic tech know-how, you can easily give your MacBook Pro a performance boost.
Get Tools
If you want to get started with a new project, the first step is to get the right tools. The installation process can seem overwhelming, but by breaking it down into smaller steps, you can make it more manageable. To begin, you’ll need to research and choose the appropriate software or hardware for your project.
Once you’ve made your selection, it’s time to install your tools. It’s important to follow the instructions carefully, so you don’t skip any crucial steps. Don’t be afraid to ask for help if you encounter any difficulties.
Remember, having the right tools is the foundation of your project, so take the time to make sure you have everything you need before moving forward. By following these steps, you’ll be well on your way to success in your new venture.
Open the MacBook Pro
If you’re excited to open your brand new MacBook Pro, there are a few things you need to keep in mind before starting the installation process. First, make sure you have all the necessary tools and accessories, such as a charger and an external hard drive if you need more storage. Once you’ve got everything ready, locate the power button and turn on your MacBook Pro.
You’ll be asked to set up some basic settings, such as language and Wi-Fi connectivity. After that, you can either transfer your data from an old Mac or start fresh. The rest of the installation process is straightforward, and you should follow the on-screen instructions precisely.
In no time, you’ll be able to explore all the cool features of your new MacBook Pro and take your productivity to the next level.
Replace the Hard Drive with SSD
Are you tired of slow computer performance? Do you want to speed up your laptop or desktop? If so, replacing the hard drive with an SSD can do wonders for your system speed and responsiveness. The installation process is straightforward and can be done by anyone with a little technical know-how. Before you begin the installation process, you must first choose an SSD that meets your needs.
Once you have your new SSD, make sure to back up all your data as the installation process will involve wiping your existing hard drive. To install the SSD, begin by removing the old hard drive and connecting the new SSD to your computer. Next, you will have to clone your old hard drive onto the new SSD.
Once the cloning process is complete, you can remove the old hard drive and replace it with the new SSD. Finally, you can enjoy the improved performance and faster boot times that come with an SSD. Upgrading to an SSD is a cost-effective way to give new life to your old system and is a worthwhile investment for anyone looking to improve their computer’s performance.
Final Steps
Now that you have your MacBook Pro open and the old hard drive removed, it’s time to install your new SSD. Start by making sure the SSD is oriented correctly and then slide it into the empty slot. You’ll then need to use the screws you removed earlier to secure the SSD in place.
Once you’ve done that, attach the bracket you removed earlier to the SSD to ensure it stays in place and won’t jostle around during use. Finally, replace the bottom panel of your MacBook Pro and secure it in place with the screws. Once everything is back together, it’s time to turn on your MacBook Pro and reinstall macOS onto your new SSD.
This can be done by using an external drive with the macOS installer or by using Time Machine to restore your previous system backup. Congratulations, you’ve successfully upgraded your MacBook Pro with an SSD! Enjoy the faster speeds and improved performance.
Reassemble MacBook Pro
Now that we’ve successfully disassembled our MacBook Pro and fixed the problem, it’s time to put everything back together. The final steps of reassembling your MacBook Pro require a bit of patience and attention to detail, but with a steady hand and a clear mind, you can do it! First, carefully reinsert your battery and secure it in place. Then, reconnect the cables for the trackpad, keyboard, and display, making sure they snap into place.
Once all of the internal components are back in place, it’s time to put the bottom cover back on. Make sure it aligns with the ports and screws holes before securely fastening the screws back in. Finally, power on your MacBook Pro and check that everything is working as it should.
Congratulations, you’ve successfully fixed your MacBook Pro! With a bit of technical know-how and some determination, anyone can become a tech-savvy problem solver.
Test and Update System Software
After testing the hardware components, the next step in setting up your computer is to test and update its system software. This is an important final step that ensures the smooth running of your device. To start, you should check for any available updates for the operating system, device drivers, and installed software.
These updates provide new features, bug fixes, and security patches that keep your computer running smoothly and securely. Keep in mind that outdated software may also cause your computer to slow down or crash more frequently. Therefore, it is important to regularly update its system software and ensure that you have the latest versions installed.
By doing so, you can ensure the optimal performance of your device and enjoy a better overall computing experience.
Conclusion
In conclusion, upgrading your MacBook Pro with an SSD can breathe new life into your trusty machine and make it feel like a whole new computer. With faster read and write speeds, snappier performance, and increased storage capacity, it’s like giving your MacBook Pro a turbo boost. Plus, with the right tools and a little know-how, the upgrade process is surprisingly simple and can be accomplished in just a few easy steps.
So why settle for sluggish performance and limited storage capacity when a world of SSD-powered possibilities awaits? Upgrade your MacBook Pro today and experience computing like never before!”
FAQs
What is an SSD and how is it different from a traditional hard drive?
A solid state drive (SSD) uses flash memory to store data, whereas a traditional hard drive stores data on a spinning disk. SSDs offer faster read/write speeds and improved durability compared to traditional hard drives.
Can I upgrade my MacBook Pro with an SSD?
Yes, you can upgrade your MacBook Pro with an SSD. However, it will require some technical knowledge and skills. We recommend consulting a professional if you are unsure how to do it yourself.
What are the benefits of upgrading my MacBook Pro with an SSD?
Upgrading your MacBook Pro with an SSD can result in faster boot times, improved performance when opening and using applications, and increased battery life. It can also improve the overall lifespan of your MacBook Pro.
What size SSD should I get for my MacBook Pro upgrade?
The size of the SSD you need depends on your storage needs and budget. We recommend getting an SSD that is at least 256GB or more for optimal performance and storage capacity. However, if you have a large budget and need more storage, you can get SSDs up to 2TB or more.
