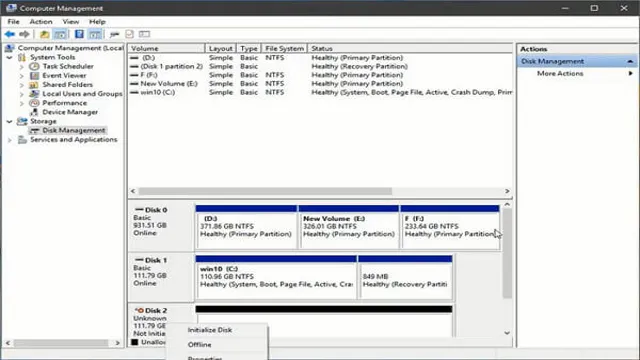You’ve just purchased a new SSD for your Windows 11 PC, and now you’re ready to get it set up. Congratulations, you’re on your way to a significant performance boost! But, before you get ahead of yourself, setting up an SSD on Windows 11 requires some steps to ensure that you get the most out of your new storage device. In this blog, we’ll go over the key steps for setting up your SSD on Windows 1
We’ll cover how to connect your SSD to your PC, the proper way to format it, and how to transfer your files over to it. We will also provide some tips on optimizing your newly installed SSD for improved performance and longevity. By the end of this blog, you’ll have all the information you need to set up your SSD correctly and start experiencing faster startup and load times in Windows 1
Are you ready to take full advantage of your new SSD and unleash the full potential of your PC? Let’s dive in and get your SSD set up on Windows 11!
Gather Necessary Materials
Before you begin setting up your new SSD with Windows 11, you’ll need to gather a few necessary materials. First and foremost, you’ll need the SSD itself. Make sure it’s the correct size and form factor for your computer, and that it has enough storage space for your needs.
You’ll also need a screwdriver or other tools to open up your computer and install the SSD. It’s important to ensure that you have a reliable internet connection, as you’ll need to download and install Windows 11 onto the new SSD. Lastly, make sure you have all of your important files and data backed up, as installing a new operating system can sometimes cause data loss.
With these materials in hand, you’ll be ready to begin the process of setting up your new SSD with Windows 1
SSD Drive
In order to upgrade your computer’s storage performance with an SSD drive, there are a few necessary materials you’ll need to gather. Firstly, you’ll need the SSD drive itself, which typically comes in a 5 inch form factor.
Make sure to choose a drive with a large enough capacity to store all your files and applications, as well as any future files you may accumulate. Secondly, you’ll need a screwdriver to open your computer’s case and physically install the SSD drive. Depending on your computer, you may need different sizes or types of screwdrivers, so be sure to do some research beforehand.
Finally, you may need a SATA cable or adapter to connect the SSD drive to your motherboard. Again, the specific cable or adapter will depend on your computer’s setup, so it’s best to do some research or consult with a professional if you’re unsure. By gathering these necessary materials, you’ll be well on your way to upgrading your computer’s storage performance with an SSD drive.
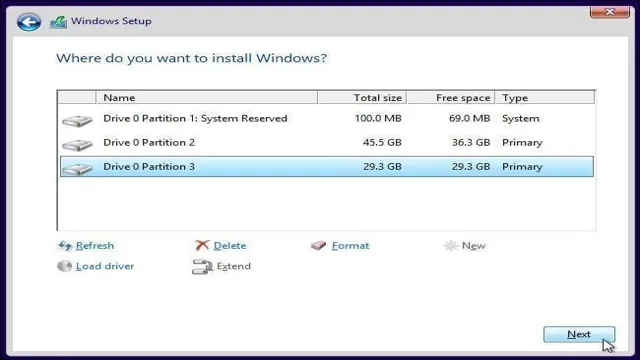
SATA or USB Cable
When it comes to connecting your hard drive to your computer, you can either use a SATA or USB cable. If you’re going to use a SATA cable, you’ll need to make sure that your motherboard has a SATA port available. On the other hand, if you’re going to use a USB cable, make sure that your hard drive has a USB port.
You’ll also need to gather a few other materials before you start connecting your hard drive, including a screwdriver, anti-static wrist strap, and power supply. If you’re going to use a SATA cable, you’ll also need to ensure that you have a power cable and data cable that are compatible with your hard drive. While SATA cables are faster and more reliable, USB cables are more universal and user-friendly, making them a better option for users who aren’t familiar with computer hardware.
Whether you choose a SATA or USB cable, make sure that you follow the instructions carefully and handle your hard drive with care to ensure that you don’t damage any of the components. By doing so, you’ll be able to connect your hard drive to your computer with ease and start enjoying all of the benefits that come with having extra storage space!
Insert SSD Drive
If you have upgraded to Windows 11 and want to improve your computer’s performance, adding a new SSD drive is a great option. Setting up a new SSD on your Windows 11 computer is not difficult. First, check if your computer has an M.
2 slot where you can install the SSD. Shut down your computer and unplug it from the power source, then open the side panel, locate the M.2 slot and insert the SSD.
Once your SSD is securely installed, plug your computer back in and turn it on. Boot into your BIOS settings to ensure that the system detects your new SSD. Finally, install your operating system onto your new drive and transfer your files from your previous drive to your new SSD.
Make sure to regularly maintain your new drive with disk cleanup and optimization tools to keep it functioning optimally. With a new SSD, your computer will perform much faster with improved data transfer speeds and smoother multitasking, allowing you to get your work done more efficiently.
Open the Computer Case
If you want to upgrade your computer’s storage capacity or simply replace an old hard drive, then inserting an SSD drive into your computer is a great option. Before you start, you need to open the computer case and locate the hard drive bay where your current hard drive sits. Usually, the hard drive bay is located at the bottom of the case or in the front section.
Once you have found it, unscrew the screws that secure the bay to the case and carefully remove the hard drive from the bay. Next, take your new SSD drive and insert it carefully into the hard drive bay. Make sure to align the SATA connectors on your SSD with the SATA port on your PC before screwing it back into place.
After this, close your computer case and turn on your machine. Your computer should recognize your new SSD drive right away, but you may need to set it up using your operating system and bios. In summary, adding an SSD drive to your computer can be a simple and affordable way to boost performance and increase storage capacity.
By following the steps above, you can open your computer case, remove your old hard drive, and insert a new SSD drive properly. Be sure to handle your computer parts with care and follow these steps to ensure a successful installation process without causing damage to your machine. By the end of the process, your computer will be running faster and smoother than ever before.
Locate the SSD Slot
If you’re looking to upgrade the storage on your computer, one option is to install an SSD drive. These drives offer faster read and write speeds, and can greatly improve the performance of your system. The first step in this process is to locate the SSD slot on your computer.
This can be tricky, as it varies from model to model. If you’re unsure where to find it, check the manual or do a quick online search for your specific computer model. Once you’ve located the slot, it’s time to insert the SSD drive.
It’s important to take care when handling the drive, as they are sensitive to static electricity. Make sure to ground yourself properly before handling the drive, and avoid touching the connectors. Insert the drive into the slot and secure it in place with the screws provided.
Once you’ve done this, you’re ready to start using your new SSD drive!
Connect the SATA or USB Cable
When it comes to connecting your new SSD drive to your computer, there are a few things you need to keep in mind. The first step is to insert the drive into the designated slot on your motherboard. Once that’s done, it’s time to connect the SATA or USB cable to the drive itself so that it can communicate with your computer.
The type of cable you need will depend on the type of SSD drive you have, so be sure to double-check before you make any purchases. If you’re using a SATA cable, you’ll need to connect one end to the drive and the other end to an available SATA port on your motherboard. Be gentle when doing this, as you don’t want to force anything and risk damaging your components.
If you’re using a USB cable, simply plug one end into the drive and the other end into an available USB port on your computer. Before you power up your computer, take one last look to make sure everything is connected properly. Once you’re sure, turn on your system and wait for it to recognize your new SSD drive.
This process may take a few minutes, but once it’s complete, your new drive should be ready to use. Overall, connecting an SSD drive to your computer can be a simple process as long as you take your time and follow the steps carefully. Just remember to choose the right cable, connect it properly, and double-check everything before you turn on your system.
With a little bit of patience and care, you’ll be up and running with your new SSD drive in no time.
Accessing BIOS
If you want to set up a new SSD with Windows 11, you’ll want to make sure that your BIOS is set up correctly first. Accessing your BIOS is relatively simple, but the process may vary slightly depending on the manufacturer of your computer. Typically, you’ll need to restart your computer and press a specific key (such as F2 or Del) in order to enter the BIOS.
Once you’re in the BIOS, you’ll want to navigate to the boot menu and ensure that your new SSD is set up as the primary boot device. Keep in mind that you may need to enable certain features (such as AHCI or NVMe) in order to correctly set up your SSD. Once you’ve made the necessary changes, save your settings and restart your computer to begin the process of setting up your new SSD with Windows 1
By following these steps, you can ensure that your new SSD is optimized for performance and ready to go for all of your computing needs.
Restart the Computer
Accessing BIOS Restarting the computer is a common fix for many computer related issues. However, sometimes simply restarting isn’t enough and you need to access BIOS. BIOS (Basic Input/Output System) is a pre-installed software that controls various hardware settings in your computer.
To access BIOS, you need to restart your computer and continuously press a certain key (usually F2 or Del) before your computer loads the operating system. Once you’re in BIOS, you can make changes to your computer’s hardware settings. This can come in handy if you’re trying to overclock your CPU, change boot order, or troubleshoot issues with peripherals.
Keep in mind that accessing BIOS requires careful attention and any changes made can be risky, so make sure you research beforehand and proceed with caution.
Press the BIOS Key
Accessing BIOS can be a bit tricky, but it is essential if you want to make changes to your computer’s settings. The first step is to press the BIOS key during startup. This key is usually displayed on the screen, but if it isn’t, you can check your computer’s manual or do a quick online search to find out which key to press.
Once you press the BIOS key, you’ll be taken to the BIOS menu, where you can adjust various settings, such as the boot sequence, CPU settings, and memory settings. It’s important to be cautious when making changes in the BIOS as it can affect your computer’s performance if done incorrectly. That’s why it’s always a good idea to do some research before making any changes or consult with a professional who can guide you through the process.
By accessing BIOS and making changes to your computer’s settings, you can improve its performance and get the most out of your hardware.
Locate the Boot Priority Setting
Accessing BIOS can be a daunting task for some people, especially those who are not tech-savvy. However, locating the boot priority setting within BIOS is a necessary step to ensure that your computer boots up correctly. To access BIOS, you need to restart your computer and press the designated key (usually F2, F10, or Delete) to enter BIOS.
Once you are within BIOS, locating the boot priority setting may differ depending on your motherboard manufacturer. Some motherboards have it under the “Boot” tab, while others may have it within the “Advanced” tab. The boot priority setting allows you to select which device the computer will boot from first.
For example, if you have a bootable USB or CD inserted, you can set it to the first priority, so the computer boots from that device rather than the hard drive. This setting can be useful when you need to reinstall the operating system or run a diagnostic tool from an external device. It’s essential to remember to save your changes before exiting BIOS to ensure that the boot priority has been applied.
Change Boot Priority to SSD Drive
Changing the boot priority to an SSD drive is crucial for enhancing your computer’s performance, but it requires that you access your BIOS. BIOS stands for Basic Input/Output System, and it controls all the basic functions of your computer. It is essential to understand that accessing BIOS is a delicate process that requires careful attention and precision.
You may need to press the correct key during the boot-up sequence to enter BIOS; the key varies depending on your computer’s manufacturer and model. Once you enter BIOS, locate the boot-order-status or boot-priority section and set your SSD as the primary boot sequence or the top boot priority. By doing this, your computer will search for the Operating System from your SSD drive first before checking any other storage devices.
You will notice significant speed improvements, faster boot-up times, and faster application launches once you restart your system. So go ahead, access your BIOS, and make the changes necessary to boost your computer’s performance. Happy computing!
Reinstalling Windows 11
If you’ve recently purchased a brand-new SSD and you’re looking to set up a fresh install of Windows 11, don’t worry, we’ve got you covered. First, you’ll need to create a bootable Windows 11 installation USB drive using the official Windows Installation Media Creation Tool from Microsoft. Once you have your USB ready, make sure your new SSD is properly connected to your computer.
Next, plug in your USB and boot the computer up. From there, you’ll need to go into the BIOS settings and set your USB as the primary boot device. Once the installation process begins, follow the onscreen instructions to format and partition your new SSD and install Windows 1
Remember to back up any important files from your old drive before proceeding with the installation process. With a few easy steps, you’ll have a fresh, speedy installation of Windows 11 on your new SSD and be ready to go.
Create a Windows 11 Installation Media
Reinstalling Windows 11 can be a daunting task, but creating an installation media can make the process much smoother. To do this, you’ll need to have a blank USB drive or DVD, a stable internet connection, and access to the official Windows 11 media creation tool. Once you’ve downloaded and opened the tool, you can simply follow the on-screen instructions to select your language, edition, and architecture preferences.
From there, you can choose to create installation media for another PC, which will allow you to either create a bootable USB or burn the Windows 11 ISO file to a DVD. This process may take some time, so be patient. Once the media is created, simply insert it into your computer and restart, then follow the prompts to complete the installation of Windows 1
Remember to back up any important files before proceeding with the reinstallation. With a little bit of time and preparation, you can have a fresh, new Windows 11 installation that runs smoothly and efficiently.
Boot from the Installation Media
If you need to reinstall Windows 11, you’ll need to start by booting from installation media. This isn’t as complicated as it may sound! The first step is to make sure you have the right tools at hand. You’ll need a blank DVD or USB drive, and the media creation tool from the official Microsoft website.
Once you have these, run the media creation tool and choose “Create installation media.” This will guide you through the process of setting up your USB or DVD as a bootable drive that can reinstall Windows 1 Next, reboot your computer and make sure to enter the BIOS or UEFI setup to change the boot order.
Set the boot order so that the media you just created is at the top of the list. Finally, save your changes and exit the BIOS. Your computer will now boot from the installation media and you can begin the process of reinstalling Windows 1
Don’t worry if you’ve never done this before – the process is straightforward and the Microsoft website provides plenty of guidance. Good luck!
Follow the On-Screen Prompts
If you’re planning to reinstall Windows 11, you’ll need to follow the on-screen prompts carefully. Reinstallation can be a daunting process, but Windows 11 makes things much more straightforward. When you first start the process, the installation wizard will guide you through the key stages from start to finish.
As long as you’ve backed up your data, you’ll be able to erase your hard drive and begin the installation from scratch. Once you’re ready to start, you’ll need to follow the prompts and select your language, time zone, and keyboard settings. After that, Windows 11 will begin the installation process.
Depending on your computer’s speed and specs, this process can take anywhere from thirty minutes to several hours. But don’t worry! The on-screen prompts will keep you informed throughout the process and tell you what to do next. Just make sure you have plenty of time to complete the process, and you’ll be back up and running with Windows 11 in no time!
Select the SSD Drive as the Installation Location
When reinstalling Windows 11, it’s important to select the SSD drive as the installation location. This is because SSDs offer faster boot and load times compared to traditional hard disk drives (HDDs). Additionally, SSDs are more reliable and have a longer lifespan, making them a smart choice for any computer user.
To choose the SSD as the installation location, simply select it from the list of available drives during the setup process. If you’re unsure which drive is the SSD, check the specifications of your computer or consult with a professional. Making this simple change can greatly improve the overall performance and longevity of your system.
So, take the time to select the SSD as your installation location and enjoy a faster, more reliable computer experience.
Conclusion
In summary, setting up a new SSD for Windows 11 is a breeze if you follow these simple steps. It’s as easy as pie, as long as you don’t drop the pie on your motherboard. With a little bit of patience and know-how, you’ll be running smoother and faster in no time.
So go ahead and upgrade your hardware, and enjoy zipping through your tasks without any lag or frustration. Your SSD will thank you, and so will your productivity!”
FAQs
What are the minimum system requirements for installing Windows 11 on a new SSD?
The minimum system requirements for Windows 11 on an SSD include a 64-bit processor with a clock speed of at least 1 GHz, 4 GB of RAM, and 64 GB of storage.
How do I physically install the new SSD in my computer?
Consult your computer’s manual or manufacturer for specific instructions, but generally, you will need to access the internal disk drive bays, secure the SSD in one of them using screws or clips, and then connect the appropriate cable(s).
Can I transfer my existing data and programs to the new SSD?
Yes, you can clone the content from your old hard drive to the new SSD using a cloning tool or software. Make sure you back up your data beforehand and follow instructions closely to avoid data loss or corruption.
How do I format and partition the new SSD once it’s installed?
You can do this via Windows Disk Management utility. Right-click on the SSD drive and select “New Simple Volume,” then follow the wizard to assign a drive letter, choose a file system, and specify the volume size. You can also create partitions with specific sizes and labels as needed.