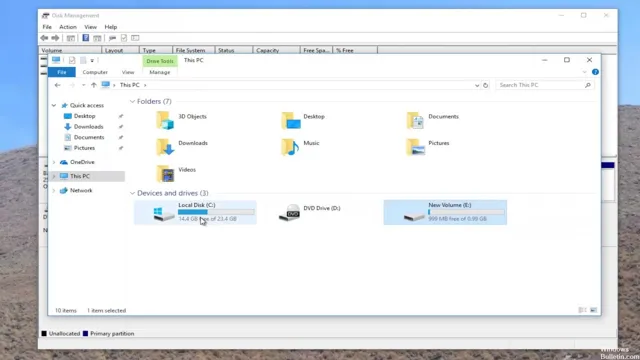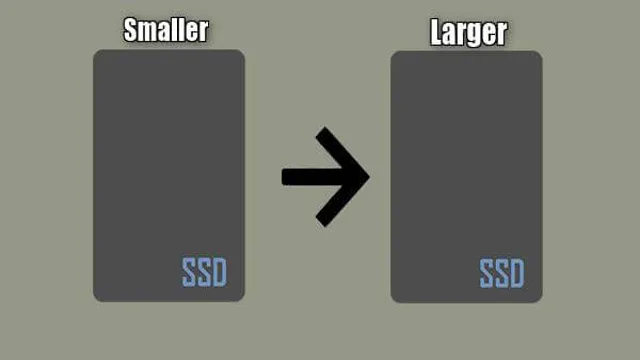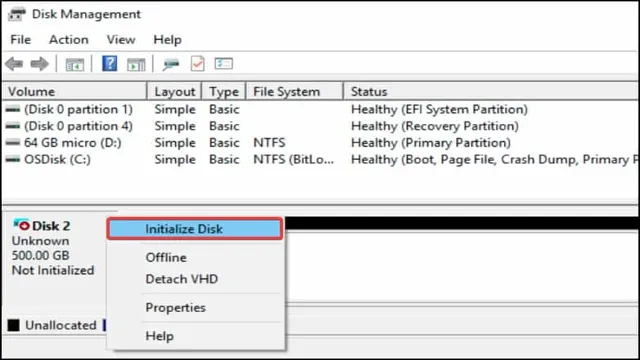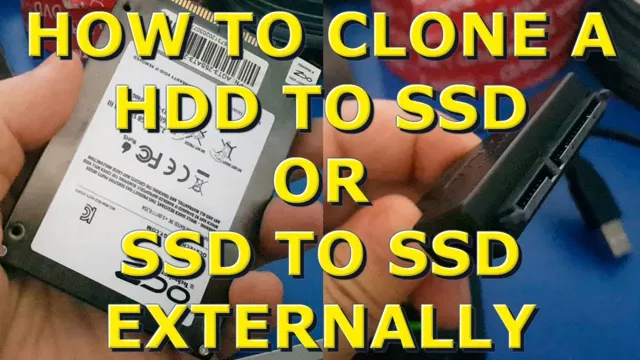Ready to upgrade your Acer E15 with a blazing fast M.2 SSD? Look no further, because we’ve got you covered! Installing an M.2 SSD can significantly improve the performance of your Acer E15, reducing system boot time, app loading times, and file transfer speeds.
Not only is it a straightforward process, but it also requires minimal technical expertise. Once your new M.2 SSD is installed, your Acer E15 will be running smoother and faster than ever before.
So, let’s dive in and explore how to install an M.2 SSD in your Acer E15, step-by-step.
What You Need
If you want to install a new m.2 SSD in your Acer E15 laptop, there are a few things you need to have on hand. First and foremost, you’ll need the SSD itself.
Make sure it’s compatible with your laptop’s specifications so that everything works properly. You’ll also need a small Phillips head screwdriver to remove the back cover of your laptop. A grounding wrist strap is also a good idea to prevent static electricity from damaging your laptop’s components.
Once you have everything you need, you can begin the installation process. It might seem daunting at first, but with a little patience and attention to detail, you’ll have a faster, more powerful laptop in no time!
Acer E15 Manual
When it comes to using your Acer E15 laptop, having a manual on hand can be incredibly helpful. But what do you actually need in order to access this information? Firstly, you’ll want to make sure that you have a physical copy of the manual, which often comes included in the packaging of your laptop. If you’ve misplaced this, don’t worry – many brands also offer digital versions of their manuals online.
To access this, you’ll need a reliable internet connection and a device to view the PDF or online version of the manual. It’s also helpful to have a basic understanding of how to navigate your device and operating system, so you can quickly find the information you need. With these simple tools in hand, you’ll be well on your way to making the most of your Acer E15 laptop.

M.2 SSD
M.2 SSDs have been gaining popularity in recent years due to their high speed and compact form factor. They are a type of solid-state drive that connects directly to the motherboard of your computer, making them faster than traditional hard drives.
To use an M.2 SSD, you need to have a motherboard that supports it and an available M.2 slot.
Most modern motherboards come with at least one M.2 slot, but it’s always important to double-check before purchasing an M.2 SSD.
It’s also essential to consider the type of M.2 SSD you need, as there are different lengths and key types. If you’re not sure which one to choose, check your motherboard’s manual or do some research before making your purchase.
Finally, it’s important to note that M.2 SSDs can get quite hot, so it’s a good idea to make sure your computer has adequate cooling to prevent any issues. By taking these factors into consideration, you can ensure a seamless installation and get the most out of your M.
2 SSD.
Preparing Your Laptop
If you’re looking to upgrade your Acer E15 laptop with an M.2 SSD, you’re in the right place! Before installing the SSD, you’ll need to ensure that your laptop is prepared for the upgrade. Firstly, ensure that you have the right tools, including a screwdriver and an antistatic wrist strap.
Next, backup all your important data and files in case of any mishaps. It’s also important to shut down your laptop and disconnect it from power before opening it to avoid any damage due to electrical discharge. Now, it’s time to open the laptop.
Locate the M.2 slot, which is typically located next to the memory modules. Insert the M.
2 drive into the slot and secure it with the provided screw. Finally, screw back the bottom panel of the laptop, and you’re all set! Enjoy the increased speed and storage capacity offered by your new M.2 SSD.
Backup Your Data
Backing up your data is essential to avoid losing critical information and files. If you’re thinking of preparing your laptop for data backup, there are a few things you need to consider first. Firstly, you should ensure that your laptop is free of any viruses or malware that could corrupt your data during the backup process.
You can do this by running a scan with your antivirus software or using a trusted online scanner. Secondly, you need to identify the data that you want to back up. This could include personal documents, photos, videos, music, or any other important files.
Once you’ve identified the data, you should consider where you want to back it up. You can use cloud storage services like Google Drive or Dropbox, external hard drives, or USB sticks. It’s important to choose the best option that suits your needs and budget.
Remember, data backup is not a one-time task. You should regularly update your backup to ensure that you have access to the latest versions of your files at all times. By taking these simple steps, you can ensure that your data is secure and easily accessible in case of any unforeseen circumstances.
Turn Off Your Laptop
When it comes to using your laptop, it’s important to take precautions to keep it running smoothly. One simple step you can take is to turn off your laptop when you’re not using it. But before you do, it’s important to make sure you’ve prepared it properly.
First, save any open files and close any programs you’re running. This will prevent you from losing any work or data. Next, disconnect any external devices, such as a mouse or keyboard, to prevent them from draining your laptop’s battery.
Finally, make sure your laptop is fully charged or plugged in to avoid any interruptions or data loss. By following these simple steps, you’ll be able to turn off your laptop with peace of mind, knowing that it is properly prepared and ready to be used again when you need it.
Opening the Laptop Case
If you want to upgrade your Acer E15 laptop with a speedy M.2 SSD, you’ll need to open up the case and get to work. Thankfully, it’s not too difficult of a task.
First, flip your laptop over and remove the battery. Then, unscrew the bottom cover and carefully pry it off. You should now see the current hard drive and an empty M.
2 slot. You’ll need to remove the screw holding the current hard drive in place and carefully slide it out. Now it’s time to install the new M.
2 SSD – simply insert it into the slot at a 30 degree angle and screw it in place. Then, slide your old hard drive back in and replace the cover. Congratulations, you’ve successfully upgraded your laptop’s storage capabilities!
Removing the Battery
Removing the battery from a laptop may seem like a daunting task, but with the right tools and knowledge, it can be done easily. The first step is to open the laptop case, which can be accomplished by removing the screws located on the bottom of the laptop. Once the case is open, locate the battery, which is usually located near the bottom of the laptop.
To remove the battery, use a screwdriver to unscrew any screws holding it in place. Gently lift the battery out of its slot, being careful not to damage any of the wires connected to it. If there is any resistance when removing the battery, double-check to make sure all screws have been removed, as one missed screw can cause the battery to get stuck.
Once the battery has been removed, it is important to dispose of it properly, as batteries can be hazardous to the environment if not disposed of correctly. With a little patience and attention to detail, removing a laptop battery can be a simple and straightforward process.
Removing the Back Cover
Removing the back cover of a laptop is a crucial step in opening the laptop case. Before attempting to remove the cover, make sure the laptop is completely powered off and unplugged. Find the screws that are holding the back cover in place, which may be located on the bottom or sides of the laptop.
Use a small screwdriver to carefully remove each screw. Keep the screws in a safe place so that they don’t get lost. Once all the screws have been removed, gently pry the cover away from the laptop using a plastic spudger tool or a credit card.
Be careful not to use too much force, as this can damage the case or internal components. With the back cover removed, the internal components of the laptop will be visible. It’s essential to be cautious when working with any of these components, especially if you have no prior experience.
By following these steps carefully, you can safely remove the back cover of your laptop and continue with more advanced repair or maintenance tasks.
Locating the M.2 SSD Slot
When it comes to upgrading your laptop’s storage, accessing the M.2 SSD slot can feel like a daunting task. However, with a few simple steps, you can locate the slot and begin your upgrade process.
First, you’ll need to open the laptop case. This can usually be done by unscrewing the bottom panel of the laptop. Once the panel is removed, you should be able to see the internal components of the laptop.
It’s important to ensure you’re working in a static-free environment and to handle components with care. Next, locate the M.2 SSD slot – it’s usually a small, rectangular slot located near the center of the motherboard.
If you’re unsure which slot it is, consult your laptop’s manual or do a quick online search. Once you’ve located the slot, you’ll need to insert your new M.2 SSD drive and screw it in place.
With your new drive installed, replace the laptop case panel and start enjoying your upgraded storage capabilities. Upgrading your laptop’s storage doesn’t have to be complicated or intimidating. With a little bit of research and care, you can easily locate and utilize the M.
2 SSD slot for all your storage needs.
Installing the M.2 SSD
If you want to improve the performance of your Acer E15 laptop, installing a M.2 SSD is a great way to do it. First, you will need to turn off your laptop and unplug any cables or cords.
Then, locate the M.2 slot on your motherboard. It should be a small, rectangular slot.
Next, carefully insert the M.2 SSD into the slot, making sure that the notched end lines up with the slot. Once you have inserted the SSD, use the screw to secure it in place.
Finally, you can reassemble your laptop and power it on to start using your new SSD. Installing a M.2 SSD is a simple and effective way to boost the performance of your Acer E15, and you will be able to notice the difference in speed and responsiveness.
Inserting the M.2 SSD into the Slot
To install an M.2 SSD, first ensure that your motherboard has an open M.2 slot that can support your SSD.
Once you’ve verified compatibility, locate the M.2 slot on your motherboard. This slot will typically be located near the CPU socket, but its specific placement may differ from one motherboard to the next.
After you’ve found the slot, unscrew the retaining screw on the motherboard to reveal the M.2 slot. Then, carefully insert the M.
2 SSD into the slot, making sure that the notches on the SSD line up with the notches on the slot. Then, press the SSD down firmly into the socket until it’s seated securely. Finally, replace the retaining screw and boot up the system.
With this simple process, you can have your new M.2 SSD installed in no time and enjoy blazing-fast storage performance.
Securing the M.2 SSD
When it comes to securing your M.2 SSD, the first step is installing it properly. Before you begin, make sure to power down your computer and unplug it from any power source.
Then, locate the M.2 slot on your motherboard and remove the protective cover. Insert the M.
2 SSD into the slot at a 30-degree angle and gently press it down until it clicks into place. Once installed, replace the protective cover and secure it with the screw provided. It’s important to note that M.
2 SSDs can become quite hot during operation, so ensuring proper cooling is essential to prevent any damage. Consider adding a heatsink or a fan to your setup for optimal performance and longevity of your M.2 SSD.
By following these steps, you can safely and securely install and protect your M.2 SSD to ensure reliable performance and data storage.
Closing the Laptop Case
So, you’re ready to upgrade your Acer E15 with an M.2 SSD, but not sure how to install it? Don’t worry, it’s easier than you might think! Start by turning off the laptop, unplugging it, and removing the battery. Then, locate the M.
2 SSD slot, which is usually located near the Wi-Fi card or hard drive. Gently insert the SSD into the slot at an angle, making sure it’s fully seated. Next, secure the SSD with the appropriate screw or latch.
Place the battery back in and turn the laptop back on. Voila! Your new SSD should be recognized and ready to use. Congratulations on your DIY laptop upgrade!
Reinstalling the Back Cover
Reinstalling the back cover is the final step before your laptop is ready to use. It’s not as difficult as it might seem, but it can be a little tricky. First, make sure that all the screws are tightened properly, and that the cover fits snugly onto the laptop.
You might need to push down on the corners to make sure it clicks into place. Once you’re sure that everything is lined up correctly, start screwing in the screws, working your way around the edge of the cover. Make sure that each screw is tight before moving on to the next one.
And that’s it! Your laptop is now ready to use. Just remember to be careful when you’re putting it back in your bag or on your desk, as the cover can sometimes come loose if it’s not installed correctly. So, take your time and make sure that everything is secure before you start using your laptop again.
Reinstalling the Battery
When it comes to closing the laptop case after reinstalling the battery, it’s important to take your time and be gentle. Start by gently laying the laptop on a flat surface, making sure not to put too much pressure on the screen. Once the laptop is resting comfortably, carefully align the bottom cover with the laptop’s base and slowly close it, being mindful not to force anything.
If everything is lined up correctly, the case should snap into place without any resistance. Just like putting together a puzzle, take your time and don’t try to force anything. The more carefully you handle the laptop, the more likely it is that everything will go smoothly.
Remember, your laptop is a valuable investment, so be sure to treat it with care and respect.
Booting the Laptop with M.2 SSD
If you’re looking to boost the performance of your Acer E15 laptop, installing an M.2 SSD is a great option. Not only does it increase storage capacity, but it also significantly improves boot time and overall system speed.
Here’s a step-by-step guide on how to install an M.2 SSD in your Acer E15 laptop: First, make sure your laptop is turned off and unplugged.
Locate the access panel on the bottom of your laptop and unscrew it.
Locate the M.2 slot and carefully insert the SSD.
Secure the SSD in place with the screw provided. Replace the access panel and screw it back in.
Power on your laptop and enter the BIOS settings.
Entering BIOS Setup
Entering BIOS Setup Booting up your laptop with an M.2 SSD can significantly improve its performance and speed, but first, you need to enter the BIOS setup to activate it. To access the BIOS, you need to power on your laptop and press the appropriate key repeatedly as soon as the manufacturer logo appears on your screen.
The key to access the BIOS setup varies for different laptops, but it is usually F2, F12, or Del. Once you have entered the BIOS setup, navigate to the Boot options menu, and select the M.2 SSD as your primary boot drive.
After saving the changes, your laptop will now boot from the M.2 SSD, giving you faster load times and better overall performance. So, if you have recently upgraded your laptop with an M.
2 SSD, make sure to enter the BIOS setup and activate it to get the most out of your investment.
Selecting Boot Options
When it comes to booting your laptop with an M.2 SSD, there are a few important things to keep in mind. First, you’ll need to select the appropriate boot options in your laptop’s BIOS settings.
To do this, restart your laptop and enter the BIOS by pressing the designated key (typically F2 or Del) during startup. Once you’re in the BIOS, navigate to the “Boot” tab and select your M.2 SSD as the primary boot option.
Make sure to save your changes before exiting the BIOS and restarting your laptop. It’s also important to note that some laptops may require additional drivers or firmware updates in order to properly recognize and boot from an M.2 SSD.
Be sure to check with your laptop’s manufacturer for any specific instructions or requirements. With the right boot options and setup, you can expect faster speeds and improved performance when using an M.2 SSD on your laptop.
Saving Changes and Exiting BIOS
Booting the Laptop with M.2 SSD Now that you’ve successfully installed your M.2 SSD, it’s time to boot up your laptop and enjoy the benefits of faster read and write speeds.
Before we get started, it’s important to note that you’ll need to make sure that your BIOS is set up to boot from the M.2 SSD. To do this, you’ll need to enter the BIOS setup by pressing the appropriate key during startup (usually F2 or Delete).
Once you’re in the BIOS setup, navigate to the Boot tab and look for the Boot Order option. This is where you’ll be able to specify the order in which your laptop looks for a bootable device. You’ll want to move the M.
2 SSD to the top of the list so that your laptop will boot from it first. After you’ve made the necessary changes to the boot order, don’t forget to save your changes before exiting the BIOS setup. This will ensure that your laptop will remember your boot order settings the next time you start it up.
Now that your laptop is set up to boot from your M.2 SSD, you should notice a significant improvement in boot times and application loading speeds. Enjoy your faster, more efficient laptop!
Conclusion
In conclusion, installing an M.2 SSD in your Acer E15 is a smart choice that will greatly improve your computer’s storage and performance capabilities. With just a few simple steps, you can easily upgrade your device and experience faster boot times, quicker application loading speeds, and smoother multitasking.
So don’t hesitate to take the plunge and give your laptop the boost it deserves – your productivity (and sanity) will thank you!”
FAQs
What is the benefit of installing an M.2 SSD in Acer E15?
The benefit of installing an M.2 SSD in Acer E15 is that it will significantly improve the system’s read and write speed, resulting in faster boot times and faster application loading times.
Is it possible to install an M.2 SSD in Acer E15?
Yes, Acer E15 comes with an M.2 slot that can be used to install an M.2 SSD.
What size M.2 SSD is compatible with Acer E15?
Acer E15 supports M.2 SSDs that are 2280 in size.
Is it necessary to reinstall the operating system after installing an M.2 SSD in Acer E15?
No, it is not necessary to reinstall the operating system after installing the M.2 SSD in Acer E15. However, it is recommended to clone the old drive to the new M.2 SSD for better performance.