Are you looking to upgrade your computer’s storage space? Perhaps you’ve run out of room on your current SSD and need something larger? Whatever the reason may be, cloning an SSD to a larger SSD is a quick and easy way to transfer all of your important files and software without losing anything. To clone an SSD, you’ll need a cloning software, a destination SSD, and a source SSD. The cloning software will copy everything from the source SSD to the destination SSD, including the operating system, applications, files, and settings.
With a new and larger SSD, you’ll have more room for all your data and experience faster boot times and quicker application launches. But, before you start the cloning process, it’s essential to backup your data, just in case anything goes wrong during the transfer. You want to make sure all your files are safe and secure before proceeding with such a significant change to your computer’s storage.
Once you’ve successfully cloned your SSD to a larger one, you’ll be amazed at the difference it can make. It’s like moving into a bigger house; Suddenly, you have more space to work with, and everything feels more accessible and comfortable. In conclusion, cloning an SSD to a larger SSD is an effortless process that can dramatically improve your computer’s performance and storage capacity.
With a few easy steps, you can upgrade your computer and experience all the benefits of more storage space.
Why Clone SSD to a Larger SSD
Cloning an SSD to a larger SSD can be very beneficial. When you have data stored in an SSD that is close to reaching its capacity, your computer’s performance may start to suffer. Upgrading to a larger SSD can provide you with more storage space, and it also enhances the read and write speed, greatly boosting the performance of your computer.
Cloning your current SSD to a new one can save you the hassle of transferring data manually, and it ensures that all your files, settings, and software are intact on the new SSD. By simply using specialized software, you can clone your old SSD to a larger SSD in a breeze. This allows you to keep all your important data without having to go through the tedious process of transferring file-by-file.
The keyword “how to clone SSD to a larger SSD” provides a useful guide to anyone who wants to upgrade their computer’s storage capacity without losing data or diminishing their computer’s performance.
Upgrade Performance and Storage
If you’re looking to upgrade your computer’s performance and storage, cloning your SSD to a larger SSD can be a smart choice. Cloning allows you to copy everything on your current SSD to a new, larger SSD without having to reinstall your operating system and all your software. This means you can benefit from the speed and efficiency of an SSD, while also having plenty of storage space for all your files and programs.
Plus, by choosing a larger SSD, you can future-proof your computer and avoid running out of space as your needs grow. So if you’re tired of slow load times and space limitations, consider cloning your SSD to a larger SSD – your computer (and your sanity) will thank you!
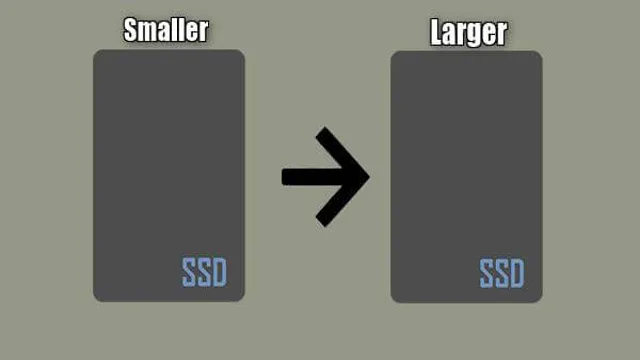
Prevent Data Loss
When it comes to be prepared for the worst, it’s hard to overstate the importance of backing up your data. Whether you’re dealing with sensitive documents for your job or priceless family photos, a loss of crucial data can have profound consequences. This is where cloning your SSD comes into play.
By copying all of the data from one SSD to another, you can safeguard your most important files and lessen the possibility of data loss. Additionally, cloning to a larger SSD ensures a smoother transition since it gives you more storage capacity and increases the speed of your system. Overall, cloning an SSD simplifies the backup process and makes it easier to keep your valuable files and data safe.
Check Connection Between SSDs
If you’re planning to upgrade your computer’s storage and want to clone your existing SSD to a larger one, it’s important to first check the connection between the SSDs. Most SSDs use SATA or PCIe connections, and both have different transfer speeds. SATA connections are commonly found in older computers, and they have a maximum transfer speed of 6 Gbps.
On the other hand, PCIe connections have faster transfer speeds and are used in newer computers. Once you check the connection type, you can then prepare to clone your SSD. First, you’ll need software that can clone your existing SSD to the new one.
There are a number of free and paid software options available, and it’s important to select one that is compatible with your SSD and computer. Some popular software options for cloning SSDs include EaseUS Todo Backup, AOMEI Backupper, and Macrium Reflect. After selecting your software, you can then follow the instructions to clone your SSD to the larger one.
By taking these steps, you can ensure a smooth and successful SSD upgrade with all your data transferred over seamlessly.
Use Individual SATA Ports
If you’re planning on using multiple SSDs, one simple step you can take to optimize performance is to ensure each drive has its own SATA port connection. Using individual SATA ports can prevent data bottlenecks and keep your system running at its best. It’s also important to carefully check the connection between each SSD and its port to make sure it’s secure and properly seated.
Loose connections can lead to data errors or even complete SSD failure. By taking the time to check and optimize your SSD setup, you can maximize your system’s speed, efficiency, and lifespan. So, if you haven’t already, consider using individual SATA ports and checking your connection to get the most out of your SSDs.
Use USB Adapter
If you’re planning to connect two SSDs, using a USB adapter can be a great solution. However, before doing so, you need to make sure that the connection between the SSDs is established properly. One way to check this is by connecting each SSD to a separate computer or device and testing them individually.
Once you know that each SSD is working correctly, you can then proceed to connect them using a USB adapter. The adapter will allow you to connect the SSDs to your computer and transfer data between them. This can be a convenient solution when you need to move large amounts of data quickly and efficiently.
Just remember to choose a high-quality USB adapter and follow any manufacturer instructions carefully. Overall, using a USB adapter to connect SSDs can be an effective way to improve your data-storage and transfer capabilities.
Select Cloning Software
If you’re looking for an easy and efficient way to clone your SSD to a larger one, there are plenty of cloning software options available that can help you get the job done without any hassle. One of the most popular choices is EaseUS Todo Backup, which allows you to clone your entire SSD or just select partitions, along with features like disk/partition backup, system backup, and file backup. Another excellent choice is Acronis True Image, which also offers comprehensive cloning features alongside additional functionalities like anti-ransomware protection, cloud backup, and secure data wiping.
Other reliable options include Macrium Reflect, AOMEI Backupper, and Clonezilla, all of which offer user-friendly interfaces and powerful cloning capabilities. By choosing the right cloning software, you can easily migrate your data to a larger SSD and enjoy faster speeds, improved storage capacity, and enhanced performance. So why wait? Start exploring these options today and find the right solution that fits your needs.
EaseUS Todo Backup
When it comes to selecting a cloning software, EaseUS Todo Backup makes the process simple and efficient. This software offers a user-friendly interface that allows for easy navigation, making it a suitable choice for both novice and experienced computer users. Additionally, EaseUS Todo Backup is compatible with various operating systems, including Windows, macOS, and Linux.
The software’s cloning feature provides users with the ability to clone their entire disk or select specific partitions, making it a versatile data backup solution. Through its backup and restore capabilities, EaseUS Todo Backup ensures that your data is fully protected in case of disasters such as malware attacks, system crashes, or hardware failures. It truly is a comprehensive data backup solution that ticks all the right boxes.
So, if you’re in the market for a reliable and efficient cloning software, EaseUS Todo Backup is an excellent option to consider.
Acronis True Image
Acronis True Image Are you looking for top-notch cloning software? Acronis True Image is your go-to solution. It is a powerful and user-friendly tool that allows you to clone your disks and partitions effortlessly. Acronis True Image comes equipped with a wide range of features that make it stand out from the rest.
For instance, it offers universal restore, which enables you to restore to different hardware, thanks to its advanced driver injection technology. Additionally, it provides an intuitive interface that allows you to clone your system without any technical know-how. With Acronis True Image, you can make an exact replica of your drive, facilitating easy migration of data, system upgrades, and disaster recovery.
Rest assured that your data is safe with Acronis True Image, which incorporates military-grade encryption to protect your data. Choose Acronis True Image for the ultimate cloning experience, and have peace of mind knowing your data is secure.
Clone SSD to Larger SSD
If you’re looking to upgrade to a larger SSD, cloning your current SSD can save you a lot of time and hassle. Fortunately, this process is relatively simple, and can be done using specialized cloning software. Once you’ve downloaded and installed the software, you’ll need to connect both SSDs to your computer.
Select your current SSD as the source drive, and your new SSD as the destination drive. Choose the option to clone your entire drive, and start the process. The software will copy all of the data from your current SSD to your new one.
Once the process is complete, you can replace your old SSD with the larger one, and your computer will start up as if nothing has changed. Just remember to store the old SSD in a safe place, in case anything goes wrong with the new one in the future. With this method, you can upgrade your storage capacity without losing any data or having to reinstall your operating system.
Step by Step Instructions
Cloning an SSD to a larger SSD is a smart way to upgrade your computer’s storage without having to reinstall all your programs and files. The process is relatively straightforward, and you don’t need any special technical skills to get it done. The first step is to connect both SSDs to your computer.
Next, you’ll need a disk cloning software, such as Clonezilla, Macrium Reflect, or EaseUS Todo Backup, to transfer the data from the old SSD to the new one. You’ll need to create a bootable USB drive or CD/DVD containing the cloning software and use it to boot your computer. Once you’re in the cloning software, you’ll need to select the source disk (the old SSD) and the destination disk (the new, larger SSD).
Double-check your choices to make sure you’re not accidentally copying data in reverse. Once you’ve selected the disks, you can choose various cloning options, such as copying the disk sector-by-sector or only cloning specific partitions. You may have to adjust settings to ensure that the cloned partition can fit on the larger SSD.
Once you’re satisfied with the choices, hit the “Clone” or “Start” button and let the software do its magic. The process can take some time, depending on the amount of data you’re transferring and the speed of the drives. When the cloning is complete, shut down your computer and disconnect the old SSD.
Boot up your computer and check that everything is working correctly. If you have any issues, you may need to adjust some BIOS settings or investigate whether the cloning process failed. Overall, cloning an SSD to a larger SSD is an excellent way to improve your computer’s performance and storage capacity quickly.
With a bit of patience and the right tools, you can do it yourself without expensive service fees or hours of manual work.
Boot from Cloning Software USB
Cloning your SSD to a larger SSD can be a daunting task, but with the right steps and tools, it can be a smooth process. One such tool is cloning software, which can be easily installed on a USB drive and used to boot into the new drive. This allows for the transfer of all data and settings from the old SSD to the larger one without the need for manual configuration.
Before beginning the cloning process, it’s essential to ensure that the new SSD has enough space to accommodate all the data from the old SSD. This will prevent any errors or complications during the cloning process. Furthermore, it’s essential to choose reliable and reputable cloning software to ensure the process goes smoothly.
Once the cloning process is complete, the new SSD will have all the settings and data from the old drive, but with more storage space to accommodate future needs. Overall, cloning your SSD to a larger SSD is a great way to upgrade your system and improve its overall performance.
Follow Cloning Wizard
If you’re looking to upgrade your computer’s storage, cloning your SSD to a larger one is an excellent option. Not only is it faster than reinstalling your operating system and programs manually, but it also ensures that all of your files are copied over seamlessly. To do this, you’ll need a cloning wizard that guides you through the process.
There are numerous programs you can use, but it’s essential to choose one with a user-friendly interface that won’t require a tech background. Once you’ve downloaded the software, connect your new SSD to your computer and start the cloning process. The software will walk you through the steps, and it won’t take long to complete.
Once everything is copied over to the new drive, you can plug it into your computer and start enjoying all of the additional storage. With this simple process, you can upgrade your computer without the hassle of reinstalling everything from scratch!
Replace SSD
If you’re looking to replace your SSD, it’s important to consider cloning your old one to a new, larger SSD. This will help you transfer all of your data and settings without having to start from scratch. Cloning your SSD is a straightforward process that can be done using software like Acronis True Image.
Once you’ve installed the software and connected your new SSD, you can choose to clone your entire drive or just specific partitions. The software will guide you through the process and ensure that everything is transferred accurately. After the cloning process is complete, you can remove your old SSD and start using your new, larger SSD right away.
By cloning your SSD, you can seamlessly upgrade your storage capacity while maintaining all of your important data and settings.
Conclusion
In conclusion, cloning a small SSD to a larger one is as simple as taking your favorite recipe for chocolate chip cookies and doubling the ingredients. Just like with cookies, it’s important to make sure you have all the necessary tools and software before starting the process. With a bit of patience and attention to detail, you’ll be enjoying the sweet benefits of a larger SSD in no time!”
FAQs
What is SSD cloning and why is it important?
SSD cloning refers to the process of copying the entire contents of one solid-state drive (SSD) to another. It is important because it allows you to transfer your operating system, programs, and personal files without having to reinstall everything from scratch.
Can I clone my smaller SSD to a larger one?
Yes, you can clone a smaller SSD to a larger one as long as the larger SSD has enough space to accommodate all the data from the smaller one. You can also use the extra space to create a new partition or expand an existing one.
What software should I use to clone my SSD?
There are several SSD cloning software options available, such as EaseUS Todo Backup, Acronis True Image, and Macrium Reflect. Choose the one that is compatible with your operating system and suits your needs best.
Do I need any special hardware to clone my SSD?
No, you do not need any special hardware to clone your SSD. However, you may need an external enclosure or a USB-to-SATA adapter if you are cloning a laptop SSD and your desktop does not have an available SATA port.
