So you want to clone your hard drive to your shiny new SSD, but you’re not quite sure how to connect them. Don’t worry, we’ve got you covered. Connecting your HDD to your SSD for cloning is a relatively simple process, but it can be confusing if you’re not familiar with the steps involved.
First, you’ll need to make sure you have the necessary cables. Depending on your specific drives, you may need a SATA cable or a USB adapter. Once you have the proper cables, connect your HDD and SSD to your computer.
Next, you’ll need to download cloning software such as Clonezilla or Macrium Reflect. Once you’ve installed the software, follow the instructions to select your source drive (the HDD) and your target drive (the SSD). Now, it’s time to start the cloning process.
This can take anywhere from a few minutes to a few hours depending on the size of your drives and the speed of your computer, so be patient. Once the cloning is complete, you can disconnect your HDD and boot up your computer using your new, faster SSD. In the end, connecting your HDD to your SSD for cloning is a relatively simple process that anyone can do with a bit of patience and the right tools.
So why wait? Upgrade your computer today and experience lightning-fast boot times and improved performance with a cloned SSD.
Check SSD Compatibility
If you’re wondering how to connect your HDD to SSD for cloning, one of the first things to consider is compatibility. While most SSDs are compatible with standard SATA connections, you’ll want to double-check the specific model of your existing HDD and the new SSD to make sure they are compatible with each other. This includes checking the size and form factor of your drives, as well as any interface requirements.
Additionally, you’ll want to make sure you have the right tools and cables for connecting your drives, such as SATA cables and a power source. It may also be helpful to consult the user manuals or online resources for your specific drives to ensure you have all the necessary steps and precautions for successful cloning. With a little preparation and attention to compatibility, you should be able to connect your HDD to SSD for cloning with confidence and ease.
Ensure SSD has enough storage space
When it comes to upgrading or replacing the storage in your computer, it’s essential to ensure compatibility with your existing hardware. If you’re considering swapping out your traditional hard drive with a solid-state drive (SSD), one critical factor you should keep in mind is whether the SSD has enough storage space available. The amount of storage you need will depend on your usage requirements and the types of files you typically work with.
If you frequently work with large files such as videos or high-resolution images, you may need a larger SSD to accommodate these files. In contrast, if you mainly use your computer for everyday tasks such as browsing the internet and using productivity software, a smaller SSD may be sufficient for your needs. Ultimately, it’s crucial to research and check the compatibility of your system and the SSD to make sure you get the storage capacity you need.
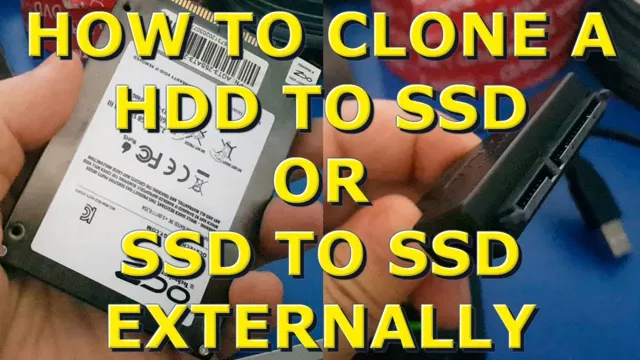
Check SATA connector types
When it comes to upgrading your computer’s hardware, one important aspect to consider is the compatibility of your storage devices. If you’re looking to upgrade to a solid-state drive (SSD), it’s crucial to check if your motherboard’s SATA connectors are compatible with the SSD’s connector type. There are three main types of SATA connectors: SATA 1, SATA 2, and SATA
The latest version, SATA 3, offers the fastest transfer speeds, but it may not be supported by older motherboards. Therefore, it’s essential to check the specifications of your motherboard to ensure that it is compatible with the SSD’s SATA connector type before making a purchase. Upgrading to an SSD can significantly improve your computer’s overall performance, but it’s important to do your research and ensure compatibility to avoid any potential issues.
Prepare for Cloning
Cloning your hard drive to an SSD can boost performance and give your computer a speed upgrade. But before you dive right into the cloning process, you need to connect your HDD to your SSD. There are a few different ways to do this, but the most common method is to use a SATA to USB adapter cable.
These cables allow you to connect your old hard drive to your new SSD via USB, making it easy to transfer your files and settings. Once you have your cables sorted, it’s important to ensure that your SSD is formatted correctly and has enough space to accommodate all of your files. You can use a program like Clonezilla to make a complete copy of your HDD and transfer it to your new SSD.
Just remember to back up your files first to avoid any data loss during the cloning process. With a little bit of preparation, connecting your HDD to your SSD for cloning can be a straightforward and hassle-free process.
Back up data on HDD
If you want to upgrade your computer’s storage or clone your hard drive to keep your data safe, you need to prepare before jumping into the process. It’s essential to back up your data on your HDD before you begin cloning. That way, if something goes wrong, you won’t lose all your files.
There are different ways to back up your data, but one easy way is to use an external hard drive. Just plug it into your computer’s USB port, and it’s ready to use. Alternatively, you can use cloud storage services like Google Drive or Dropbox to store your files offsite, reducing the risk of data loss in case of theft, fire, or other unforeseen events.
Whatever option you choose, ensure that it’s secure, reliable, and offers adequate storage space for your needs. By preparing adequately, you can avoid data loss and ensure that your hard drive cloning process goes smoothly.
Download cloning software
If you’re thinking about cloning your hard drive, the first step is to find and download a reliable cloning software. You should look for a program that is easy to use and has good reviews from other users. Two popular options are Clonezilla and EaseUS Todo Backup – both of which are free to download and provide step-by-step instructions to guide you through the cloning process.
After downloading the software, it’s important to ensure that your computer meets the system requirements and that you have enough space on your destination drive to store the cloned data. It’s also a good idea to backup any important files in case something goes wrong during the cloning process. Once you have everything in order, you’re ready to start the cloning process and create a copy of your hard drive.
Remember to handle with care and always keep backups just in case!
Connect HDD and SSD to PC
If you’re looking to upgrade your PC, adding a new SSD and cloning your old hard drive onto it is an excellent way to boost performance. But before you jump into the cloning process, there are a few things you need to do to prepare. First and foremost, you’ll need to physically connect both the HDD and the SSD to your PC, either by installing them directly into your computer or using external enclosures.
Once you’ve connected them, you will need to ensure the drives are properly recognized by your operating system. This can be done by checking Disk Management in Windows or Disk Utility on a Mac. Next, you should make sure that your PC is properly configured to boot from the SSD, which will be your new system drive.
This may involve adjusting the boot order in your BIOS settings or disabling secure boot, depending on your specific setup. You’ll also need to make sure you have enough space on your SSD to accommodate all of your data and applications from your old hard drive. Finally, it’s always a good idea to back up any important data before you begin the cloning process.
While cloning is generally a safe and reliable method for transferring data, there’s always a chance that something could go wrong. By backing up your data, you can ensure that you don’t lose any important files in the event of an unexpected error. So, in summary, connecting your HDD and SSD to your PC is the first step in preparing for a successful clone.
Make sure your system recognizes both drives, configure your PC to boot from the SSD, ensure adequate space, and don’t forget to back up your data. Once you’ve completed these steps, you’re ready to proceed with the cloning process and enjoy the improved performance of your upgraded PC.
Cloning Process
If you’re looking to upgrade your computer’s hard drive, cloning the contents of your old HDD onto a new SSD can save you time and hassle in the long run. But how do you connect the two drives for cloning? The process depends on your computer and the types of ports available, but generally, you’ll need a SATA cable and a cloning software program. First, power down your computer and disconnect all cables.
Open the computer case and locate the old HDD. Connect one end of the SATA cable to the HDD and the other end to the SSD. Use the cloning software to select the HDD as your source and the SSD as your destination.
You may need to change some settings in your computer’s BIOS or UEFI to ensure the cloned drive is bootable. Once you’ve verified all the settings, start the cloning process and wait for it to complete. When finished, shut down your computer, disconnect the HDD and SATA cable, and restart your computer with the SSD as your primary drive.
Congratulations, you’ve successfully connected and cloned your HDD onto an SSD!
Open cloning software
Open cloning software is a process that allows you to make exact copies of your hard drive or other storage devices. It’s a handy tool for those who want to migrate to a new system, back up important data, or restore their computer to a previous state. The process involves creating a “clone” of your storage device and transferring it to a new one.
With open cloning software, you can see the entire process from start to finish, and customize it to suit your needs. This type of software is typically free and open source, meaning anyone can use it and make modifications to the code. Overall, cloning your storage device is an excellent way to ensure your data is safe and secure, and open cloning software makes it even easier to do so.
Select source (HDD) and target (SSD)
When it comes to cloning your existing HDD to a new SSD, the first step is to select the appropriate source and target drives. You want to ensure that you are cloning from the correct drive and that the target drive has enough space to hold all your data. Usually, the target SSD will have more storage capacity than the source HDD, but you should still double-check before starting the cloning process.
It’s also worth noting that some cloning software may require you to create a bootable USB drive, which will allow you to clone the drive even if the operating system is not running. Once you have selected your source and target drives and ensured that you have enough space, you can begin the cloning process. Cloning is essentially making a duplicate copy of your hard drive, making the transition to a new SSD much quicker and easier.
With the right tools and a bit of patience, you can complete this process without losing any of your data or having to reinstall your operating system.
Start cloning process
Cloning Process Let’s start talking about the cloning process! Cloning is the process of creating genetically identical copies of an organism. This process has been a subject of fascination for scientists for decades. One of the most famous examples of cloning is Dolly the sheep, who was the world’s first cloned mammal.
Cloning can be achieved through various methods, but the most common type of cloning is referred to as somatic cell nuclear transfer (SCNT). This method involves taking an egg cell and removing its nucleus, which contains the genetic material. The nucleus of a somatic cell (cells that are not sperm or egg cells) is then transferred into the empty egg cell.
Once the nucleus is transferred, it can be stimulated to divide and develop into an embryo. This embryo can then be implanted into a surrogate mother and carried to term. The result of this process is an organism that is genetically identical to the donor organism.
Cloning has numerous applications in various fields such as agriculture, medicine, and conservation. However, it also poses ethical concerns and debates. Overall, the cloning process is a fascinating field that continues to expand our understanding of genetics and biology.
Final Steps
Connecting your HDD to SSD for cloning isn’t as daunting as it sounds. All you need is a computer, a cloning software and the old hard drive and new SSD. Once you have everything set up, the first step is to connect both your old hard drive and new SSD to your computer.
You can do this by using either a USB to SATA adapter or a docking station. Once the drives are connected, you can launch the cloning software and select the option to clone your old hard drive to the new SSD. This process may take some time depending on the size of your hard drive, so be patient.
After the cloning process is complete, you can swap out the old hard drive and the new SSD and start using your new and improved system. In essence, connecting your HDD to SSD for cloning is a straightforward process that anyone can accomplish with the right tools and a little patience.
Swap out old HDD for new SSD
If you’re thinking of swapping out your old HDD for a new SSD, congratulations, that’s a great decision! Now that you’ve got your SSD mounted and your data transferred, there are just a few final steps to take before you’re good to go. First, make sure to securely fasten your SSD using the requisite screws and connectors. Next, ensure that the device is properly recognized by the BIOS upon boot-up.
Finally, double-check that your operating system recognizes the new drive and that it’s available for use. With these crucial precautions taken care of, you’re free to enjoy the lightning-fast speeds and enhanced performance that comes with using an SSD. Congratulations on completing a truly worthwhile upgrade that will improve your computer’s performance for years to come!
Verify cloned data on new SSD
Once the cloning process is done, it’s essential to verify the cloned data on your new SSD. Checking the data ensures that everything has been transferred correctly and that there are no missing files or corrupted data. To do this, you can use a disk cloning software or run a check on your new SSD’s properties.
Make sure to check the data’s size and the number of files present in the SSD to ensure that everything has transferred correctly. Double-checking these details gives you peace of mind and ensures that your new SSD is performing correctly. In conclusion, verifying the cloned data on your new SSD is crucial to ensure smooth and seamless data transfer.
Wipe and dispose of old HDD properly
When it comes to disposing of an old hard disk drive (HDD), merely throwing it in the trash or recycling bin isn’t the safest option. You don’t want to risk exposing your personal data to others who could use it maliciously. To wipe your old HDD correctly, you can use a software tool designed specifically for erasing hard drives, which will overwrite the data stored on it multiple times to make it unrecoverable.
Alternatively, you can physically destroy the hard drive to remove all data. However, remember to dispose of it properly to avoid harming the environment. Donating it to a local computer repair shop, a data destruction company, or a charity that could use it could be your best bet to wipe off your old HDD’s data and dispose of it correctly.
By taking these necessary steps, you can ensure that your personal data remains secure and out of the wrong hands.
Conclusion
In conclusion, connecting your HDD to your SSD for cloning is all about getting the right adapter or enclosure, having a steady hand and a bit of technical know-how. It’s like solving a puzzle – you need to find the right pieces, put them together in the correct order, and voila! You’ve got yourself a better, faster and more efficient storage device. So, if you’re feeling up for a challenge and want to upgrade your computer’s performance, give cloning a try – you may just surprise yourself with how easy it can be!”
FAQs
What are the prerequisites for connecting an HDD to an SSD for cloning?
Before connecting an HDD to an SSD for cloning, make sure that you have a suitable cloning software, a USB to SATA/IDE adapter, and enough power supply.
Can I clone an entire HDD to an SSD without losing data?
Yes, you can clone an entire HDD to an SSD without any data loss. However, you need to make sure that the SSD has enough capacity to accommodate the data.
How do I physically connect the HDD to the SSD for cloning?
To connect the HDD to the SSD for cloning, you need to use a USB to SATA/IDE adapter. Connect one end of the adapter to the HDD, and the other end to the SSD. Make sure both are properly connected.
Do I need to format the SSD before cloning the data from the HDD?
No, you don’t need to format the SSD before cloning the data from the HDD. Formatting the SSD will erase all the data, so make sure you don’t format it if you want to retain the data stored in it.
How long does it take to clone an HDD to an SSD?
The time required to clone an HDD to an SSD depends on the size of the data. It may take anywhere from a few minutes to a few hours. Make sure your computer doesn’t go into sleep mode during the process.
