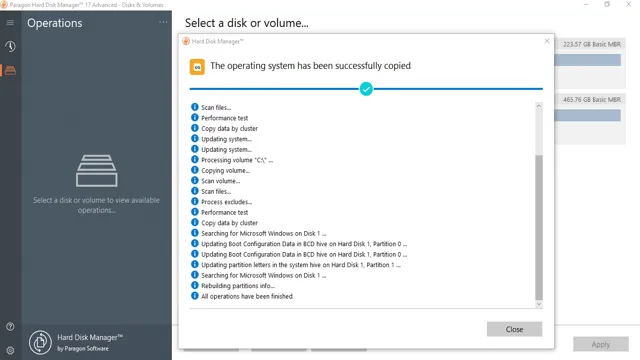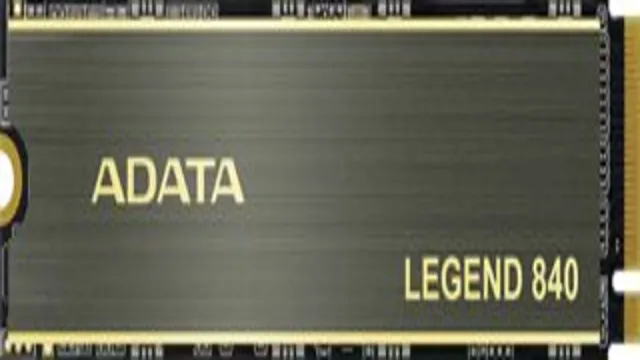If you’re in the market for a new solid-state drive (SSD), then you might have heard of SATA3 SSDs. These drives are the latest and greatest in storage technology, providing the ultimate in speed, reliability, and performance. But what exactly is a SATA3 SSD, and what makes it so special? In this ultimate guide, we’ll dive deep into the world of SATA3 SSDs, exploring everything from what they are and how they work, to their benefits and drawbacks, and the best brands and models to choose from.
So, whether you’re a gamer, a creative professional, or simply looking for a faster way to store and access your data, this guide has got you covered. Let’s start with the basics: what is a SATA3 SSD, and how does it differ from other types of SSDs?
What is SATA3 SSD?
SATA3 SSDs offer faster data transfer speeds than their predecessors, SATA1 and SATA The term “SATA” stands for Serial Advanced Technology Attachment and refers to the interface used to connect storage devices like hard drives and SSDs to a computer’s motherboard. By upgrading to a SATA3 SSD, you’ll benefit from faster boot times, shorter application load times, and improved overall system performance.
SATA3 SSDs typically come in sizes ranging from 128GB to 2TB, making them a great option for both personal and business use. While SATA3 SSDs can be more expensive than traditional hard drives, the increased performance and reliability they offer can make them well worth the investment, especially for power users and gamers. Plus, with newer technologies like NVMe becoming more widely available, SATA3 SSDs may become more affordable in the future.
Overall, if you’re looking to upgrade your computer’s storage system, a SATA3 SSD is definitely worth considering.
An overview of SATA3 and SSD technology
SATA3 SSD Solid-state drives, or SSDs, are becoming increasingly popular in the computer industry due to their many advantages over traditional hard drives. One of the most important features of an SSD is its speed. It can transfer data at a much faster rate than a regular hard drive, which makes it perfect for work that requires a lot of data transfer.
SATA3 is the latest version of the Serial Advanced Technology Attachment interface. SATA interfaces are used in most modern computers to connect hard drives and other storage devices to the motherboard. SATA3 SSDs use the latest SATA interface and can reach transfer speeds up to 6Gbps.
This means that data can be transferred at an incredibly fast speed, making the computer much faster and more efficient. With a SATA3 SSD, your computer can boot up in seconds and load applications in a flash. Overall, SATA3 SSD technology is an excellent choice for those looking to increase the speed and performance of their computer.

Benefits of SATA3 SSD
SATA3 SSDs are a game-changer when it comes to computer storage. These solid-state drives are faster and more reliable than traditional hard drives, making them an excellent choice for gamers, professionals, and casual users alike. One of the biggest benefits of SATA3 SSDs is their lightning-fast data transfer speeds.
They offer read and write speeds up to six times faster than conventional hard drives, resulting in snappier boot times, quicker application load times, and faster file transfers. This means you can spend less time waiting and more time doing what you love on your computer. Additionally, SSDs are more durable than traditional hard drives as they don’t have any moving parts that can fail or break down over time.
This results in greater reliability and longer-lasting storage for your precious data. Overall, if you’re looking to upgrade your computer’s storage, a SATA3 SSD is an excellent choice that will future-proof your hardware for years to come.
Faster boot and application loading times
If you’re looking to upgrade your computer’s speed, a SATA3 SSD is a great option. With its fast read/write speeds, you’ll notice a significant improvement in your boot and application loading times. No more waiting around for your computer to start up or for programs to open! Plus, with a SATA3 SSD, you’ll have faster access to all your files and documents.
It’s like having a sports car for your computer – everything just runs faster and smoother. And the best part? It’s easy to install – simply swap out your old hard drive for the new SATA3 SSD and you’re good to go. Don’t get left in the slow lane – upgrade to a SATA3 SSD today and feel the difference in speed and performance!
Increased system responsiveness
If you’re tired of your computer struggling to keep up with your demands, it may be time to upgrade to a SATA3 SSD. One of the biggest benefits of this technology is increased system responsiveness. With an SSD, your computer will be able to boot up quickly and launch applications almost instantly.
You won’t have to wait around for ages while your computer loads, which will make your overall computing experience much more enjoyable. Additionally, SATA3 SSDs use less power and run cooler than traditional hard drives, which means your system will be more reliable and have a longer lifespan. So, if you’re looking for a simple way to improve your computer’s performance, switching to a SATA3 SSD is definitely worth considering.
A more reliable data storage solution
SATA3 SSD When it comes to data storage solutions, reliability should always be a top priority. One option that has gained popularity in recent years is the SATA3 SSD. This type of solid-state drive offers numerous benefits over traditional HDDs, including faster boot times, quicker application launches, and improved overall system performance.
Plus, since SSDs have no moving parts, they are less prone to mechanical wear and tear, making them more durable and reliable in the long run. With its advanced technology and enhanced features, the SATA3 SSD is definitely worth considering for those who need a more dependable data storage solution. So why not give it a try and experience the difference for yourself?
How to choose a SATA3 SSD
When it comes to choosing a SATA3 SSD, there are a few important factors to consider in order to get the best performance out of your device. One of the main things to look for is the read and write speeds of the drive, as these will have a big impact on the overall speed and responsiveness of your computer. You should also consider the capacity of the drive, as well as the brand and reputation of the manufacturer.
Additionally, it’s important to make sure that the SATA3 SSD is compatible with your computer’s motherboard, as not all devices will work with all drives. By taking these factors into account and doing your research, you can find a SATA3 SSD that provides great performance and reliability, and that suits your specific needs and preferences. So if you’re looking to upgrade your computer and want to get the most out of your storage device, consider investing in a high-quality SATA3 SSD.
Considerations when selecting an SSD
When selecting an SSD, it’s important to consider a variety of factors so that you get the right one for your needs. If you’re looking for a SATA3 SSD specifically, then you’re in luck because they’re quite common and offer some great advantages over other types. First of all, they offer much faster read and write speeds than traditional hard drives, which is an important consideration if you need to access large files quickly.
Additionally, SATA3 SSDs are more durable and reliable than older models, which makes them a great choice for anyone who wants a long-lasting storage solution. When choosing a SATA3 SSD, it’s important to consider factors like storage capacity, price, and manufacturer reputation. Some popular brands for SSDs include Samsung, Kingston, and Crucial, among others.
Ultimately, the right SSD for you will depend on your specific needs and budget, so be sure to do your research before making a purchase.
Comparing speed, capacity, and price
When it comes to choosing the right SATA3 SSD, there are three main factors to consider: speed, capacity, and price. Speed is a crucial consideration as it determines how quickly your computer can access and transfer data. Capacity, on the other hand, refers to the amount of data that SSD can store.
Lastly, price is an obvious factor as it impacts your budget for the upgrade. To choose the right SSD, consider your specific needs. If you need a larger capacity, it may be worth paying more for a higher-end model.
Likewise, if you do a lot of data transfer or use your computer for gaming, speeding up your storage can improve your overall experience. Ultimately, it’s about finding a balance between your needs and your budget. So, weigh the pros and cons of different SATA3 SSDs and choose one that suits your requirements the best.
Installation and Maintenance
If you’re looking to upgrade your computer’s storage performance, then a SATA3 SSD is an excellent choice. Installing an SSD is relatively easy, and it can significantly improve boot times and application load times. First, you need to locate the SATA ports on your motherboard and plug in the SSD.
Next, you’ll need to ensure that the BIOS settings are correct for the SSD to be recognized properly. Once you have completed the installation, it’s important to keep your SATA3 SSD maintained to ensure its longevity. One of the most crucial aspects of maintaining your SSD is keeping the firmware up to date.
The firmware updates often contain bug fixes, security updates, and performance enhancements. You should also ensure that your system’s drivers are up to date, as outdated drivers can negatively impact SSD performance. To keep your SATA3 SSD performing optimally, it’s crucial to minimize writes to the drive.
You can do this by moving high-write applications like web browsers and media editing software to a different drive. Finally, it’s also best practice to perform regular backups to ensure that your data remains safe.
Step-by-step guide to installing a SATA3 SSD
Upgrading to a SATA3 SSD can dramatically improve the performance of your computer, but many people are hesitant to attempt the installation themselves. Fortunately, it’s not as difficult as it may seem, and following a few simple steps can greatly simplify the process. First, make sure your computer is powered off and unplugged before opening the case.
Locate the SATA connectors on your motherboard and insert the SSD into an available slot. Secure it with the screw provided, connect the SATA and power cables, and then replace the case cover. To ensure optimal performance, it’s important to keep your SSD clean and free of dust or debris, as well as to regularly check for firmware updates.
With these basic steps, you can take advantage of the benefits of a SATA3 SSD and enjoy faster load times and better overall system performance.
Tips for maintaining optimal SSD performance
When it comes to maximizing the performance of your SSD, installation and maintenance are key factors. First and foremost, make sure to follow the manufacturer’s instructions carefully when installing your SSD. This includes properly connecting cables and updating firmware, if necessary.
Additionally, regular maintenance can help prevent performance degradation over time. This includes running disk checks and ensuring that your operating system and drivers are up to date. It’s also important to avoid overfilling your SSD, as this can lead to slower performance.
Finally, don’t forget to backup your data regularly and consider using software that can optimize your SSD’s performance automatically. By taking these steps, you can ensure that your SSD delivers optimal performance for years to come.
Conclusion
In conclusion, a SATA3 SSD is like a supercharged sports car for your computer. It allows for lightning-fast data transfer speeds and quick access to your files, making your computing experience smoother and more efficient. If you want to upgrade your current setup, an SSD is the way to go – trust us, your computer will thank you.
“
FAQs
What is a SATA3 SSD?
A SATA3 SSD is a type of solid-state drive that uses the SATA3 interface to connect to a computer’s motherboard. It offers faster read and write speeds compared to traditional hard drives.
Can a SATA2 interface be used with a SATA3 SSD?
Yes, a SATA3 SSD can be used with a SATA2 interface, but this will limit the SSD’s performance to the slower SATA2 speeds.
What are some benefits of using a SATA3 SSD?
Some benefits of using a SATA3 SSD include faster boot times, faster application load times, and improved overall system responsiveness.
How do I know if my computer supports SATA3?
You can check your computer’s specifications or consult with the manufacturer to see if your computer supports SAT
Additionally, you can check the motherboard manual to see if it supports SATA3.