If you’re seeking a significant improvement in the performance of your computer, you may want to consider migrating from HDD to SSD. SSDs (Solid State Drives) have been proven to enhance the speed and efficiency of your computer dramatically. An upgrade such as this can be a bit daunting for those who don’t have technical knowledge of hardware.
But fear not! This quick guide will give you all the information you need to know about making the switch from HDD to SSD. Think of your computer’s storage as a library, with the HDD as an old-school librarian and the SSD as a modern, highly efficient one. The SSD is capable of reading and retrieving data at an incredibly faster rate compared to the HDD.
This means that your computer can access and load data in much less time. No more staring at a blank screen for minutes while waiting for your computer to start up or your applications to load. Making the transition from HDD to SSD is one of the most significant hardware upgrades you can make in terms of performance.
You will start to love your computer all over again as you experience lightning-fast boot and load times. The process may seem intimidating, but with a little bit of research and preparation, it can be straightforward and manageable. Stay tuned for the next part of the blog to get an in-depth understanding of the steps involved in migrating from HDD to SSD.
Back Up Data from HDD
So, you’ve decided to upgrade your computer’s hard drive to a solid-state drive (SSD). Congrats! But now comes the question: how do I data migrate my HDD to an SSD? The process is relatively simple and involves backing up your data onto an external drive or cloud storage, cloning your HDD onto the new SSD, then transferring your data back onto the SSD. There are a variety of software options available to help you clone your drive, such as EaseUS Todo Backup, Acronis True Image, and Macrium Reflect.
Additionally, many SSD manufacturers provide their own cloning software. It’s important to note that when you clone your drive, all data, including the operating system, will be transferred to the new drive. So, be sure to have your product key ready to reactivate Windows or any other programs you may have.
Once the cloning process is complete, you can remove the old HDD and install the new SSD, and you should be good to go with faster speeds and improved performance.
Use a Backup Tool to Protect Valuable Data
Backing up your important data from your hard disk drive (HDD) is essential to protect it from any unfortunate incidents such as hardware failure or virus attacks. It’s always better to be prepared to face any calamity than to suffer the loss of valuable data. Fortunately, there are many backup tools available that can efficiently safeguard your data.
These tools are designed to automate the backup process and make it easy for you to create a secure backup of your data on external drives or cloud storage. Using a dedicated backup tool will give you peace of mind knowing that your data is protected and easily recoverable in case something goes wrong. With the increasing amount of personal and confidential data stored on our computers, it’s crucial to take the necessary steps to ensure their safety, and backing up your data is the first and most important step in this direction.
So, if you haven’t already backed up your data, now is the time to invest in a reliable backup tool and secure your data for the future.
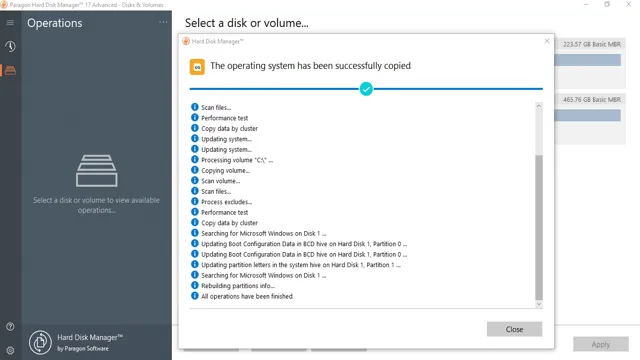
Save Data to External Drive or Cloud Storage
Backing up your data is crucial to ensure that you don’t lose your important files. One way to do this is by saving your data to an external drive or cloud storage. This process involves transferring your data from your hard drive to another storage device or a server via the internet.
External drives are more affordable and have a larger storage capacity than cloud storage. You can store your files on an external drive and keep it in a safe place. However, it could get damaged or lost, so it’s essential to have a backup plan.
Cloud storage, on the other hand, is more convenient since you can access your data anywhere with an internet connection. It’s also more secure since it’s protected by encryption and firewalls. However, you’ll need to pay a subscription fee for more storage space.
In conclusion, regardless of which method you choose, backing up your data is a must. It’s better to be safe than sorry, as you never know when a problem may occur.
Preparing SSD for Data Migration
If you’re upgrading from a traditional hard disk drive (HDD) to a solid-state drive (SSD), you’re likely excited about the performance boost you’re about to experience. But before you can start using your new SSD, you need to perform a data migration from your old HDD. The good news is that you don’t need any special skills, tools, or knowledge to get the job done.
The easiest way to migrate your data is to use a cloning tool, which creates an exact copy of your HDD on your SSD. There are several cloning tools available online, but it’s important to choose one that’s suitable for your specific operating system. After downloading and installing the cloning tool, connect your SSD to your computer, then follow the instructions to clone your HDD.
Once the cloning process is complete, your SSD will be ready to use, and you can start enjoying its faster speeds and improved performance. Remember to securely dispose of your old HDD to protect your sensitive information.
Clone HDD to SSD Using Disk Cloning Software
When it comes to upgrading your computer’s hard drive, migrating the data from your HDD to an SSD is a popular choice. Before starting the disk cloning process, you need to ensure that your SSD is in the right condition for data migration. First, verify that your SSD is physically connected to your system.
Check your computer’s manual for instructions on how to install an SSD if it is not yet installed. Once connected, use a drive health monitoring tool to check the SSD’s health status to ensure it is in optimal condition. It is critical to ensure that your SSD has enough storage capacity to accommodate your existing HDD’s data to avoid data loss during the transfer process.
You can then proceed with using disk cloning software to migrate the data from your HDD to your SSD seamlessly. Remember to use high-quality disk cloning software to guarantee the most efficient and successful transfer of data.
Clean Install the Operating System on SSD
When you’re upgrading your computer with a new SSD, it’s essential to prepare it for data migration properly. First, make sure to create a backup of all the important files on your old hard drive. Next, check the manufacturer’s website for any firmware updates or tools specific to the SSD.
Then, ensure that the drive is properly formatted to match your computer’s operating system. Once you’ve completed these steps, you’re ready to begin transferring your files to the new SSD and installing the operating system. Remember, always back up your files before making any changes to your system.
By taking the time to properly prepare your SSD for migration, you’ll ensure a smooth transition to the new drive and enjoy faster speeds and increased system performance.
Final Steps in Data Migration
If you’re wondering how to data migrate your HDD to a SSD, there are a few final steps to take before completing the transfer. First, make sure you’ve backed up any important data and double-checked that all necessary files have been transferred over to the new SSD. Next, you’ll need to properly format the HDD to avoid any issues with the new storage setup.
This can usually be done through your computer’s settings or disk management tools. Finally, it’s a good idea to optimize your new SSD’s performance by updating drivers, disabling any unnecessary background programs, and running a few system maintenance tasks. By taking these steps, you can ensure a smooth transition to your new SSD and enjoy faster, more reliable storage for all your data.
Disconnect HDD and Connect SSD
Now that you’ve successfully cloned your HDD onto your new SSD using your chosen software, it’s time to complete the final steps of the data migration process. Disconnect your old HDD and connect the new SSD in its place. This is a crucial step as you don’t want your computer booting from the old drive.
Ensure you’ve transferred all of your important data before uninstalling your old HDD to prevent any potential data loss. Once that’s done, it’s time to power on your computer and start your system as usual. You should now be able to see your new SSD listed as your primary hard drive in your computer’s BIOS settings.
You can also verify this by checking the storage settings in Windows. Congratulations! You’ve now migrated your system to a lightning-fast SSD, and you’re ready to experience the benefits of faster boot times and quicker application load times.
Configure SSD as Boot Drive in BIOS Settings
When it comes to data migration, configuring your Solid State Drive (SSD) as the boot drive in the BIOS settings is the final crucial step to ensure a successful migration. First, access the BIOS menu by restarting your computer and pressing the key designated to enter the BIOS settings, which can vary depending on the brand of your computer. Once you are in the BIOS menu, navigate to the boot options and select the SSD as your primary boot device.
It is important to ensure that the SSD is listed before any other drive in the boot order. This will ensure that your computer will attempt to boot from the SSD first, giving you faster boot times and overall performance. Make sure to save your changes before exiting the BIOS menu and restarting your computer.
With your SSD now set as the boot drive, you can enjoy the benefits of faster boot times and better system performance.
Benefits of an SSD
If you’re upgrading to a faster and more reliable storage option, migrating your data from your HDD to an SSD is a necessary process. The benefits of an SSD are immense, ranging from faster boot and load times to improved durability and energy efficiency. To migrate your data from your HDD to your new SSD, there are various methods you can use.
You can use a clone tool such as EaseUS Todo Backup, which allows you to replicate your entire HDD to your new SSD. Another option is to use Windows 10’s built-in system image tool to create a backup of your HDD and restore it to your new SSD. Whatever method you choose, make sure to back up your data beforehand and double-check that your SSD has enough storage space for all your files and programs.
With a smooth data migration process, you can quickly experience the benefits of an SSD and improve your computer’s overall performance.
Fast Performance and Improved Load Times
If you’re considering upgrading your computer’s storage, one option you should definitely consider is getting an SSD (Solid State Drive). Not only do SSDs offer faster performance than traditional HDDs (Hard Disk Drives), but they also improve load times for applications and files. That means if you’re someone who needs your computer to run quickly and efficiently, whether you’re a gamer or just a busy professional, an SSD is definitely worth investigating.
And, because SSDs have no moving parts, they’re more durable and reliable than HDDs, making them less likely to suffer from physical damage or wear and tear. So, if you’re looking for a storage solution that will offer you fast performance and improved load times, an SSD is definitely worth considering.
Reduced Energy Consumption and Noise Levels
An SSD can offer numerous benefits over a traditional hard drive, and one of the most significant advantages is the reduced energy consumption and noise levels. SSDs don’t have any moving parts, which means there’s no mechanical energy required to read and write data constantly. As a result, SSDs consume up to 80% less energy than HDDs, leading to lower electricity bills and a greener computing experience.
Additionally, since there’s no noise produced by spinning disks and whirring motors, an SSD provides a quieter computing experience. It’s an excellent option for people who are sensitive to noise or work in a quiet environment. Overall, SSDs offer a more sustainable, energy-efficient, and silent alternative to traditional hard drives, and investing in an SSD can be a smart decision in the long run.
Conclusion
In conclusion, migrating data from a HDD to a SSD is like moving from a quaint country cottage to a sleek urban penthouse. It may seem daunting at first, but with the right tools and guidance, the transition can be seamless and rewarding. So grab your moving boxes, prepare for a speed boost, and welcome to your new high-tech abode!”
FAQs
What is data migration?
Data migration is the process of transferring data from one storage device to another storage device or a different format.
How do I prepare my HDD for data migration to SSD?
You need to clean up unwanted files, uninstall unneeded applications, run disk cleanup and disk defragmenter before starting the migration process.
What software can I use for data migration from HDD to SSD?
There are different software available such as EaseUS Todo Backup, Acronis True Image, Macrium Reflect, and Samsung Data Migration Software that can be used for data migration.
Is data migration to SSD complicated?
No, it is not complicated. It can be done by following some simple steps and using appropriate software that will guide you through the process.
What are the benefits of data migration from HDD to SSD?
Data migration to SSD can significantly improve the performance of your computer, as SSDs are faster and more reliable than HDDs. It also reduces power consumption and offers more storage capacity.
