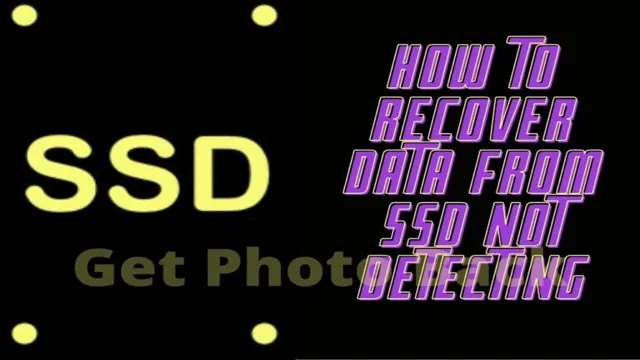Have you ever noticed how quickly your computer boots up in the morning? Or how fast you can open your favorite applications? If you have a solid-state drive (SSD), you probably have. SSDs are known for their lightning-fast speeds, and for good reason. They can easily outperform their traditional HDD counterparts by a significant margin.
But just how important is SSD speed? Is it worth investing in an expensive SSD to take advantage of these lightning-fast speeds? The short answer: yes. The speed of an SSD can have a significant impact on nearly every aspect of your computer’s performance. From startup times to application load times, an SSD can shave off seconds (and even minutes) from common tasks.
To put it simply, an SSD can make your computer feel like new again. If you’re used to waiting around for your computer to boot up or for applications to launch, an SSD can bring new life to your old hardware. Not only will your computer boot up faster, but everything you do will feel faster and more responsive.
Think of it like upgrading from a bike to a sports car. Sure, both will get you to your destination, but the sports car will get you there faster and in style. In the same way, upgrading to an SSD can improve your computer’s performance in a tangible and measurable way.
In conclusion, the speed of an SSD is incredibly important. It can impact nearly every aspect of your computer’s performance, from startup times to application load times. If you want your computer to feel new again, investing in an SSD is a smart choice.
So, what are you waiting for? Upgrade your old hardware today and experience the lightning-fast speeds of an SSD for yourself.
Traditional Hard Drives vs SSDs
When it comes to choosing between traditional hard drives and SSDs, one of the biggest factors to consider is speed. But how fast does your SSD really need to be? It ultimately depends on your usage and budget. If you’re a content creator who regularly works with large files and requires quick access to data, a high-speed SSD with read/write speeds of at least 3,000 Mbps may be necessary.
However, for the average user who mostly browses the web and streams media, a lower-speed SSD with read/write speeds of around 500 Mbps will suffice. Additionally, it’s important to remember that even the slowest SSD will still outperform a traditional hard drive in terms of speed and overall performance. Ultimately, the decision comes down to what you need and how much you’re willing to spend.
Speed Comparison Between HDD and SSD
Are you thinking about upgrading your computer’s storage system, but not sure which is better? Let’s compare traditional hard drives (HDD) with solid-state drives (SSD). The most significant difference between the two is their speed. HDDs have a mechanical arm that reads data from a spinning disk, causing slower read and write times.
On the other hand, SSDs have no moving parts, which means they provide faster access to stored data. In terms of performance, SSDs are faster than HDDs, with a notable boost in boot-up time and application loading. Even though SSDs can be more expensive, the positive impact on speed makes it a worthy investment.
So, if speed is a priority when choosing a storage system, then SSD is the way to go.

Benefits of SSD Speed
When it comes to computer storage, there are two main types: traditional hard drives and SSDs. But what’s the difference, and why does it matter? Traditional hard drives use spinning disks to read and write data, while SSDs use flash memory. This means that SSDs are much faster than traditional hard drives, as they can access data almost instantly.
This benefit is especially important for tasks that require a lot of data to be transferred quickly, such as gaming, video editing, and even booting up your computer. It’s like the difference between a cassette tape and a digital download – the latter is much faster and more reliable. So if you’re looking for a faster, more efficient way to store your data, SSDs are the way to go.
Factors Affecting SSD Speed
If you’re looking to upgrade your computer’s storage with a solid-state drive (SSD), you may be wondering how fast your SSD really needs to be. There are several factors that can affect SSD speed, including the type of NAND flash memory used, the controller used to manage the memory, and the interface that connects the SSD to your computer. For most users, a mid-range or high-end SSD with at least 500MB/s read and write speeds should provide sufficient performance for everyday tasks.
However, if you’re a professional who works with large files or runs intensive programs, you may need a faster SSD with speeds upwards of 1GB/s. Additionally, it’s worth considering the longevity of your SSD when choosing a faster model, as faster SSDs tend to have a shorter lifespan due to increased heat generation and wear. Ultimately, the speed you need depends on your specific use case and budget.
Interface Type and Bandwidth
SSD speed, interface type, bandwidth When it comes to SSD speed, there are several factors that can affect its performance. One of the most crucial factors is the interface type and bandwidth. SSDs come in different interface types such as SATA, NVMe, and PCIe, and each type has its own set of bandwidth limitations.
SATA-based SSDs, for instance, have a theoretical maximum speed of 600 MB/s, while NVMe-based SSDs can achieve over 3 GB/s. The bandwidth limitation of the interface directly affects the read and write speeds of an SSD. If you choose an SSD with a faster interface type and higher bandwidth, it will offer significantly better performance compared to a slower interface type.
Therefore, it’s important to choose an SSD that supports the latest interface and has the highest bandwidth available, to ensure better overall speed and performance.
Controller Technology and Processor
One of the crucial factors affecting the speed of a solid-state drive (SSD) is Controller Technology and Processor. The SSD’s controller acts as its brain, managing data transfer and storage by communicating with the computer’s motherboard and the NAND flash memory inside the drive. The controller technology determines how efficiently data is transferred, and the processor handles the drive’s internal housekeeping, such as data compression, encryption, and error correction.
The combination of an efficient controller and a powerful processor can deliver faster data transfer rates, quick boot times, and snappy application load times. The latest SSDs use advanced controllers that utilize multi-core processors to manage data more efficiently. Besides, some even feature DRAM cache memory to speed up read and write performance.
Therefore, when choosing an SSD, it is essential to consider the controller technology and processor specifications to ensure optimal performance.
NAND Flash Type and Configuration
When it comes to determining the speed of a solid-state drive (SSD), NAND flash type and configuration play a crucial role. NAND flash is a type of memory that stores data on flash memory cells in a grid, with each cell holding multiple bits of information. The type of NAND flash used in an SSD can greatly impact its speed, with different types offering varying speeds and levels of performance.
The configuration of the NAND flash also affects the speed of an SSD. A higher number of channels and chips can result in faster read and write speeds as more data can be transferred simultaneously. However, a higher number also means a higher cost.
Therefore, SSD manufacturers must carefully balance the number of channels and chips to provide optimal performance while keeping the cost reasonable. Overall, the type and configuration of NAND flash is an essential factor that determines the speed and performance of an SSD.
Real-world Impact of SSD Speed
When it comes to choosing the right SSD for your needs, the question of how fast it really needs to be can be a bit tricky to answer. The truth is, it all depends on what you’ll be using it for! If you’re a casual user who mostly does basic tasks like browsing the web and checking email, you likely won’t see a noticeable difference between a mid-range and high-end SSD. However, if you’re a gamer or content creator who regularly works with large files, you’ll definitely benefit from the faster speeds of a high-end SSD.
Additionally, if you frequently transfer large files back and forth between your SSD and other devices, a faster SSD will make those transfers much quicker and more efficient. Ultimately, it’s important to consider your specific needs and usage habits when selecting an SSD, rather than simply opting for the fastest one on the market.
Loading Times for Applications and Games
As technology advances, having faster SSD speed can make a significant difference in the loading times for applications and games. It’s not just a matter of convenience – the real-world impact of SSD speed can have a major effect on a user’s experience. Imagine waiting minutes for a program to open or game to load, only to have it crash or lag.
This frustration can be avoided by investing in a higher quality SSD, which can drastically reduce loading times and improve overall performance. It’s like upgrading from a bicycle to a sports car – sure, you can still get from point A to point B on a bike, but the speed and convenience of a car make the journey much more enjoyable. So, if you’re tired of waiting for your computer to catch up, consider upgrading to an SSD with faster speed for a smoother and faster computing experience.
File Transfer and Copying Speeds
SSD Speed, File Transfer, Copying Speeds When it comes to transferring and copying files, SSD speed plays a crucial role in determining how quickly these tasks are completed. With the rise of high-definition multimedia files, the demands on storage devices have increased, and SSDs provide a fast and efficient way to handle these data-intensive files. The faster read and write speeds of SSDs mean that file transfers and copying take much less time than with traditional hard drives, providing a noticeable improvement in performance.
Whether you’re transferring large game files, copying tens of gigabytes of media libraries, or backing up important data, SSDs can help you save time and work more efficiently. So if you’re looking to upgrade your computer’s storage, investing in an SSD could be the solution to significantly speed up file transfers and copying speeds.
Final Verdict
When it comes to choosing an SSD, there’s no doubt that faster is better, but just how fast do you need it to be? The answer, of course, depends on what you plan to use it for. If you’re a gamer or video editor, you’ll likely want the fastest SSD you can afford, as these tasks can require a lot of data transfer. However, for the average user, a mid-range SSD will offer plenty of speed, while still being affordable.
As a general rule, you should aim for an SSD with read and write speeds of at least 500 MB/s, as anything slower than this will result in slower boot and load times. Of course, if budget isn’t an issue, you can always opt for the fastest SSD available, but for most people, a mid-range one will offer plenty of speed for their needs.
Conclusion
In the end, the speed of your SSD really depends on your individual needs and usage. While it’s true that faster drives can improve load times and overall system performance, it may not be necessary for everyone. After all, the speed of a cheetah is impressive, but a tortoise can still get the job done.
Ultimately, it’s about finding the right balance between speed and cost that works for you.
FAQs
What factors affect the speed of an SSD?
The speed of an SSD can be affected by factors such as the type of interface, the type of flash memory used, and the controller technology.
Is it necessary to buy the fastest SSD available for my computer?
It ultimately depends on your usage and needs. If you’re a gamer or regularly work with large files, a faster SSD may be worth the investment. However, for everyday use, a mid-range SSD should suffice.
Does a higher SSD capacity affect its speed?
No, the capacity of an SSD does not directly influence its speed. However, larger capacity SSDs may perform faster due to the way data is organized and stored on the drive.
How can I tell if my SSD is performing at its maximum speed?
You can use diagnostic tools, such as CrystalDiskMark or ATTO Disk Benchmark, to measure the read and write speeds of your SSD and compare them to the manufacturer’s specifications.