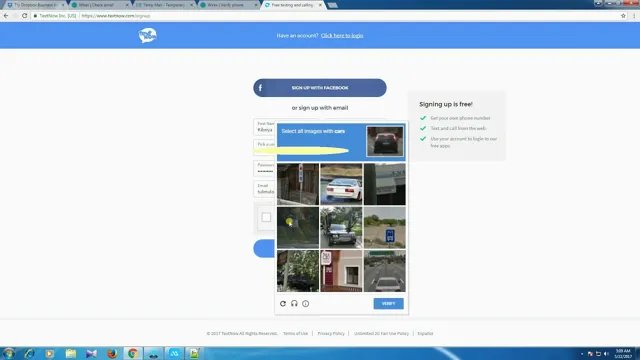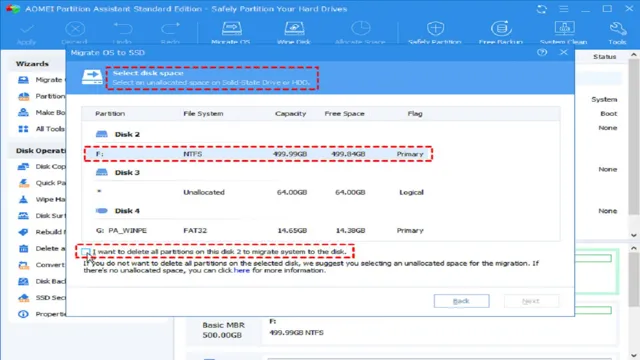Do you want to know how to boot to BIOS with your SSD? Booting to the BIOS is essential if you want to configure your hardware settings or troubleshoot some issues. Whether you have a new SSD installed in your computer or you want to make sure your settings are optimized, you’ll need to access the BIOS. However, not all computers are the same, and booting to the BIOS can be a bit confusing if you’re not familiar with the process.
In this blog post, we’ll guide you through the steps to help you boot to the BIOS with SSD effortlessly. So, sit back, relax, and let’s get started!
Check for SSD Compatibility
If you’re looking to upgrade your computer’s storage with an SSD, it’s important to check for compatibility before making the switch. One of the key things to consider is whether your computer’s BIOS supports booting from an SSD. To access the BIOS, you’ll typically need to press a specific key during startup – this will depend on your computer’s manufacturer, but it’s typically F2 or Delete.
Once you’re in the BIOS, look for an option related to boot order or boot priority. You’ll want to make sure your SSD is listed first in the boot order. If you don’t see an option for boot order, you may need to update your BIOS firmware.
Keep in mind that if your computer is older, it may not support booting from an SSD at all. In that case, you’ll need to use a different storage solution or consider upgrading your computer. Overall, it’s important to do your research before investing in an SSD upgrade to ensure compatibility and avoid any unnecessary complications.
Ensure your motherboard supports booting from SSDs
When you decide to upgrade your computer with an SSD, it’s crucial to check whether your motherboard supports booting from SSDs. Not all motherboards are compatible with SSDs, and the last thing you want is to spend money on an SSD that you can’t use. To ensure that your motherboard supports SSDs, you should check the documentation or contact the manufacturer.
Some motherboards may require a BIOS update to enable booting from an SSD. It’s better to be safe than sorry, so take the time to confirm compatibility before making your purchase. Remember, an SSD can significantly improve your computer’s performance, and it’s worth the investment if your motherboard supports it.
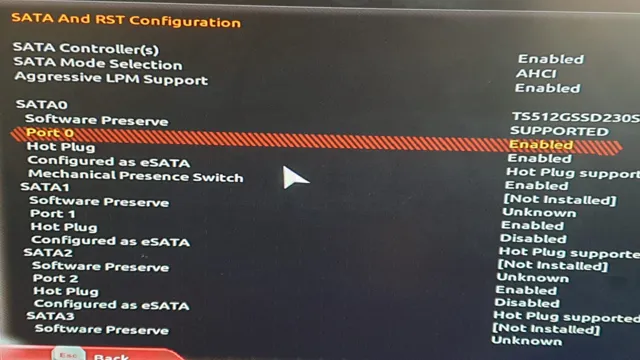
Access BIOS Setup Utility
If you want to access the BIOS setup utility when using an SSD, there are a few steps you can follow. First, shut down your computer completely and then restart it. During the boot process, you should see a message on your screen telling you to press a certain key to enter setup.
This key may differ depending on your computer manufacturer, but it’s often either F2, F10, F12, or Del. Press the appropriate key quickly to enter the BIOS setup utility. Once you’re in the utility, take a look at the settings related to your SSD, such as its boot order and transfer mode.
Adjust these settings as needed to optimize your SSD’s performance. Keep in mind that the BIOS setup utility can be a powerful tool, so be careful not to change settings you don’t fully understand. With these steps, you can easily access the BIOS setup utility when using an SSD to improve your computer’s performance.
Restart your computer and press the key to enter BIOS setup
If you’re encountering issues with your computer and need to make adjustments to its hardware or software settings, you may need to enter the BIOS Setup Utility. To do so, you’ll need to restart your computer and press the appropriate key when prompted. This key often varies depending on your computer’s make and model, but it could be F2, F10, Delete, or another key.
Once you’ve successfully entered the BIOS Setup Utility, you can make changes to your computer’s hardware and software configurations, including adjusting the boot order, changing the date and time, and enabling or disabling certain components. Keep in mind that making changes to the BIOS can be risky, so it’s important to proceed with caution and only make changes if you’re confident about what you’re doing. With the right knowledge and care, however, the BIOS Setup Utility can be a valuable tool for troubleshooting and optimizing your computer’s performance.
Different keys are used by different manufacturers
Accessing the BIOS Setup Utility can help you change essential settings on your computer’s motherboard. However, different manufacturers use different keys to enter the BIOS Setup Utility. Some manufacturers use F2, while others use F1, F10, or the Delete key.
Some even use a combination of keys, such as Ctrl + Alt + Esc. It can be confusing to figure out which key to use, especially if you’re not familiar with your computer’s manufacturer. But don’t worry, a quick Google search can help you find the right key for your computer.
Once you enter the BIOS Setup Utility, be careful not to change any settings unless you know what you’re doing. Altering the wrong settings can cause your computer to malfunction or even become unusable. In conclusion, accessing the BIOS Setup Utility can be a powerful tool, but it’s crucial to know what you’re doing and which key to use.
Change Boot Order
If you want to boot your computer from your SSD, you may need to change the boot order in your BIOS settings. To do this, you will need to first access your BIOS menu. This can usually be done by pressing a specific key during startup, such as F2 or Delete.
Once in the BIOS menu, look for the Boot tab or section. Here, you should be able to see a list of boot devices or drives. You can then use the arrow keys to highlight your SSD and move it up in the boot order.
Make sure to save your changes before exiting the BIOS menu. After restarting your computer, it should now automatically boot from your SSD instead of the previous boot device. By changing the boot order, you can ensure that your computer runs faster and more efficiently using your SSD.
Access the Boot section in the BIOS setup
Accessing the Boot section in the BIOS setup is an important step that can help you change the boot order on your computer. By accessing the BIOS setup, you can configure your computer to boot from a specific device, such as a USB drive or a CD/DVD. Changing the boot order can be useful if you want to install a new operating system, recover your computer, or troubleshoot startup issues.
To access the Boot section in the BIOS setup, you’ll need to restart your computer and press the key that corresponds to the BIOS setup. This key can vary depending on your computer’s manufacturer and model, but it’s usually F2, F10, or DEL. Once you’re in the BIOS setup, you need to navigate to the Boot section and select the device you want to boot from.
Remember to save your changes before exiting the BIOS setup, or your changes won’t take effect. By following these simple steps, you’ll be able to change the boot order on your computer and achieve whatever task you set out to accomplish.
Select your SSD as the primary boot device
If you’ve recently installed a new SSD in your computer, you’ll need to change the boot order and select the SSD as your primary boot device to take advantage of its speed. Fortunately, this isn’t a difficult process and can be accomplished in just a few steps. First, you’ll need to access your computer’s BIOS or UEFI settings by pressing a specific key during startup, such as F2 or Delete.
Once you’re in the settings, look for the Boot or Startup section and find the option to change the boot order. This may be labeled as “Boot Priority” or “Boot Sequence.” Select the SSD as the first device in the list, and then save and exit the settings.
When your computer restarts, it should now boot from the SSD instead of the old hard drive. By doing this, you’ll be able to enjoy lightning-fast boot times and significantly improved overall performance. Just remember that changing the boot order may cause some programs or settings to stop working properly, so it’s important to test everything after making the switch.
Save and Exit BIOS Setup Utility
If you’re looking to boot into BIOS with an SSD, the process is relatively straightforward. First, you’ll need to restart your computer. As your computer begins to start up again, you’ll want to press a specific key to access your computer’s BIOS.
The key that you’ll need to press will vary depending on your device, but it’s usually F2, DEL, or Esc. Once you’re inside the BIOS setup utility, you can navigate around using your arrow keys. Look for the option to change your boot order, and make sure your SSD is selected as the primary boot device.
Finally, save and exit the BIOS setup utility to ensure that all of your changes are applied. By following these simple steps, you’ll be able to boot into BIOS with your SSD in no time.
Confirm changes and save settings
Once you’ve made all the necessary changes in the BIOS setup utility, it’s important to confirm your modifications and save your settings before exiting the utility. The process of saving and exiting may differ slightly depending on your computer’s manufacturer, but you’ll typically be prompted to press a key (such as F10) to save changes and exit. Keep in mind that if you don’t save your settings before quitting BIOS mode, any adjustments you’ve made will not be implemented.
You may also experience some issues with your computer’s performance or functionality. So, always double-check to ensure your settings have been successfully saved before leaving the BIOS setup. Remember to save your settings to ensure that your computer is working optimally.
Restart your computer to boot from SSD
“Restart your computer to boot from SSD” After configuring your computer’s BIOS settings to boot from your newly installed SSD, you need to save and exit the setup utility. Saving your changes ensures that the changes you made are permanent and will be used every time you boot up your computer. Remember to press the key (usually F10) to save your changes before exiting BIOS setup.
Once you have saved your changes, exit the BIOS by selecting the Exit option. You will be prompted to either save changes or discard them. Choose to save your changes.
Your computer will then restart, and your operating system will start booting from your SSD. The process might take a bit longer than usual, but once your operating system is up and running, you will notice a significant improvement in your computer’s performance. With your new SSD, your computer will boot up faster, and applications will load almost instantly.
So go ahead, restart your computer and enjoy the benefits of your new SSD!
Conclusion
Booting to BIOS with an SSD is a swift and efficient process. It’s like having a secret passageway in a castle – it gets you where you need to go quickly, without any unnecessary delays. So, whether you need to make some system tweaks or you just want to explore the inner workings of your computer, SSD-powered BIOS booting is the way to go.
With its lightning-fast speeds, you’ll be in and out like a ninja in no time. So, go forth and explore, oh curious tech adventurer!”
FAQs
What is BIOS and how it relates to SSD?
BIOS stands for Basic Input/Output System which is a program that controls the communication between the operating system and hardware devices. In order to boot to BIOS with an SSD, you need to set your SSD as the primary boot option in your computer’s BIOS settings.
Can I boot to BIOS with an SSD connected externally?
Yes, you can if your computer’s BIOS supports booting from external devices. Connect your SSD externally and then set it as the primary boot option in the BIOS settings.
How do I access BIOS settings on my computer with an SSD?
You can access the BIOS settings by restarting your computer and pressing the BIOS key repeatedly. The BIOS key depends on your computer’s manufacturer and can be F2, F10, ESC, Delete or any other key. Once you enter the BIOS settings, navigate to the boot options and set the SSD as the primary boot device.
What should I do if my computer doesn’t recognize my SSD in the BIOS?
Firstly, check if your SSD is properly connected to your computer and ensure that the power cable and data cable are securely connected. If it doesn’t work, try updating your BIOS firmware to the latest version. If none of these troubleshoots help, your SSD might be faulty.