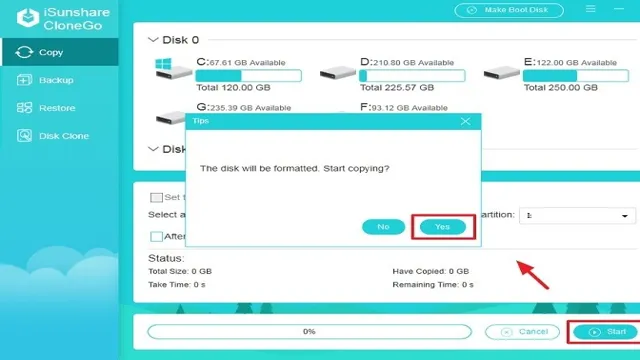Upgrading from an HDD to an SSD can greatly improve your computer’s performance, load times, and overall speed. However, the process of cloning your Windows operating system from your old hard drive to your new SSD can seem daunting to many. That’s where we come in.
In this step-by-step guide, we will walk you through the entire process of cloning your Windows operating system onto your SSD. We will cover everything from preparing your SSD to creating a bootable USB drive. By the end of this guide, you’ll be able to effortlessly move your Windows operating system to your brand new SSD, allowing you to experience faster load times and improved performance.
So, sit back, grab your coffee, and let’s get started!
Check SSD Compatibility
If you’re looking to upgrade your computer’s hard drive to a faster and more efficient SSD, you might be wondering how you can clone only Windows to the new drive. Fortunately, there are several options available to help you do this. One effective approach is to use a cloning software program, such as EaseUS Todo Backup Free or Macrium Reflect Free.
These tools enable you to select the specific partitions you want to clone, so you can choose only the Windows partition and exclude any unnecessary files and applications. Another option is to manually back up your Windows files and install a fresh copy of the operating system on the new SSD. This can be a bit more time-consuming, but it ensures that you only transfer the files you need and can eliminate any potential compatibility issues between the old and new hard drives.
By following these steps, you can easily clone only Windows to an SSD and enjoy faster boot times and improved system performance.
Ensure the SSD is compatible with your computer’s hardware and software
When it comes to upgrading your computer with an SSD, compatibility is key. You can’t just pick any SSD off the shelf and expect it to work seamlessly with your computer’s hardware and software. To avoid any potential headaches, it’s important to do some research and check the compatibility of the SSD with your computer specifications.
Consider factors such as the connector type, the interface, and the form factor to ensure a proper fit. Additionally, check the operating system requirements to ensure that the SSD will be fully supported and make the most of its capabilities. Investing some time in checking SSD compatibility will save you from potential headaches down the line, and ensure you get maximum performance and efficiency from your machine.

Create a Backup
If you’re looking to clone only Windows to an SSD, it’s crucial to first create a backup of your files and data. This ensures that you don’t lose any data if something goes wrong during the cloning process. The best way to create a backup is to use a reliable backup software.
There are many options available in the market, but before you choose one, make sure it’s compatible with your operating system (in this case, Windows) and your SSD. Once you have chosen and installed the software, follow the instructions to create a backup of your system partition. This typically involves selecting the partition, choosing a destination drive to store the backup, and initiating the backup process.
Once the backup is complete, you can proceed with the cloning process. Remember, cloning only Windows to an SSD is a delicate process, and it’s crucial to follow the instructions carefully and make sure that everything is compatible before you begin.
Back up your important files and data to avoid losing them during the cloning process
Before cloning your hard drive, it’s essential to create a backup of your important files and data. The last thing you want is to lose valuable information during the cloning process. The backup will serve as a safety net, allowing you to restore your data if anything goes wrong.
There are numerous ways to create a backup, including cloud storage, external hard drives, and USB drives. Choose the option that works best for you and ensure that the backup is up to date. By creating a backup, you can relax knowing that your valuable files are safe and secure during the cloning process.
Don’t skip this step, or else you may regret it in the event of data loss. Take the time to create a backup and proceed with the cloning process with peace of mind.
Download and Install Clone Software
If you’re wondering how to clone only Windows to an SSD, the first step is to download and install a reliable clone software. There are various clone software programs available, but some popular options include EaseUS, Acronis True Image, and Macrium Reflect. Once you’ve downloaded and installed the clone software, connect your SSD to your computer and launch the software.
The next step is to select the drive you want to clone, which in this case, would be the Windows partition. Make sure to choose the correct source and target drives, as the software will overwrite all data on the new drive. Once you’ve made the necessary selections, start the cloning process.
The time it takes for the cloning to complete will depend on the size of the drive being cloned. After the cloning process is complete, restart your computer, and boot from the new SSD. It’s important to remember to change the boot order in your system BIOS to boot from the new SSD.
With these simple steps, you can easily clone only Windows to an SSD and start enjoying faster boot times and improved overall system performance.
Download and install a disk cloning software to your computer
If you want to clone your hard drive, you’ll need to download and install a disk cloning software first. But don’t worry, it’s not as complicated as it sounds! You just need to do a quick search online and download a reliable program. There are various disk cloning software options available, such as EaseUS Todo Backup, Clonezilla, and Macrium Reflect.
Once you’ve found a suitable program, follow the installation instructions and then launch the software. From there, you can select the disk you want to clone and the destination where you want to save the cloned image. The process may take some time, depending on the size of your hard drive, but with a fast and reliable software program, everything should go smoothly.
Just remember to back up all your data before you begin, and always make sure you’re using a trusted program to avoid any mishaps. Happy cloning!
Some examples of disk cloning software include EaseUS Todo Backup and Macrium Reflect
Disk cloning is a vital process for making an exact copy of your computer’s operating system, applications, and files onto another drive. If you’re looking for reliable software to clone your disks, consider using EaseUS Todo Backup and Macrium Reflect. EaseUS Todo Backup is a user-friendly disk-cloning tool with several helpful features, including system backup, disk backup, and file backup.
Macrium Reflect, on the other hand, offers advanced disk-imaging technologies that can clone a disk rapidly and efficiently. These software solutions are available for download and installation on their respective websites. With either option, you can save time and energy by making a quick copy of your computer’s data without worrying about losing crucial data or settings.
Connect SSD to Your Computer
If you’re wondering how to clone only Windows to an SSD, the process is relatively simple. First, you’ll need to connect the SSD to your computer. This can be done through a SATA cable or using an external hard drive enclosure.
Once your SSD is connected, you’ll need to use cloning software to transfer your Windows operating system to the SSD. Popular cloning software options include Clonezilla, EaseUS Todo Backup, and Acronis True Image. Follow the instructions provided by your chosen software to complete the cloning process.
Once the cloning is complete, you can set your SSD as the boot drive and enjoy the increased speed and performance that comes with using an SSD. Remember that if your SSD is smaller than your current hard drive, you’ll need to ensure that you only clone the necessary operating system files and any important applications or files that need to be stored on the new drive. By following these steps, you can easily clone your Windows operating system to an SSD and enjoy a faster, more efficient computer.
Connect the SSD to your computer using a USB-to-SATA cable or a docking station
If you’ve just purchased a new SSD, you’re likely eager to connect it to your computer and start enjoying faster boot times and snappier file transfers. Fortunately, this process is relatively straightforward and can be done using either a USB-to-SATA cable or a docking station. With either method, you’ll need to connect the appropriate cables between your SSD and your computer, ensuring that everything is firmly in place and securely connected.
Once connected, you should see your new SSD appear within your computer’s file explorer, allowing you to easily transfer files and even install your operating system. Whether you’re a seasoned computer builder or just starting out, connecting an SSD is a great way to improve your system’s performance and get the most out of your hardware. So why wait? With a few simple steps, you can start enjoying faster speeds and improved productivity today!
Clone Windows to SSD
If you are looking to upgrade your computer’s hard drive to an SSD, but want to only transfer your Windows operating system to the new drive, you’re in luck because it’s relatively easy! You don’t need to reinstall the entire operating system from scratch, again. Instead, you can use disk cloning software to clone only Windows to an SSD. This process involves transferring all files and settings from the source drive to the destination SSD, so it appears and functions exactly like your old hard drive, but with better performance and speed.
This is ideal if you have a lot of applications and programs installed on your old hard drive that you don’t want to re-install again. With disk cloning software, you can clone just your Windows operating system and keep all of your applications and data within the same system, saving you from the tedious task of reinstalling everything from scratch. Overall, cloning Windows to SSD is a straightforward process that is user-friendly and very beneficial for those seeking to upgrade their computer’s performance.
Open the disk cloning software and select the source drive (your original HDD) and the destination drive (your new SSD)
If you’re upgrading to a new SSD or replacing a failing hard drive, the process of cloning Windows might seem daunting. However, with the right disk cloning software, it can be quite straightforward. Once you have your new SSD installed in your computer, open up the cloning software of your choosing and select the source drive (which will be your old HDD) and the destination drive (which will be your new SSD).
This begins the process of copying everything from your old drive onto the new one. One helpful tip is to make sure that the destination drive is larger in capacity than the source drive, as you don’t want any data to be left behind. You may also have the option to adjust cloning settings, such as choosing specific partitions to copy or deciding whether or not to clone any hidden system files.
Once you’ve selected your options, go ahead and start the cloning process, which may take some time depending on the size of your drive. After it’s finished, you should be able to boot up your computer and use your new SSD with all of your data and programs intact. So don’t be intimidated by the prospect of cloning Windows to a new SSD – with a little bit of software assistance, it’s a manageable task that can result in a significant performance boost.
Follow the cloning process prompts to clone only Windows to the SSD
Cloning Windows to your SSD can seem daunting, but it’s actually a straightforward process. First, make sure your SSD has enough space to accommodate your current Windows installation. Once you’ve determined that, use a cloning software like Clonezilla or EaseUS Todo Backup to initiate the cloning process.
Follow the program’s prompts and select only the Windows partition on your hard drive to clone to the SSD. This ensures that you don’t accidentally transfer files or other unnecessary data to your new drive. Once the cloning process is complete, you can remove the old hard drive and set your computer to boot from the new SSD.
Voila – you now have a faster, more responsive Windows installation on your computer! Just remember to back up any important data before proceeding with the cloning process.
Swap Drives and Boot from SSD
If you have decided to upgrade your computer’s hard drive by swapping it with an SSD and want to clone only Windows to the new SSD, here are the steps you need to follow. Firstly, clone your current hard drive to an external drive or backup data to an external drive before replacing the hard drive. Remove the old drive and replace it with the new SSD.
Boot your computer with the external drive or backup and select the option to restore your backup to the new SSD. Once the cloning process is complete, restart your computer and select the new SSD as the boot drive from your computer’s BIOS settings. This process will ensure that you clone only the Windows operating system to your new SSD, leaving out other software and files that take up unnecessary space.
Don’t forget to save or backup your data before the cloning process to prevent any data loss. By following these steps, you can easily upgrade to an SSD and enjoy faster boot and application load times on your computer.
Disconnect the old HDD and replace it with the new SSD
After purchasing a new SSD, it’s time to upgrade your computer by replacing the old drive with the new one. Before disconnecting the old HDD, make sure you have backed up all important files and documents from it, as they will need to be transferred to the new drive later. Once the backup is complete, turn off and unplug your computer.
Then, open up the computer case and locate the old hard drive. Carefully disconnect all cables and screws holding it in place, and gently remove the drive. Next, insert the new SSD into the same slot, ensuring it is securely attached with all necessary screws and cables.
When everything is in place, close the computer case and connect all peripherals to the computer. Finally, turn on the computer and go into the BIOS settings to set the new SSD as the primary boot drive. Once the computer is booted up from the SSD, you can start transferring your files and enjoying the improved speed and performance of your upgraded system.
Boot your computer from the SSD to ensure the cloning process was successful
After successfully cloning your hard drive to your new SSD, it’s crucial to ensure that the cloning process was successful by booting your computer from the SSD. To do this, you’ll need to physically swap the drives, so the SSD is in the primary slot. Then, turn on your computer and enter the BIOS menu by pressing the appropriate key, usually displayed on the screen during startup.
From the BIOS menu, change the boot order to prioritize the SSD. Save changes and exit the BIOS. If your computer boots up without any issues, you’ve successfully cloned your hard drive to your new SSD, and you’re ready to enjoy a faster and more reliable storage solution.
It’s essential to note that, if the cloning process was not successful, your computer may not boot up properly, and you might need to troubleshoot the problem. In such cases, it’s best to consult with a professional or the manufacturer’s support team for assistance.
Final Thoughts
When it comes to cloning only Windows to an SSD, there are a few important steps to keep in mind. First, you’ll need to make sure that your source drive (where Windows is currently installed) is smaller than the capacity of your target SSD. This will allow for a seamless transfer of all necessary files without the risk of leaving anything behind.
Additionally, you’ll need to use a reliable cloning software that will accurately transfer all data and system files over to the SSD. Some popular options include Clonezilla, EaseUS Todo Backup, and Macrium Reflect. It’s also important to make sure that your SSD is properly formatted before beginning the cloning process.
Once you’ve successfully cloned Windows to your new SSD, you should notice a significant improvement in overall system performance and speed. With these steps in mind, cloning only Windows to an SSD should be a relatively straightforward process that will help breathe new life into your computer.
Cloning Windows to an SSD is a straightforward process that can significantly improve your computer’s speed and performance
Cloning Windows to an SSD can be a game-changer when it comes to your computer’s performance. It’s a straightforward process that ensures your programs run more smoothly and your system boots up faster. The great news is, you don’t need any technical expertise to do this, and it can be done with just a few clicks.
By simply transferring all data from your old hard drive to your new SSD, you can get your PC running like new again. With SSDs, you can expect an improvement in boot times, faster application launch, and quicker file transfers. Overall, cloning Windows to an SSD is well worth the investment for anyone looking to improve their computer’s speed and overall performance without having to spend a lot of money on hardware upgrades or repair services.
Always back up your data before cloning to avoid losing essential files.
One of the essential things to consider when cloning your data is to ensure that you back up your files. Before initiating the cloning process, make sure that you have a backup of all your data to prevent the risk of losing important files. It’s always better to be safe than sorry.
Cloning your data is an excellent way to keep your essential files safe and secure. However, there is always a risk of something going wrong during the cloning process. That’s why it’s critical to have a backup before commencing any cloning operation.
A simple mistake could result in the loss of essential data, and not having a backup will make recovery almost impossible. So, always remember to back up your data, so you don’t have to worry about losing any vital files.
Conclusion
In conclusion, cloning only Windows to an SSD is like giving your computer a facelift – it’s all about improving performance and speed without having to go through all the hassle of a full-blown surgery. With the right tools and steps, you can clone your operating system to an SSD and enjoy a seamless experience that will leave you wondering how you ever managed without it. So, go ahead and give your computer the makeover it deserves, and enjoy the benefits of cloning Windows to an SSD today!”
FAQs
What is cloning a hard drive?
Cloning a hard drive means creating a replica of all the data stored on it, including the operating system and all files.
Can you clone only the Windows operating system to an SSD?
Yes, it is possible to clone only the Windows operating system to an SSD using specialized software designed for disk cloning.
How do you clone only Windows to an SSD using Macrium Reflect software?
To clone only Windows to an SSD using Macrium Reflect software, you need to create a system image backup of your Windows system, then restore it to the new SSD through the software’s cloning feature.
What are the benefits of cloning only Windows to an SSD?
Cloning only Windows to an SSD can significantly speed up your computer’s boot and program launch times, increase overall system performance, and provide more storage space on your HDD for files and documents.