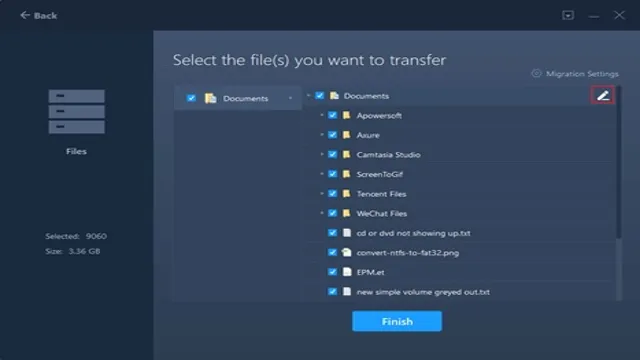Ready to speed up your computer’s performance? One of the best ways to give your machine a boost is by transferring files from your old, slow HDD to a speedy SSD. Not only will your computer run faster, but it can also increase its lifespan. But transferring files between hard drives can be daunting, especially if you’re not tech-savvy.
Don’t worry, though – in this blog, we’ve got you covered with step-by-step instructions for transferring your files with ease. So sit back, grab a cup of coffee, and let’s dive into the world of HDD-to-SSD transfer!
Check Both Drive Sizes
When transferring files from an HDD to an SSD, it’s important to check both drive sizes. SSDs typically have smaller storage capacities compared to HDDs, so it’s crucial to make sure that the amount of data being transferred will fit in the target SSD. You don’t want to run into the issue of having insufficient space, which could result in data loss or corruption.
It’s also important to note that some SSDs may have additional software or firmware that will take up additional space, so be sure to account for that as well. Checking both drive sizes beforehand will ensure a smooth and successful transfer process. So, make sure to double-check before transferring any large files or data to an SSD.
Confirm Sufficient Space
When it comes to adding new hard drives to your computer, it’s important to confirm that you have enough space to store all of your files. Checking both drive sizes is essential to make sure that your new hard drive can accommodate all of your files and won’t cause your system to slow down or crash. The main keyword here is “drive sizes,” which refers to the size of the hard drives in your computer.
It’s crucial to check the sizes of both your existing hard drive and the one you want to add to determine if you have enough space. Additionally, it’s important to keep in mind any future expansion plans you may have for your computer and choose a hard drive that can accommodate those needs as well. By carefully considering both drive sizes, you can ensure that your computer has enough room for all of your files and that your system will continue to run smoothly.

Connect the Drives
So, you’ve decided to upgrade your computer’s storage by transferring files from your old hard disk drive (HDD) to a shiny new solid state drive (SSD). Well done! But before you can start enjoying those faster load times and data transfer rates, you need to physically connect the drives. The first step is to open up your computer case and find an available SATA port on the motherboard.
Next, take the SATA cable that comes with your SSD and connect one end to the SSD and the other end to the SATA port on the motherboard. Then, find an available power cable from your power supply unit (PSU) and connect it to the SSD. If there’s no available power cable, you might need to get a SATA power adapter.
With the drives now connected, you can move on to the process of transferring your files. This typically involves cloning your HDD onto your SSD, which allows you to preserve all your files and programs. There are a number of cloning software options available, but make sure to choose one that’s compatible with your specific hardware and operating system.
With the software installed, you can start the cloning process and sit back while the software takes care of the rest. In just a few hours, you’ll have a fresh new SSD with all your files intact, and your computer will feel like new!
Using SATA cables or in External Enclosure
When it comes to connecting your hard drives, one option is to use SATA cables. SATA stands for Serial Advanced Technology Attachment, and it’s a type of connection commonly used for storage devices. SATA cables are relatively easy to use – you simply plug one end into your hard drive and the other end into your computer’s motherboard.
However, if you’re dealing with an external hard drive, you may need to consider using an external enclosure. An external enclosure allows you to connect your hard drive to your computer via USB, making it easy to transfer files and access your data. Whether you’re using a SATA cable or an external enclosure, it’s important to make sure the connection is secure before transferring data.
This can help prevent data loss and ensure that your files are safe. By taking the time to connect your hard drives properly, you can ensure that you have easy and reliable access to your data whenever you need it.
Copy and Paste Method
Are you looking for a quick and easy way to transfer files from your HDD to your SSD? One of the easiest methods is the copy and paste method. Simply connect both your HDD and SSD to your computer and create a new folder in your SSD where you want to transfer the files. Then, locate the files you want to transfer in your HDD and copy them by right-clicking and selecting “copy” or pressing “Ctrl + C”.
Next, navigate to the new folder you created on your SSD and paste the files by right-clicking and selecting “paste” or pressing “Ctrl + V”. The transfer process may take some time depending on the size of the files and the speed of your computer. Once the transfer is complete, you can verify that the files have been successfully transferred by opening the folder on your SSD.
This easy method allows you to quickly transfer files without the need for complicated software or technical knowledge.
Select and Copy Files
When it comes to selecting and copying files, the most common method is the copy and paste process. This involves selecting the files you want to copy, right-clicking and selecting “Copy,” then navigating to the destination folder and right-clicking again to select “Paste.” This method is straightforward and easy to use, especially for beginners.
It also allows you to copy multiple files at once, saving you time and effort. However, it’s important to keep in mind that this method can be slow if you’re copying large files or entire folders. Additionally, be sure to check that the destination folder has enough space to hold the files you want to copy.
Overall, the copy and paste method is a convenient and reliable way to copy files, as long as you take the necessary precautions.
Paste into SSD Folder
If you’re looking to transfer files from one location to another on your computer, the copy and paste method is an easy and effective way to do it. One common scenario in which you may need to use this method is when you want to move files into your SSD folder. Solid-state drives (SSDs) are a popular choice for storing data, particularly for those who need fast boot and load times for their computer applications.
To use the copy and paste method to move files into your SSD folder, simply select the file or files you want to move, right-click them, and choose “Copy” from the dropdown menu. Then, navigate to your SSD folder, right-click in an empty space, and choose “Paste” from the menu that appears. The files you selected will now be transferred into your SSD folder.
It’s important to note that when copying and pasting files, the original file will remain in its original location. This means that you can safely move files without worrying about losing them, as long as you make sure to leave a copy in their original location. Overall, the copy and paste method is a simple and effective way to transfer files from one location to another on your computer.
Whether you’re moving files into your SSD folder or transferring them to another destination, this method can save you time and effort. So next time you need to move files around, consider using the trusty copy and paste method to get the job done quickly and easily.
Using File Transfer Software
If you’re upgrading to a new SSD, you’ll want to transfer your files from your old HDD to your new device. One of the easiest ways to do this is by using file transfer software. There are plenty of options out there, but some of the most popular include EaseUS Todo PC Trans, Laplink PCmover, and Acronis True Image.
Using these programs is typically very straightforward. All you need to do is install the software on your old computer, select the files you want to transfer, and then connect your new SSD to your computer. The software will take care of the rest, copying over all of your files and ensuring that you don’t lose any data in the process.
With the right file transfer software, you can make your upgrade to a new SSD seamless and stress-free.
Download and Install Software
When it comes to downloading and installing software, using file transfer software can be a game-changer. This type of software allows you to transfer files between different devices over a network, making it easy to install software on multiple computers without having to physically go to each one. Some popular file transfer software options include FileZilla, WinSCP, and Cyberduck.
These programs are user-friendly and offer a variety of features such as drag and drop functionality, resume support for interrupted transfers, and the ability to transfer large files quickly. By utilizing file transfer software, you can save time and effort while ensuring that your software is installed efficiently and correctly. So, if you’re looking for a simpler way to transfer files and install software, consider using file transfer software as a solution.
Select Source and Destination Drives
When using file transfer software, the first step is to select the source and destination drives. This is essential because it determines where files will be transferred from and to. Your source drive is where the files currently reside, while the destination drive is where you want them to be transferred to.
For instance, if you want to move files from your computer to an external hard drive, your computer will be the source drive and the external drive the destination. Before you begin transferring files, ensure that both the source and destination drives are connected and recognized by the file transfer software. This will prevent any hiccups during the transfer process.
With this step correctly done, you can transfer files quickly and effortlessly.
Initiate Transfer Process
When it comes to initiating a transfer process, one of the most commonly used methods is through file transfer software. This type of software can help transfer large files quickly and easily, without the need for physical methods like USB drives or emailing attachments. There are many options available when it comes to file transfer software, but the important thing is to choose one that is secure and reliable.
Look for software that uses encryption to protect your files during the transfer process, and that has a user-friendly interface. Some popular file transfer software options include Dropbox, Google Drive, and WeTransfer. With the right software in place, initiating a transfer process can be a seamless and stress-free process.
Conclusion
In conclusion, transferring files from an HDD to an SSD may seem like a daunting task, but it’s actually quite simple. All you need is the right tools, a clear plan of action, and a bit of patience. Think of it like moving houses – you want to make sure that everything is packed and unpacked properly, and that nothing gets left behind.
With a little bit of time and effort, you’ll be able to enjoy the lightning-fast speeds and improved performance of your new SSD. Happy transferring!”
FAQs
What is the difference between an HDD and an SSD?
HDD stands for hard disk drive and uses a spinning disk to store data, while SSD stands for solid-state drive and uses flash memory to store data. SSDs are generally faster and more reliable than HDDs.
Can I transfer my entire operating system from an HDD to an SSD?
Yes, it is possible to transfer your entire operating system from an HDD to an SSD using software such as Clonezilla or Acronis True Image. However, you will need to make sure the SSD has enough space to accommodate all of your operating system files.
How much faster is an SSD compared to an HDD?
SSDs can be significantly faster than HDDs, especially when it comes to booting up your operating system and launching applications. SSDs also have faster read and write speeds, which can improve overall system performance.
Do I need to reformat my HDD after transferring files to an SSD?
No, you do not need to reformat your HDD after transferring files to an SSD. However, you may want to consider wiping your HDD to securely erase any sensitive data before repurposing or disposing of it.