As we all know, technology is ever-evolving, and with this comes the need to upgrade our devices to keep up with the changing trends. One such device upgrade that many people are turning to is the migration of their Windows 7 operating system to an SSD (Solid State Drive). While some may be hesitant about making this switch, the benefits of doing so are numerous.
In this blog post, we’ll be discussing how to migrate Windows 7 to SSD, and why it’s worth considering. So buckle up, and let’s dive in!
Backup Important Data
If you’re planning to migrate from Windows 7 to SSD, one thing that you should definitely keep in mind is to backup all your important data, such as personal files, applications, and settings. This is crucial because the migration process involves wiping out your entire operating system and replacing it with a new one. Without a proper backup, you risk losing all your valuable data forever.
There are several ways to backup your data, including using an external hard drive, cloud storage solutions, or specialized backup software. Whichever method you choose, make sure to double-check that your data has been successfully backed up and can be restored if needed. By taking this precautionary step, you can ensure a smooth and hassle-free migration process while safeguarding your data from potential loss or damage.
Copy data to external drive or cloud
Backing up important data is essential to ensure that your valuable files are protected and accessible even in case of unexpected device failure or data loss. One of the easiest and most common ways to backup data is by copying it to an external drive or cloud storage. By keeping a copy of your important data in an external drive or the cloud, you can easily access it from another device or location without worrying about losing it.
Moreover, cloud storage provides advanced security features that protect your data from malware, ransomware, and hackers. When choosing a cloud backup solution, make sure to opt for a reliable and secure provider to ensure maximum protection of your data. Whether you prefer an external drive or a cloud backup, make sure to regularly update your backup and store it in a secure location.
By doing so, you can have peace of mind knowing that your important data is protected and readily available whenever you need it.
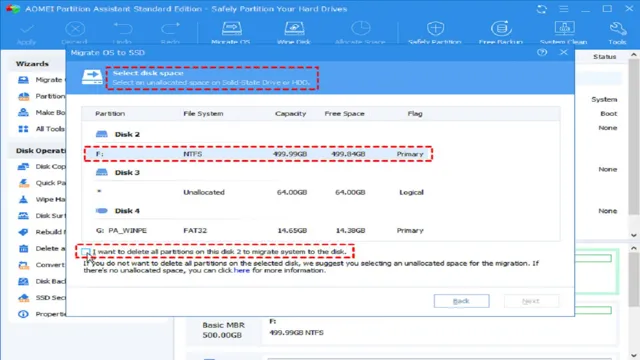
Create system image using Windows Backup
Creating a system image using Windows Backup is a great way to ensure the safety and security of all your important data. A system image is essentially a snapshot of your entire computer system, including all the software, settings, and data, that can be used to restore your system to a previous state if anything goes wrong. This is especially helpful in situations where a virus or malware attack has compromised your computer, or if there has been a hardware failure.
While there are many different backup solutions available, using Windows Backup is one of the easiest and most reliable options. By simply selecting the files and folders you want to backup, you can create a system image that can be restored in just a few clicks. So if you value your data and want peace of mind knowing that it’s safe and secure, consider creating a system image using Windows Backup.
Prepare SSD and Windows Installation Media
If you’re looking to migrate your Windows 7 operating system over to a new SSD, there are a few steps you’ll need to take. Firstly, you’ll need to prepare your SSD by formatting it and ensuring it’s free of any data. It’s worth noting that some SSDs come with their own software to assist with the migration process, so be sure to check your manufacturer’s website before you start.
Next, you’ll need to create a Windows installation media, which can be done by using Microsoft’s Media Creation Tool or downloading an ISO file from their website. Once you’ve done this, you’ll need to connect your SSD to your PC and boot up from the installation media. Follow the instructions provided to install Windows on the SSD and you’re good to go! Remember to back up all of your important data before starting the migration process, as this will ensure that nothing is lost during the transfer.
Format SSD and allocate space for OS
Before installing Windows on your new SSD, it’s crucial that you prepare both the drive and the installation media. The first step is to format the SSD, which will erase any existing data and prepare it for the Windows operating system. This process can be done through the Windows Disk Management tool or using third-party software.
Once the SSD is formatted, you’ll need to allocate space for the OS. It’s recommended to allocate at least 30 GB of free space for the Windows installation, although this may vary depending on your specific needs. After preparing the SSD, you’ll also need to create Windows installation media.
This is a bootable USB drive or DVD that contains the files necessary for installing Windows on your new drive. To create installation media, you can use the official Microsoft Media Creation Tool or other third-party software. Once you have the installation media and the formatted SSD with allocated space, you’re ready to begin the installation process.
It’s important to note that formatting your SSD will erase all data on it, so make sure to back up any important files before proceeding. Additionally, double-check that you have the correct drivers and software needed for your system, as these may need to be installed separately after the Windows installation. With proper preparation and attention to detail, you can ensure a smooth and successful installation of Windows on your new SSD.
Create bootable USB drive for Windows installation
Creating a bootable USB drive is essential when installing Windows on a new SSD. Before creating the bootable USB, ensure that the SSD is prepared for installation. This involves formatting the SSD and ensuring it is compatible with the Windows software.
Once this is complete, it’s time to create the installation media. Users can use the Windows Media Creation Tool to create a bootable USB drive with the Windows ISO file. Alternatively, there are third-party software options available to create a bootable USB drive.
It’s important to ensure the USB drive has enough space to hold the Windows ISO file and that it’s compatible with the computer on which the installation will take place. Creating a bootable USB drive for Windows installation is essential for a smooth and successful installation process.
Install Windows on SSD
Are you looking to migrate your Windows 7 operating system to an SSD? It’s a wise decision, as an SSD can significantly improve the performance of your computer. The first step in this process is to purchase an SSD that matches or exceeds the size of your current hard drive. Once you have your new SSD, you’ll need to install it into your computer.
This involves opening up your computer case, disconnecting your current hard drive, and connecting your new SSD. After physically installing your new SSD, you’ll need to migrate your Windows 7 operating system to the new drive. You can do this by using software such as EaseUS Todo Backup, which will clone your hard drive to the new SSD.
Once the cloning process is complete, you’ll need to change your boot order in your computer’s BIOS to ensure that it boots from the new SSD. With these steps completed, you can enjoy the improved speed and performance of your computer on your new SSD!
Connect SSD to computer and boot from USB drive
To install Windows on an SSD, you first need to connect it to your computer and boot from a USB drive. This process may seem daunting at first, but it’s actually quite simple. Start by shutting down your computer and disconnecting all cables, including the power cord.
Next, open your computer and locate the SATA ports on the motherboard. Connect the SSD to one of the SATA ports, making sure to secure it with screws. Then, insert the USB drive with the Windows installation files into a USB port on your computer.
Finally, turn on your computer and enter the BIOS setup to change the boot order so that it boots from the USB drive. From there, you can follow the on-screen prompts to install Windows onto your SSD. By doing so, you’ll enjoy faster boot times and improved overall performance of your computer.
Follow prompts to install Windows on SSD
Installing Windows on an SSD is a straightforward process that can dramatically improve the performance of your computer. Once you have your SSD connected to your system, the first step is to insert your Windows installation media and follow the prompts to begin the installation process. If you don’t have installation media ready, you can create a bootable USB drive using the Windows Media Creation Tool.
During the installation process, you’ll be prompted to select the destination drive where you want to install Windows. Here, you’ll select your SSD as your installation destination. This will ensure that Windows and all associated files are installed on the SSD, which will provide faster boot times and improved performance.
Once the installation process is complete, you’ll want to ensure that any necessary drivers are installed for your hardware to function correctly. By following these steps and installing Windows on your SSD, you’ll enjoy a faster, more responsive computing experience.
Restore Data and Settings
If you want to migrate your Windows 7 operating system to an SSD, there are a few things you need to do. First, backup all your important data and settings. You can use an external hard drive or cloud storage for this.
Once you’ve backed up everything, download and install a disk cloning software. You can find many free and paid disk cloning software available online. Once installed, connect your SSD to your computer, launch the cloning software and select the source drive (your current hard drive) and the target drive (the SSD).
Start the cloning process and wait for it to finish. Once the cloning is complete, shut down your computer, remove the old hard drive, and plug in the SSD. Boot up your computer and it should now be running on the SSD with all your data and settings restored.
Restore system image from backup
Restoring a system image from backup can be a lifesaver when you need to recover lost or corrupted data and settings. It’s like going back in time to a point when everything was working smoothly. Whether you’re dealing with a virus attack, a system crash, a hardware failure, or simply a software malfunction, restoring a backup image can save you from a lot of stress and frustration.
The process involves booting your computer from the backup media, selecting the image file you want to restore, and following the prompts to overwrite your existing system. This will bring back all your files, applications, and preferences to the way they were at the time the backup was made. Of course, this means that you’ll lose any changes you’ve made since then, so it’s important to do regular backups and keep them up-to-date.
A good backup strategy can give you peace of mind and protect you against data loss, so don’t neglect this crucial aspect of computer maintenance.
Copy backed up data to new SSD
Restoring data and settings after installing a new SSD can be a daunting task, but it doesn’t have to be. With a few simple steps, you can copy your backed-up data to the new SSD and have your computer up and running in no time. The first step is to connect your external hard drive or other backup device to your computer.
Then, navigate to the backup folder on your backup device and select the files you want to restore. Next, copy the files to your new SSD by dragging and dropping them to the appropriate folder. Finally, once all the files have been copied, you will need to reinstall any applications or programs you want to use on your new SSD.
By following these simple steps, you can restore your data and settings to your new SSD quickly and easily. So, don’t let installing a new SSD intimidate you. With a little bit of effort, you can have your computer back in top shape in no time.
Configure settings and update drivers
Restoring your data and settings after updating drivers and configuring settings is an essential step to getting your computer back up and running smoothly. Fortunately, most operating systems come with built-in tools to help you do just that. Windows, for example, offers a simple backup and restore utility that allows you to save your data and settings to an external drive or to the cloud.
You can restore these settings quickly and easily, ensuring that you don’t lose any important files or documents. Additionally, it’s a good idea to review the settings on your computer and update any that need attention. This can help improve performance and prevent issues down the line.
Taking the time to configure your settings and update drivers may seem like a hassle, but it can save you time and headaches in the long run. So why not give it a try and see how much smoother your computer runs?
Summary and Next Steps
If you’re looking to migrate your Windows 7 operating system to an SSD, it’s a good idea to have a solid plan in place before you start the process. One of the first steps you should take is to backup your data, as you don’t want to risk losing any important files during the migration process. Once you’ve done that, you can begin the process of cloning your Windows 7 operating system onto the new SSD.
There are a few different software tools available to help with this process, so be sure to choose one that is compatible with your system. Once the cloning process is complete, you can then physically install the new SSD and start using it for all your data storage needs. With a bit of patience and some careful planning, you can successfully migrate your Windows 7 system to an SSD and take advantage of the many benefits this technology has to offer.
Conclusion
In conclusion, migrating your Windows 7 operating system to an SSD may seem like a daunting task, but it doesn’t have to be. With the right tools and a little bit of know-how, you can experience lightning-fast boot times and improved system performance. It’s like giving your old PC a facelift and a gym membership.
The world of technology is always evolving, but upgrading your storage with an SSD is a surefire way to keep up with the times. So take the plunge and give your computer the upgrade it deserves, because as they say, an SSD is worth a thousand words.”
FAQs
What is the benefit of migrating Windows 7 to an SSD?
Migrating Windows 7 to an SSD can significantly improve the performance of your computer, as SSDs are faster in reading and writing data than traditional hard drives.
How do I clone my Windows 7 operating system to an SSD?
You can clone your Windows 7 operating system to an SSD using a disk cloning software, such as Acronis True Image or EaseUS Todo Backup.
Is it necessary to reinstall Windows 7 after migrating to an SSD?
No, it is not necessary to reinstall Windows 7 after migrating to an SSD if you use a disk cloning software to clone your operating system.
Do I need to backup my data before migrating to an SSD?
Yes, it is recommended to backup your important data before migrating to an SSD, as the migration process involves formatting your old hard drive, which will erase all the data on it.
