Are you looking to speed up your computer by moving your Dropbox files to an SSD? If so, you’re in luck because we’ve got you covered with this comprehensive guide on how to download Dropbox files to SSD. An SSD, also known as a solid-state drive, is a faster, more efficient storage device compared to a traditional hard disk drive. By moving your files to an SSD, you can significantly reduce the time it takes for your computer to access and open files, thereby improving your overall computer performance.
However, downloading files from Dropbox to your SSD requires a few steps to ensure everything is transferred correctly. In this guide, we’ll walk you through the process step by step, so you can enjoy the benefits of a faster SSD. Whether you’re a beginner or an advanced user, we’ve got something for everyone.
From checking your Dropbox settings to selecting the correct files to download, we’ll cover everything you need to know about transferring your Dropbox files to an SSD. So, buckle up and get ready to accelerate your computer’s performance by downloading your Dropbox files to an SSD!
Step 1: Install Dropbox on SSD
If you’re wondering how to download files from Dropbox straight to an SSD, the first step is to install Dropbox on your SSD. You can do this by simply downloading and installing the Dropbox app on your computer, then choosing to save the Dropbox folder onto your SSD. This will ensure that any files or folders that you download from Dropbox will automatically be saved onto your SSD without any extra steps.
By saving your Dropbox folder onto your SSD, you’ll be able to access and download your files faster, as the SSD provides faster read and write speeds compared to traditional hard drives. With this simple first step, you’ll be able to optimize your file download process and speed up your workflow.
Download and install Dropbox on your SSD.
If you’re looking to optimize your computer’s performance, installing Dropbox on your SSD can make a big difference. The first step is to download and install the Dropbox app onto your SSD. This will ensure that all your files and folders are stored on the SSD and not on your computer’s slower hard drive.
To do this, navigate to the Dropbox website and click on the “Download” button. Once the installer has finished downloading, double-click it to begin the installation process. Follow the prompts and select your SSD as the installation location.
Once the installation is complete, you’ll be prompted to sign in or create a new Dropbox account. With Dropbox now installed on your SSD, you’ll be able to access your files and folders quickly and efficiently. Plus, with the added speed and agility of an SSD, you’ll experience faster syncing and file transfers.
So why wait? Install Dropbox on your SSD today and take your productivity to the next level.
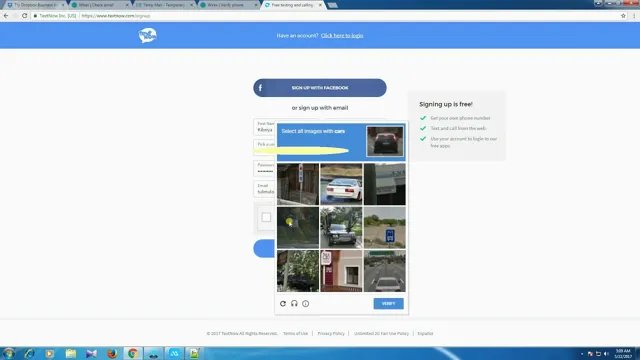
Step 2: Choose Files to Download
If you’re wondering how to download files from Dropbox straight to your SSD, it’s a fairly simple process that requires two important steps. The first step is to ensure that your SSD is properly connected to your device and has enough storage space for the files you want to download. Once that’s sorted, you can log in to your Dropbox account and navigate to the files you want to download.
From there, you can choose the files you want to download and select the option to download them directly to your SSD. This will ensure that the files are saved directly to your solid-state drive and not just copied to your device’s memory. One important thing to note is that depending on the size and quantity of the files you want to download, the process may take some time to complete.
But once it’s done, you can enjoy faster and more reliable access to your files directly from your SSD.
Select the files you want to download from Dropbox.
When it comes to downloading files from Dropbox, choosing the right ones is crucial. After all, you don’t want to waste time and effort downloading files you don’t need. To select the files you want to download from Dropbox, simply navigate to the folder where the files are stored, and click on each one you want to download.
You can select multiple files by holding down the “Ctrl” key on your keyboard and clicking each file you want to select. Alternatively, you can select all the files in the folder by clicking the “Select All” button. Once you have selected the files you want to download, click on the “Download” button, and the files will be downloaded to your designated folder on your computer.
Don’t forget to double-check your selection before downloading to ensure you have everything you need!
Step 3: Download to SSD
If you have limited storage on your computer, downloading files directly to your SSD can free up space on your hard drive. To download files from Dropbox straight to your SSD, you will first need to sign in to your account on the Dropbox website. Then, locate the file or folder that you wish to download and click the “download” button.
If you have connected your SSD to your computer, you should have the option to save the file directly to it. Simply select your SSD as the destination folder and click “save.” Keep in mind that downloading large files to your SSD can take some time, and it may be worth considering the available space on your drive before doing so.
Overall, downloading from Dropbox straight to your SSD can be a helpful way to manage your storage and keep your computer running smoothly.
Click ‘Download’ and select the destination folder on your SSD.
When it comes to downloading files, it’s crucial to choose the right destination folder on your SSD. Clicking on the “Download” button is a simple step, but it could have a considerable impact on your computer’s overall performance. That’s because Solid State Drives have faster read and write speeds compared to Hard Disk Drives.
Therefore, downloading files to SSD is a great way to speed up the process of saving and retrieving data. It also reduces the load on your CPU and RAM, improving the overall efficiency of your computer. To get the most out of your SSD, always choose a suitable folder to save your downloaded files.
It’s vital to keep your SSD organized to avoid clutter and make it easier to find files when you need them. Consider creating separate folders for different types of files, such as music, documents, photos, and videos. This will ensure that your SSD is always optimized for optimal performance, making your computing experience faster and more enjoyable.
Step 4: Monitor Download Progress
If you’re wondering how to download files from Dropbox straight to your SSD, the process is actually quite simple. Once you’ve selected the files you want to download, click on the “Download” button. This will prompt a pop-up window where you can choose the location for the download.
You’ll want to select your SSD as the destination. It’s important to monitor the progress of the download, especially if you’re downloading large files, as this can take some time. You can check the progress by looking at the download bar, which will show you the percentage of the download that has been completed.
Once the download is finished, you can access your files from your SSD. With this method, you can easily transfer your files from Dropbox straight to your SSD, making them easily accessible and ready to use.
Monitor the progress of the download and make sure it completes successfully.
Once you’ve started a download, it’s important to keep an eye on its progress to ensure that it completes without any issues. Depending on the size of the file and your internet speed, this could take anywhere from a few minutes to several hours. Many download managers will show you a progress bar indicating how much of the file has been downloaded, as well as an ETA (estimated time of arrival) for when the download will be complete.
If the progress bar stops moving or the ETA keeps getting pushed back, it could be a sign that there’s an issue with the download. Make sure you have a stable internet connection and enough storage space on your device to store the downloaded file. It’s also a good idea to regularly check in on the download to ensure that it hasn’t been interrupted or stopped unexpectedly.
A successful download means that you’ll have access to the file you needed, whether it’s a document, video, or app. And that’s something to celebrate!
Bonus Tip: Adjust Dropbox Settings
If you want to download files straight from Dropbox to your SSD, there are a few things you can do to make sure the process goes smoothly. First, make sure your Dropbox settings are adjusted properly. You can do this by opening the Dropbox app and clicking on the gear icon in the upper right-hand corner.
From there, select “Preferences” and click on the “Sync” tab. Under “Selective Sync,” you can choose which folders you want to sync to your computer. This way, you can make sure that the files you want to download are actually available on your hard drive.
Additionally, you can adjust the Dropbox bandwidth settings to prioritize downloads and ensure they happen as quickly as possible. By taking these steps, you can streamline the download process and avoid any potential hiccups or delays.
Adjust Dropbox settings to automatically save files to your SSD.
If you’re looking to optimize your computer’s performance, adjusting your Dropbox settings is a must-do. By default, Dropbox saves your files to its online cloud storage rather than your computer’s hard drive. But when you make changes to your files, Dropbox will download those changes to your computer, which can take up valuable space on your hard drive.
To avoid this, you can adjust your Dropbox settings to automatically save files to your SSD instead. This way, you can access your files quickly and efficiently, without taking up unnecessary space. To do this, simply go to your Dropbox preferences and select the “Sync” tab.
Then, under “Selective Sync,” choose which folders and files you want to save locally on your computer. By taking this step, you can ensure that Dropbox works harmoniously with your SSD to help you get the most out of your computer’s performance.
Conclusion
Well, the process of downloading from Dropbox straight to an SSD is as smooth and effortless as sliding down a greased slide. With lightning-fast transfer speeds, your files will hit that speedy drive in no time. So, next time you’re looking to save those precious files to your SSD, just remember that Dropbox and SSDs are like two peas in a speedy pod!”
FAQs
What is Dropbox?
Dropbox is a cloud-based file hosting service that allows users to store, share and synchronize files online.
How can I download files from Dropbox to an SSD?
To download files from Dropbox to an SSD, simply connect the SSD to your computer, navigate to the Dropbox website, find the files you want to download, click on the download button and select the SSD as the destination for the download.
Can I download files from Dropbox directly to my SSD without saving them on my computer?
Yes, you can download files from Dropbox directly to your SSD without saving them on your computer by choosing the option “Save to Dropbox” when prompted to select the download destination.
Is it safe to download files from Dropbox to an SSD?
Yes, downloading files from Dropbox to an SSD is safe as long as you have a reliable internet connection and take necessary precautions to protect your SSD from malware and viruses. It is recommended to install anti-virus software and keep it up-to-date to ensure the safety of your SSD.
