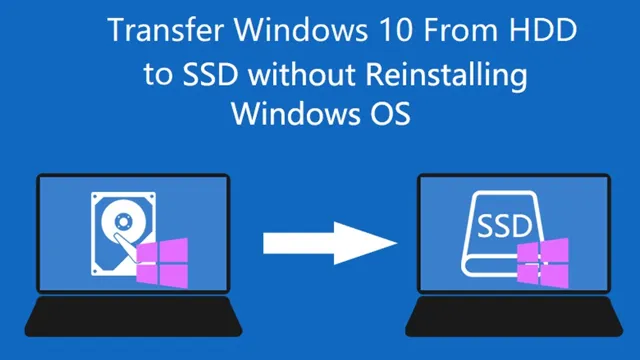If you’re running your Windows 10 on an old hard drive but you crave the lightning-fast speeds of an SSD, don’t worry – you don’t need to go through the trouble of a fresh Windows installation. Transferring your operating system from an HDD to an SSD is much easier than you might think, and can be done using a few simple steps. An SSD can significantly improve your computer’s performance, resulting in faster boot and load times for your favorite applications and games.
However, transferring your Windows 10 operating system from an HDD to an SSD can be overwhelming, especially if you’re unfamiliar with the process. There are numerous ways to transfer your OS to an SSD, but some methods can damage your data or lead to data loss. In this blog post, we’re going to explain the process of transferring your Windows 10 operating system from an HDD to an SSD, step-by-step.
We’ll also cover some essential things to keep in mind while transferring your operating system. By the end of this article, you’ll have the necessary knowledge and expertise to transfer your OS effortlessly, ensuring your data’s safety and security. So, grab your cup of coffee and let’s get started!
Back Up Your Data
If you’re looking to transfer Windows 10 from your current hard drive to a new, faster solid-state drive, it’s important to first back up your data. This will ensure that you don’t lose any important files or programs in the transfer process. To start, create a backup of all your important files to an external hard drive or cloud storage platform.
Once your data is safely backed up, you can move on to transferring your Windows 10 operating system. This can be done using a disk cloning software like Acronis True Image or Macrium Reflect. Simply connect your new SSD to your computer, launch the cloning software, and follow the step-by-step instructions to transfer your operating system and all installed programs to the new drive.
After the transfer is complete, you can safely remove the old hard drive and enjoy a faster, more responsive system on your new SSD.
Use Windows Backup
Backing up your data is crucial to ensure that you don’t lose important files in the event of a hardware failure, malware, or any other unexpected situation that may damage your computer. One of the easiest ways to perform backups on your Windows computer is by using the built-in Windows Backup feature. This feature allows you to create a system image, which is essentially an exact copy of your entire system, including all installed programs, settings, and files.
You can store the backup on an external hard drive, on a network location, or on DVDs. Windows Backup will automatically create incremental backups, which means that it will only back up the files that have changed since the last backup was created. This feature makes the backup process much faster and more efficient, as you don’t need to back up your entire system every time you run the backup.
By using Windows Backup, you can ensure that your data is safe and secure, and you can easily restore your system in case of a disaster. So, don’t wait until it’s too late, start backing up your data today!
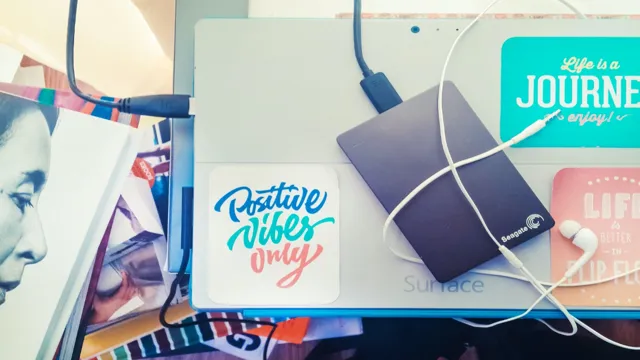
Copy Important Files to External Drive
Backing up your data is one of the most essential things you can do to protect yourself against possible data loss. One of the most critical steps in backing up your data is copying important files to an external drive. This process involves transferring all your essential files, such as photos, videos, documents, and software installations, to an external storage device such as a USB drive or an external hard drive.
The process is simple, and you can quickly move your files by dragging and dropping them to the external drive using your computer’s file explorer. Notably, the best external drives not only provide adequate storage capacity but also offer data protection features such as encryption and password protection to keep your files safe from unauthorized access. Overall, copying your important files to an external drive is an excellent way to ensure that your data is safe and easily recoverable should you experience a data loss event.
So, don’t wait until it’s too late and back up your data today!
Prepare the SSD
When preparing to transfer Windows 10 from a DD to an SSD, there are a few important steps you need to take. First, you’ll want to ensure that the SSD is properly installed and connected to your computer. You may need to consult your computer’s manual or an online guide for instructions on how to do this.
Once your SSD is properly connected, you’ll need to format it so that it is ready for Windows This can be done through the Disk Management tool in Windows, or through a third-party formatting tool. It’s also important to ensure that your SSD has enough space for all of your important files and programs.
Finally, you should verify that your computer’s BIOS is set to boot from the SSD. This will ensure that Windows 10 will load from the SSD when you start up your computer. By following these steps, you can ensure a smooth transfer of Windows 10 from your DD to your new SSD.
Install SSD
To install an SSD on your computer, you’ll need to start by preparing the SSD itself. First, ensure that you have purchased the correct type and size of SSD to fit your specific computer model. Once you have the right SSD in hand, use an anti-static wristband to ground yourself and avoid any static discharge that could damage the drive.
You will also need to gather the necessary tools, such as a screwdriver, to remove the computer case and access the drive bay. Before opening up your computer, be sure to shut it down completely and unplug it from any power source. Once you have these preparations in place, you’ll be ready to move on to the next step in the installation process.
Format SSD
If you’re planning to format an SSD, the first step is to prepare the drive itself. Whether you’re installing a new operating system or wiping the existing one, formatting an SSD requires a bit of setup. Before doing anything else, make sure you’ve backed up all necessary files to a different location.
Once that’s taken care of, create a bootable USB drive using a tool like Rufus or UNetbootin. This USB drive will contain the operating system or disk image you’ll use to format the SSD. Be sure to check the manufacturer’s website to ensure you have the latest version of the firmware installed on the SSD, as this can improve performance and stability.
Once you’ve completed all of these preparation steps, you’re ready to begin the formatting process. Remember to follow all instructions carefully to avoid any potential data loss or damage to the SSD. With proper preparation, formatting an SSD can be a straightforward process that gives you a clean slate to work with.
Use a Disk Cloning Software
If you’re looking for a way to transfer Windows 10 from dd to ssd, using a disk cloning software is one of the best options available. With this method, you can easily create an exact copy of your existing system drive on your new SSD, including your operating system, files, applications, and settings. This means you don’t have to reinstall your operating system and all your applications from scratch, saving you a lot of time and effort.
There are many disk cloning software available, such as Clonezilla, EaseUS Todo Backup, and Macrium Reflect, but it’s important to choose one that’s reliable and easy to use. Once you’ve installed and launched the software, you simply need to follow the steps provided to clone your system drive and transfer it to your new SSD. Overall, using a disk cloning software is an effective and efficient way to migrate your system drive from a HDD to an SSD.
Download and Install Disk Cloning Software
If you need to clone a hard drive, you’ll want to download and install disk cloning software. There are many options available, but one popular choice is EaseUS Todo Backup. It’s a reliable program that’s easy to use and offers a range of features to suit your needs.
Once you’ve downloaded and installed the software, you can start cloning your disk. First, you’ll need to select the source disk and destination disk. Then, you can choose the cloning method you want to use and customize any other settings.
Finally, you can start the cloning process and wait for it to finish. With disk cloning software, you can quickly and easily create a backup of your hard drive or transfer your data to a new disk. It’s a valuable tool that can save you time and headaches in the long run.
Clone DD to SSD
If you’re planning to upgrade your computer, it’s a good idea to clone your old hard drive to a new SSD. Luckily, there are many disk cloning software options available that you can use to carry out this process. Disk cloning entails copying all the data from your old hard drive onto the new SSD.
By doing this, you’ll be able to migrate everything you need from your old drive, including operating system files, applications, documents, and settings. Additionally, it ensures that you don’t miss any necessary data that might have been left behind if you were to manually transfer all files. Using a disk cloning software can be an easy, fast, and efficient way to ensure that your data transfer is successful and that you don’t have to reinstall everything after acquiring a new SSD.
Configure the Boot Order
If you’re looking to transfer Windows 10 from a hard drive to a faster SSD, it’s important to configure the boot order on your computer. This will ensure that your system boots up from the new SSD after the transfer has been completed. First, you’ll need to enter the BIOS settings by pressing the key that’s relevant to your computer (usually F2, Delete or F10) during the boot process.
Once you’re in the BIOS, you can navigate to the Boot tab and look for the option that allows you to change the boot order. Choose your SSD as the first priority boot device and save the changes before exiting the BIOS. This way, your computer will always boot up using the Windows installation on the new SSD after the transfer is complete.
Remember to also back up any important data from your hard drive before you start the transfer process to avoid any loss of data. By following these steps, you can enjoy a faster and more efficient computer with Windows 10 running on your new SSD.
Enter BIOS Setup
Entering BIOS setup is essential for configuring your computer’s boot order. The boot order determines the sequence of devices that are checked by the system for bootable operating systems, before finally loading your primary OS. Accessing BIOS Setup is typically done by pressing a key, such as F2 or Del, during the boot process.
Once you’re in BIOS, you can navigate through various menus to configure settings, including the Boot menu where you can change the boot order sequence. Setting the boot order ensures that your computer detects the correct operating system to boot, and can make a big difference in hardware performance. For example, if your computer is booting from a slow external drive before loading your primary OS, you may experience slower performance.
By configuring the boot order, you can prioritize your system’s bootable devices and improve overall system efficiency.
Select SSD as Boot Drive
If you have recently installed an SSD into your computer, you’ll want to make sure it’s configured as the boot drive. Doing so will make your PC boot up faster from the moment you hit the power button. To configure the boot order, you’ll first need to access your BIOS settings by pressing the F2 key during startup.
Once you’re in the BIOS setup, navigate to the Boot menu and look for the option to change the boot order. You’ll want to move your SSD to the top of the list to ensure it is the first device the computer checks for operating system files. This process can differ depending on the motherboard and BIOS version, so don’t hesitate to consult your motherboard’s manual if you need additional assistance.
By configuring your computer to boot from an SSD, you’re taking advantage of the faster read and write speeds an SSD has over a traditional hard drive. This will not only save you time but will also improve your overall computing experience.
Testing and Troubleshooting
So, you want to transfer Windows 10 from a HDD to an SSD? Well, the good news is, it’s a pretty straightforward process. First, you’ll need to make sure that your SSD is properly connected and recognized by your system. Once that’s done, you’ll want to back up any important files from your HDD, as they won’t be included in the transfer.
Next, you can use a cloning tool to transfer your Windows operating system, along with all of your programs and settings, from your HDD to your SSD. Just make sure that you select the correct drive when cloning, or you could end up overwriting important data. Once the cloning process is complete, you’ll want to test your new SSD to make sure everything is working properly.
If you encounter any issues, you may need to troubleshoot the problem by checking your connections, updating your drivers, or consulting with a professional. Overall, transferring Windows 10 from a HDD to an SSD can be a bit intimidating, but with a little patience and know-how, you’ll be enjoying the benefits of faster boot times and better performance in no time.
Boot from SSD Test
Boot from SSD Test If you are experiencing slow booting times on your computer, it may be time to consider upgrading to a solid-state drive (SSD). SSDs are a popular choice for improving overall performance due to their fast read and write speeds. Before purchasing an SSD, it’s important to conduct a boot from SSD test to ensure it’s compatible with your computer.
Firstly, check if your computer has an open M.2 or SATA III slot that’s able to accommodate an SSD. Next, clone your current operating system onto the new SSD using specialized software.
Finally, restart your computer, and access the BIOS. Change the boot order to prioritize the SSD over the previous boot drive. If everything runs smoothly, you’ll notice immediate improvements in boot times and overall system performance.
Don’t wait until your computer is sluggish – it’s time to invest in an SSD for faster and more efficient computing.
Troubleshooting Tips
Testing and troubleshooting are essential steps to ensure the functionality and efficiency of any system or device. One of the most critical components in troubleshooting is the ability to isolate the problem’s root cause. A common method of doing this is by using the process of elimination, which requires testing various components until the issue is found.
Having a systematic approach to testing and troubleshooting can save time and effort in resolving issues efficiently. It’s important to use proper testing equipment and techniques to ensure accurate results. Additionally, having a basic understanding of the device or system being tested can aid in problem-solving.
Despite proactive measures, issues can still arise, and it’s crucial to remain calm and focused when troubleshooting. Remember: patience is key. By following these tips and maintaining a positive attitude, testing and troubleshooting can be completed with ease.
Conclusion
Well, my dear friend, if you’re looking to transfer your beloved Windows 10 system from your old DD to a newer, faster SSD, fear not! It’s not as daunting a task as it may seem. With just a few simple steps and a little bit of tech-savvy know-how, you’ll have your Windows 10 up and running on your shiny new SSD in no time! So go ahead, swap out that old drive, transfer your files, and revel in the lightning-fast boot times and speedy performance of your revamped PC. Your computer will thank you, and so will your productivity!”
FAQs
What is the benefit of transferring Windows 10 from dd to SSD?
Transferring Windows 10 from dd to SSD can significantly improve system performance, including faster boot times, faster file transfers, and overall system responsiveness.
What software do I need to transfer Windows 10 from dd to SSD?
There are various software options available for transferring Windows 10 from dd to SSD, including EaseUS Todo Backup, Macrium Reflect, and Clonezilla.
Can I transfer only the operating system from dd to SSD?
Yes, it’s possible to transfer only the operating system from dd to SSD using specific software, typically called disk cloning software. This can save time and space on the SSD.
Do I need to reinstall Windows 10 after transferring it from dd to SSD?
No, you don’t need to reinstall Windows 10 after transferring it from dd to SSD. The operating system will remain intact, and all your files and programs will be transferred to the new drive.