Have you ever experienced a situation where your SSD no longer boots up, and all your important data seems to be lost? Don’t worry; you’re not alone. This is a common issue that many people face when using SSDs. However, the good news is that you can still recover your data even if the SSD doesn’t boot up.
In this guide, we’ll show you how you can recover data from a non-booting SSD and get back to work as quickly as possible. Whether you’re a student, a business owner, or just somebody who relies heavily on their computer, our guide will help you recover the priceless data you thought was lost forever. So without further ado, let’s get started!
Diagnosing the issue
If you find yourself in the frustrating situation of having an SSD that won’t boot and need to recover the important data stored on it, don’t panic. The first step in diagnosing the issue is to check if the problem is actually with the SSD or with something else in your system. Check your BIOS settings to ensure that the SSD is listed as a bootable device and that it is the first option.
If the SSD is not recognized at all, try connecting it to a different system or using a different cable to see if that solves the problem. If the SSD is recognized but still won’t boot, it may be a problem with the operating system or the boot files. You can try using a recovery disk or USB drive to boot into the system and attempt a repair.
If none of these methods are successful, it may be time to consider professional data recovery services to retrieve your important files. Remember, staying calm and methodical in your approach can increase the chances of a successful result.
Checking hardware connections
When faced with hardware issues, one of the first steps you should take is to check your hardware connections. Loose or damaged cables can lead to a variety of problems, including slow performance, visual distortions, and power issues. Before taking any other troubleshooting steps, it’s essential to make sure that everything is securely and properly connected.
First, turn off your computer or device and unplug any cables. Inspect each one carefully for any signs of damage, such as frayed wires or bent pins. If you find any issues, you may need to replace the cable or seek professional assistance.
Once you’ve double-checked all of your connections, power up your device again and see if the issue has been resolved. This simple step can save you hours of frustration and prevent further damage to your system.
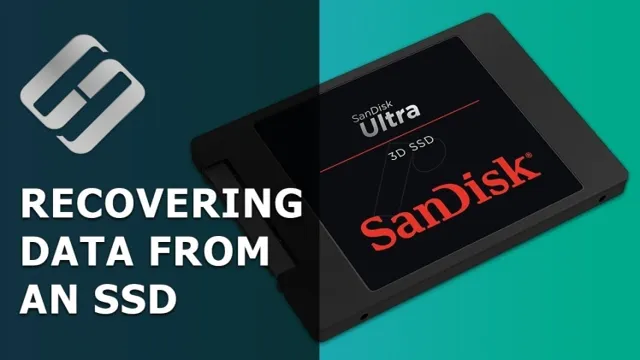
Testing the SSD on another device
If you’re experiencing issues with your SSD, one way to diagnose the problem is by testing it on another device. This can help determine if the issue lies with the drive itself or with the computer it was previously installed in. Simply remove the SSD from your current device and install it in another one.
Make sure to backup all important data beforehand. If the SSD functions properly on the second device, then the problem may be with the original computer’s hardware or software. However, if the issue persists, it is likely a problem with the SSD itself.
Overall, testing the SSD on another device can help provide valuable information in diagnosing and resolving any potential issues.
Creating a bootable USB drive
If your SSD won’t boot up, you may be feeling overwhelmed and worried about the lost data. However, don’t panic just yet, as there is a possible solution that can help you recover your data. One of the best ways to recover data from an SSD that won’t boot up is to create a bootable USB drive.
A bootable USB drive is essentially a startup disk that can load an operating system and allow you to access the files on your SSD. To create a bootable USB drive, you will need a functional computer and a USB flash drive with at least 8GB of storage space. You can then download a bootable USB drive software like Rufus or UNetbootin and use it to create the bootable drive.
Once you’ve created the bootable USB drive, simply insert it into your non-booting SSD and boot from the USB drive. From there, you’ll be able to access your files on the SSD and transfer them to a backup drive.
Downloading and installing a recovery tool
If you’re faced with a situation where your computer won’t start properly, a recovery tool on a bootable USB drive can be a lifesaver. To create a bootable USB drive, you’ll first need to download and install a recovery tool of your choice. There are many options available, such as the popular Windows Recovery Environment (WinRE).
Once you’ve downloaded and installed the recovery tool onto your computer, you’ll need to connect a USB drive to your computer and format it so that it can be used as a bootable device. Then, you can simply follow the instructions provided by the recovery tool to create the bootable USB drive. It’s important to note that creating a bootable USB drive can be a bit technical, so it’s important to follow the instructions carefully to avoid any issues.
With a bootable USB drive created, you’ll have a powerful recovery tool at your fingertips that can help you to troubleshoot and fix many common computer problems.
Installing a Linux OS to access files
Creating a bootable USB drive is a straightforward process that allows you to install a Linux OS to access files. First, you’ll need to determine which Linux distribution to use and download its ISO file. Next, choose a reliable software such as Rufus or Etcher to create a bootable USB drive with the Linux ISO file.
Once completed, insert the USB drive into the computer you want to access files from, restart the computer, and boot from the USB drive. This will allow you to access the Linux OS and mount the hard drive to access the files you need. Creating a bootable USB drive is an effective solution for accessing files on a computer that has a corrupted or non-functioning operating system.
With this method, you can bypass the issues with the OS and retrieve important data without having to pay for expensive data recovery services.
Creating a bootable USB on another device
Creating a bootable USB drive can be a daunting task, but it doesn’t have to be. There are many reasons why you might want to create a bootable USB drive, such as installing a new operating system, running a system recovery, or troubleshooting issues with your computer. Creating a bootable USB drive on another device is a great option, especially if your computer isn’t functioning properly.
The first step is to find a device that is capable of creating a bootable USB drive, such as a friend’s computer or a public library computer. Next, you will need to download a bootable USB creation software, such as Rufus or UNetbootin. Once you have downloaded the software, insert your USB drive and follow the prompts to create a bootable USB drive.
It’s important to make sure that the bootable USB drive is formatted correctly and that the software you choose is compatible with your computer. With a little patience and some basic computer skills, you can create a bootable USB drive on another device that will help you solve any computer issue you may encounter.
Recovering data
If you’re experiencing trouble booting up your SSD, you might be at a loss as to how to recover any data from it. Fortunately, there are a few steps you can take to attempt to salvage your important documents, photos, and files. Firstly, if your SSD is still showing up in your BIOS, you can try using a data recovery program to recover your files.
Most data recovery programs are user-friendly and can guide you through the process of locating and restoring your lost data. If this doesn’t work, you could try using another computer to access the files on your SSD. You could also try removing the SSD and connecting it to another device as a secondary drive.
This might give you a chance to recover files that are still saved on the drive. In any case, it’s important to back up your data regularly to prevent data loss in the future. Don’t panic if your SSD won’t boot – there are still ways to retrieve your information.
Selecting the appropriate recovery option
Data recovery is an essential process that helps to restore lost, corrupted, or damaged data. The first step in data recovery is understanding the severity of the issue and selecting the appropriate recovery option. There are various recovery options, such as software recovery, hardware recovery, and cloud recovery, each with its own advantages and disadvantages.
In software recovery, specialized software is used to scan the storage device for lost or damaged data and recover it. On the other hand, hardware recovery involves physically repairing the damaged storage device to access and recover the data. Finally, cloud recovery involves storing data in a remote server, which can be accessed and recovered from anywhere with an internet connection.
Each option has its own limitations, costs, and risks associated with it. Therefore, it’s crucial to consult with a professional data recovery service to determine the best recovery option for your specific situation. Remember, prevention is better than cure, always backup your data regularly to avoid the hassle of data recovery.
Recovering files using a recovery tool
Recovering data from a corrupted or deleted file can be a daunting task, but there are recovery tools available that can make the process easier. One such tool is Recuva, which is a free program that scans your computer for deleted or damaged files and attempts to restore them. Another popular tool is EaseUS Data Recovery Wizard, which can recover lost data from various devices, including hard drives, memory cards, and USB drives.
These programs use advanced algorithms to locate and restore lost files, and they can often recover files that are no longer visible to the user. While these tools are not foolproof, they can be incredibly helpful in restoring lost data and minimizing the damage caused by data loss. So, if you have accidentally deleted an important file or your computer has crashed, consider using a recovery tool to help you recover your data.
Preventing future data loss
To prevent future data loss, it’s essential to regularly back up your files and store them in multiple locations. This can include an external hard drive, cloud storage, or even a physical copy stored in a safe place. By doing this, if your SSD won’t boot or you experience any other data loss issues, you’ll have a backup to rely on.
Additionally, make sure to regularly update your computer’s antivirus software to protect against malware or viruses that could cause data loss. Finally, consider investing in a surge protector to prevent power surges from damaging your computer and the data stored on it. By taking these preventative measures, you can rest assured that your important files and data are protected.
And, if you do encounter an issue with a non-booting SSD, there are professionals who specialize in data recovery that can help you retrieve your information.
Conclusion
Recovering data from an SSD that won’t boot may seem like a daunting task, but fear not! With the right tools and a little bit of tech savvy, you can restore your precious files and documents in no time. Just remember to stay calm, take it step-by-step, and most importantly, don’t panic. Your data is out there waiting for you, and with a little persistence, you’ll be back to business as usual in no time.
So go forth, fellow tech warriors, and conquer the beast that is the unbootable SSD. May the data recovery gods smile upon you!”
FAQs
What are common causes of SSD boot failures?
Common causes of SSD boot failures include corrupted system files, faulty hardware connections, and malware infections.
How can I troubleshoot my SSD boot failure?
You can troubleshoot SSD boot failure by checking the hardware connections, running disk checks and malware scans, and using recovery tools like startup repair and system restore.
How can I recover my data when my SSD won’t boot?
You can recover your data from a non-booting SSD by using a data recovery tool, connecting the SSD to another working computer, or using a professional data recovery service.
Can I transfer my files from a non-booting SSD to another storage device?
Yes, you can transfer your files from a non-booting SSD to another storage device by connecting the SSD to another computer or using a USB to SATA adapter.
Do I need to replace my SSD if it won’t boot?
Not necessarily. In many cases, SSD boot failures can be resolved through troubleshooting and data recovery techniques without needing to replace the SSD.
