Ready to give your computer’s speed a major boost? If you’re looking to improve your PC’s speed and performance, one of the best upgrades you can make is by transferring your OS to an SSD. This can drastically decrease boot times and the amount of time it takes for programs to load. However, if you’re not particularly tech-savvy, this process may seem a bit daunting at first.
Don’t worry, though – transferring your OS to an SSD is easier than you may think. In this easy how-to guide, we’ll walk you through the steps you need to take to transfer your OS to an SSD in no time. So, are you ready to give your computer the speed boost it deserves? Let’s get started!
Why You Should Transfer Your OS to SSD
Transferring your operating system to an SSD can significantly improve your computer’s performance. It’s a relatively simple process that involves cloning your existing OS and all its files onto the SSD. This way, your computer can boot up faster and run programs more efficiently.
One of the main advantages of an SSD is that it has no moving parts, which means it can retrieve data faster than a traditional hard drive. It’s like having a sports car compared to a bicycle. Imagine waiting minutes for your computer to start up versus seconds.
Not only is it frustrating, but it’s also a waste of time that you could be spending on more productive work. By transferring your OS to an SSD, you can enjoy faster load times, quicker file transfers, and smoother multitasking. So, if you’re wondering how do I transfer my OS to my SSD, it’s a process that’s definitely worth looking into.
Increased Speed and Performance
If you’re tired of waiting for your computer to start up and programs to load, transferring your operating system (OS) to a solid-state drive (SSD) can make a significant difference in speed and performance. Unlike traditional hard disk drives (HDD), SSDs have no moving parts, which means they can access data much faster. This makes boot times faster and programs load almost instantly.
In other words, the switch to an SSD helps optimize your computer or laptop’s performance. In fact, the improved speeds can make you feel like you just bought a new device. So, if you’re looking for a significant boost in performance, transferring your OS to an SSD is definitely worth considering.
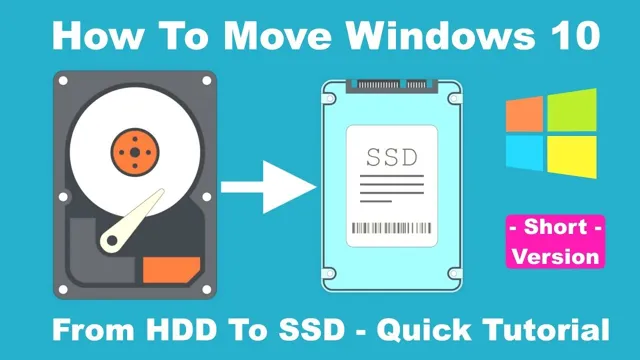
Extend the Life of Your Computer
If you want to extend the life of your computer, then transferring your operating system (OS) to a solid-state drive (SSD) is a game-changer. This hardware upgrade alleviates the bottleneck caused by a spinning hard drive, resulting in faster boot and load times for applications. SSDs are now available at affordable prices, with several options to meet your storage needs.
With this upgrade, you can revitalize your old computer and increase its lifespan by several years, thereby saving you money in the long run. Not only will your computer run faster, but you can also reduce the risk of data loss and failure due to mechanical errors common in traditional hard drives. So go ahead and upgrade your computer with an SSD, and you will never look back.
Steps to Transfer Your OS to SSD
If you’re wondering how do I transfer my OS to my SSD, there are several steps to follow. First, you should back up all your important data since the process involves wiping your hard drive. Next, you’ll need to clone your existing OS partition onto your SSD using a program like Clonezilla or Macrium Reflect.
Once the clone is complete, you’ll need to change the boot order in your BIOS to prioritize your SSD, so your computer boots up from the new drive. Finally, you’ll need to format and wipe your old hard drive to make space for storage or repurpose it. Keep in mind that this process isn’t always straightforward, and the steps can differ depending on your operating system.
But with some patience and research, you can successfully transfer your OS to your SSD and enjoy faster boot and load times.
Back Up Your Data
If you’re planning to transfer your OS to an SSD, the first thing you need to do is back up your data. There are various methods of backing up your data, but the easiest way is to copy it to an external HDD, cloud storage, or a flash drive. Once your data is safe, you’re ready to transfer your OS.
The process is straightforward, and you can do it manually or with software. Software tools like EaseUS Todo Backup or Acronis True Image can simplify the process for you. However, if you prefer to do it manually, you’ll need to connect your new SSD to your PC, install the cloning software, select the source drive (your old HDD), and the target drive (new SSD).
Depending on how much data you have, it can take some time to complete the transfer. Once you’re done, you can set your new SSD as your default boot drive, and you’re good to go! Remember, back up your data before you transfer your OS to avoid losing important files and data.
Clean Your SSD
If you’re ready to upgrade to a faster solid-state drive (SSD) for your computer’s operating system, you’ll need to transfer it first. The good news is that this process is relatively straightforward, even for beginners. First, you need to make sure your SSD is clean and free of any data.
You can use a disk-cleaning software to thoroughly wipe your SSD before proceeding. Once your SSD is clean, you’ll need to clone your existing operating system onto the new SSD. For this, you can use software like Macrium Reflect or EaseUS Todo Backup.
These programs will help you create an exact replica of your existing OS and transfer it to your new SSD. Once the cloning process is complete, all you need to do is restart your computer and set the SSD as the boot drive in your BIOS. With a clean SSD and a cloned OS, you’ll be up and running on your new, faster drive in no time.
Create a Bootable USB Drive
Creating a bootable USB drive is an essential step when transferring your OS to SSD. It allows you to boot into a different operating system which can be useful when installing a new OS on your computer or when transferring data from one computer to another. The first step in creating a bootable drive is to obtain the ISO image file of the OS you want to install from a trusted source.
Once you have the ISO file, you can use software like Rufus or UNetbootin to burn the image to your USB drive. It’s important to note that creating a bootable drive will erase all existing data on the USB, so be sure to backup any important files before proceeding. Finally, make sure to change the boot order in your BIOS settings so that your computer can boot from the USB drive and begin the installation process.
By following these steps, you’ll be able to transfer your OS to your SSD and enjoy faster boot times and improved performance.
Install Your SSD and Boot Up
Installing an SSD and transferring your OS can be a bit daunting but don’t worry, it’s not as difficult as you might think. Firstly, you need to install your SSD, which requires you to open up your computer’s case and locate the slot for your SSD. Make sure to connect the cables properly before securing it back in place.
Once installed, you will need to clone your OS to the SSD, which can be done using software such as Acronis or Macrium Reflect. This will copy all your data including your operating system, so you don’t have to reinstall it. After the cloning process is complete, you can set your SSD as the primary boot device in the BIOS, which will allow your system to boot up from the SSD instead of the old hard drive.
With these simple steps, you can significantly improve your computer’s performance and enjoy faster boot times and improved application loading times. Don’t be intimidated by the process, once you’ve done it once, you’ll realize that it’s not as complicated as you might have imagined.
Clone Your OS to the SSD
If you’ve decided to upgrade your system with a new SSD, transferring your OS to it may seem like a daunting task. But don’t worry, it’s a lot easier than you might think! The first step is to download a cloning software, like Macrium Reflect or Clonezilla, which will allow you to make a copy of your current operating system and transfer it to the new drive. Next, connect the SSD to your computer (either via an external enclosure or by installing it directly in your computer), and create a bootable USB drive with the cloning software.
Once you’ve booted from the USB drive, follow the software’s step-by-step instructions to clone your OS onto the new SSD. This process can take several hours, but once it’s complete, you’ll be able to benefit from the increased speed and performance of your new SSD without having to reinstall all your programs and files. With these simple steps, you can easily clone your OS to your new SSD and enjoy a faster, smoother computing experience.
Final Thoughts and Best Practices
If you’re looking to upgrade to an SSD and transfer your OS in the process, there are a few best practices to keep in mind. First and foremost, make sure to back up all of your important files before starting the transfer process. This will help ensure that you don’t lose any important data in case something goes wrong during the transfer.
Additionally, be sure to select a reliable and well-reviewed cloning software to make the transfer process as smooth and seamless as possible. Finally, make sure to properly format and partition your SSD before starting the transfer, as this will help ensure that everything runs smoothly once the transfer is complete. By following these best practices, you should be able to successfully transfer your OS to your SSD and start enjoying faster boot times and improved overall system performance.
Check for Updates and Drivers
When it comes to keeping your computer running smoothly, checking for updates and drivers is key. Not only do software updates often bring new features and improvements, they can also fix bugs that might be causing your computer to run slower or less reliably. Similarly, updating your drivers ensures that your hardware can communicate properly with your computer.
While it can be easy to overlook these important updates, making them a regular part of your computer maintenance routine is essential for ensuring that your device runs efficiently and securely. So, next time you’re faced with a slow or malfunctioning computer, take a few minutes to check for any available updates or driver upgrades – it might just make all the difference!
Test Your System
“Final Thoughts and Best Practices” for testing your system are essential for ensuring the smooth functioning of your software or application. Before launching your product, it is crucial to conduct a rigorous testing process to identify and resolve any performance or functionality issues. Testing your system involves evaluating its responsiveness, security, usability, compatibility, and accessibility.
It is crucial to use the right tools and techniques to ensure comprehensive testing. Automation testing can help save time and minimize errors, while manual testing can provide a deeper understanding of the user experience. It is also essential to involve stakeholders and end-users in the testing process to get their feedback and improve the overall quality of your product.
Always keep track of the testing results and use them to refine your testing strategy for future releases. In conclusion, testing your system is a critical aspect of software development, and adopting best practices can ensure the success of your product in the market.
Conclusion: Enjoy the Benefits of a Faster Computer
Now that you’ve learned the ins and outs of transferring your OS to your SSD, it’s time to say goodbye to sluggish boot times and hello to lightning-fast performance. It may seem daunting at first, but with a little elbow grease and tech know-how, you’ll have your system running like new in no time. So go ahead and get that SSD installed – your computer (and your sanity) will thank you for it.
“
FAQs
What tools do I need to transfer my OS to my SSD?
To transfer your OS to your SSD, you’ll need a cloning software like EaseUS Todo Backup, a screwdriver to remove your old hard drive, and a SATA-to-USB adapter to connect your SSD.
Can I transfer my OS to my SSD without reinstalling Windows?
Yes, you can transfer your OS to your SSD without reinstalling Windows by cloning your hard drive. This will create an exact copy of your operating system, files, and applications on your new SSD.
Will transferring my OS to my SSD make my computer faster?
Yes, transferring your OS to your SSD can make your computer faster as SSDs are significantly faster than traditional hard drives. Your computer will boot faster, programs will open more quickly, and your system will be more responsive.
How much space do I need on my SSD to transfer my OS?
You’ll need enough space on your SSD to accommodate your current OS, applications, and files. Generally, a 120GB SSD should be sufficient for most users, but if you have a lot of media files or large applications, you may need a larger SSD.
