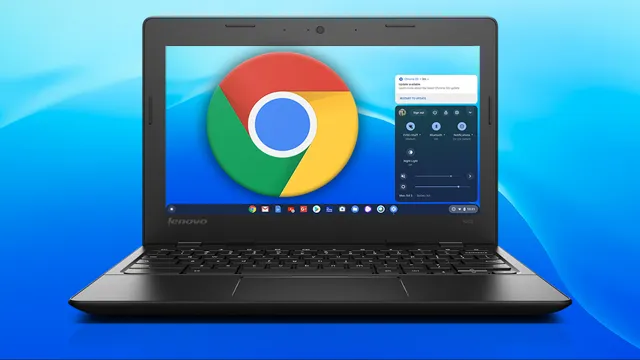Are you struggling to format your SSD on Chromebook OS? Don’t worry, you are not alone. Formatting your SSD on Chromebook OS can be intimidating, especially if you are not familiar with the process. In this blog, we will cover everything you need to know about formatting your SSD on Chromebook OS.
We will discuss the steps involved, common issues you may encounter, and solutions to overcome them. So, whether you are a tech-savvy user or a beginner, this blog will provide you with the necessary information to format your SSD on Chromebook OS efficiently. Let’s dive in and explore the world of formatting SSD on Chromebook OS together!
Backup Important Data
If you’re thinking of formatting the SSD on your Chromebook OS, it’s crucial to back up all important data first. Formatting your SSD will wipe out all existing data, so it’s important to create a backup before you proceed. You can back up your data using various methods such as using an external hard drive, cloud storage services like Google Drive or Dropbox, or even using a USB drive.
Make sure you have enough storage available to store all your important files, and remember to double-check your backup before you start the formatting process. Once you’ve done that, you’ll be ready to format the SSD on your Chromebook OS and start anew. Keep in mind that formatting your SSD will erase all data on it, so make sure you’re absolutely sure before you go ahead with the process.
By backing up your important data, you can ensure that you won’t lose anything important during the formatting process, allowing you to continue using your Chromebook OS with peace of mind.
Cloud Storage
Cloud Storage In today’s technology-driven world, we all depend on electronic devices to store our important data such as documents, photos, and videos. However, these devices are not infallible. A sudden malfunction, theft, virus, or accidental damage can easily erase all your data without any warning.
The solution to this problem is to backup your important data on cloud storage. Cloud storage is a service that allows you to store your data on remote servers that can be accessed anytime from anywhere with an internet connection. This not only saves you from data loss but also frees up space on your device since you no longer need to store everything on it.
Your data is also secured with multiple layers of encryption, making it almost impossible for hackers to access your information. So, the next time you want to keep your important data safe, consider using cloud storage.
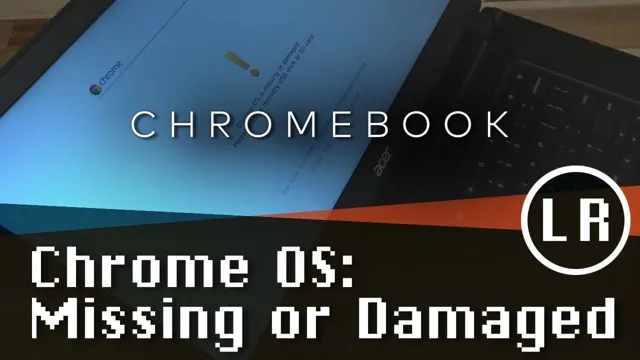
External Drive
Backing up important data is crucial to ensure that your valuable files and information are protected in the case of hardware failure or any other unforeseen circumstances. One of the best ways to back up your data is by using an external drive. It’s essential to choose a high-quality external drive with enough storage to accommodate all your data.
An external hard drive gives you the flexibility of storing your data off your primary device, freeing up valuable storage space and allowing you to access your files from different devices. It’s a convenient and cost-effective solution to ensure that your important data is safe and secure. By regularly backing up your data to an external drive, you can minimize the risk of losing your valuable information and avoid any potential data disasters.
So, invest in a reliable and durable external drive to safeguard your data and give yourself peace of mind knowing that your files are protected.
Create a Recovery Image
If you’re looking to format the SSD on your Chromebook OS, it’s important to first create a recovery image. This is because the recovery image serves as a backup of your Chromebook’s firmware and operating system, so you can restore it in case something goes wrong during the formatting process. Creating a recovery image is easy and can be done directly from your Chromebook.
Simply go to the settings menu and select “About Chrome OS”. From there, select “Recover Chrome OS” and follow the prompts to create your recovery image. Once you have your recovery image, you can proceed with formatting your SSD by following the Chrome OS format guide.
Just remember to backup any important files before formatting and restoring from your recovery image. With these steps, you’ll be able to successfully format your SSD and have the peace of mind that comes with having a backup plan.
Download the Chromebook Recovery Utility
If you’re having issues with your Chromebook or want to start fresh with a clean slate, creating a recovery image is an excellent option. To do this, you’ll need to download the Chromebook Recovery Utility. This tool is specifically designed for creating recovery images for Chromebooks.
Once downloaded, you’ll simply need to follow the step-by-step instructions to create your recovery image. The process involves selecting the Chromebook model you wish to create the recovery image for and inserting a USB flash drive with enough storage space to hold the image. Keep in mind that creating a recovery image will erase any data currently on the Chromebook, so be sure to back up any important files before proceeding.
With a recovery image on hand, you’ll have peace of mind knowing that you can easily restore your Chromebook to its original state should any issues arise.
Select Your Chromebook Model
If you’re encountering issues with your Chromebook and need to reset it to factory settings, you can create a recovery image by selecting your Chromebook model. This can be done easily by accessing the Chromebook Recovery Utility website and following the steps provided. The process involves downloading and installing the utility, then selecting your Chromebook model from the drop-down menu.
Once you’ve selected your model, the utility will download the necessary files to create the recovery image. Make sure to use a USB drive with sufficient storage space as the image can be quite large. This process can help you restore your Chromebook to its original settings and resolve any issues you may be experiencing.
So if you’re struggling with your Chromebook, give the recovery image creation process a try and see if it helps!
Create a Recovery Image
Creating a recovery image is an essential task for any computer user, as it can save you a lot of trouble in case something goes wrong with your system. A recovery image is a copy of your computer’s operating system configuration, complete with all the software, settings, and drivers needed to restore your system to a working state. To create a recovery image, you can use the built-in recovery tool on your Windows computer.
Simply go to the Control Panel, select Backup and Restore, and click the option to create a system image. You’ll need an external hard drive or a flash drive with enough space to accommodate the image file. Follow the prompts to complete the process, and when it’s done, you’ll have a complete backup of your entire system.
Creating a recovery image can be a bit time-consuming, but it’s well worth the effort for the peace of mind it provides. If anything goes wrong with your computer, you’ll be able to use your recovery image to get back up and running in no time.
Format SSD
If you need to format the SSD on your Chromebook OS, it’s a relatively straightforward process. First, you’ll need to sign in to your Chromebook and open the Files app. From there, locate the drive that you want to format and right-click on it.
In the drop-down menu, select “Format device.” You’ll see a warning message reminding you that formatting erases all data on the drive, so be sure to back up any important files beforehand. Once you’re ready to proceed, click “Format.
” The process might take several minutes, so be patient and don’t interrupt it. After the format is complete, your drive will be empty and ready for a fresh install of Chrome OS or other software. Just keep in mind that formatting the SSD will wipe all data from it, so make sure to back up anything important before proceeding.
Insert Recovery Drive
If you’re looking to format your SSD, you’ll need to first insert a recovery drive to ensure that you can properly restore your computer’s operating system afterward. This is an essential step that shouldn’t be overlooked, as failing to create a recovery drive can leave you unable to access your computer should something go wrong during the formatting process. Once you’ve inserted your recovery drive, you’ll be ready to begin formatting your SSD.
Keep in mind that formatting will erase all the data on the drive, so make sure to back up any important files before you begin. Once you’ve double-checked that you’ve backed up everything you need, you can format your SSD by going to Windows Disk Management and selecting the drive, then choosing the format option. And just like that, your SSD will be formatted and ready to use.
By taking the time to properly set up your recovery drive and follow the necessary steps to format your SSD, you can ensure that your computer runs smoothly and efficiently.
Press Power Button + Esc + Refresh
Have you ever faced issues with your Chromebook and need to format the SSD? Don’t worry, it’s a simple process! First, turn off your Chromebook and press the power button, the escape key, and the refresh button at the same time. This will take you to the Recovery Mode screen. From here, you can easily format your SSD and reset your Chromebook to factory settings.
It’s essential to note that this process will erase all data on your SSD, so make sure to backup your important files before proceeding. Once the process is complete, your Chromebook will be as good as new! By following these steps, you can easily format your SSD, troubleshoot problems, and enjoy the smooth performance of your Chromebook once again.
Select the Recovery Drive
When it comes to formatting your SSD, you’ll first need to select the recovery drive. This is the drive that contains the operating system files that your computer needs to function. It’s important to note that formatting your SSD will erase all of the data stored on it, so make sure that you back up any important files before proceeding.
The formatting process typically only takes a few minutes, and it’s necessary to prepare your SSD for use. Once you’ve selected the recovery drive, you’ll need to choose the partition or volume that you want to format. Most operating systems will allow you to choose between quick format and full format options.
Quick format will erase all of the data on the drive, but it won’t check for bad sectors. Full format, on the other hand, will both erase all of the data and check for bad sectors, which can take significantly longer. Ultimately, the choice between quick format and full format will depend on your specific needs and preferences.
Format the SSD
Formatting your SSD is an essential task that you should not overlook. SSDs hold your precious data and files, but they can also become clogged and cluttered with time, leading to slower read and write speeds and even crashes or malfunctions. By formatting your SSD, you can wipe the slate clean and start fresh.
To format an SSD, you can use your operating system’s built-in disk management tool or third-party software. However, it’s crucial to back up your data before formatting to avoid losing anything important. Once you’ve backed up your data, you can simply follow the formatting instructions provided, and your SSD will be good as new.
Remember to choose the proper file system and allocation unit size for your specific needs. By formatting your SSD regularly, you can ensure a longer lifespan for your drive and better performance for all your devices.
Restore Backup Data
If you’re looking to format the SSD on your Chromebook, you’ll want to make sure you have a backup of your important data before proceeding. Thankfully, restoring your backup data on a Chromebook is a relatively straightforward process. First, make sure your Chromebook is connected to the internet.
Then, open up the Settings app and select “Advanced” from the sidebar on the left-hand side of the screen. From there, select “Backup and restore” followed by “Restore” to upload your previously saved backup data. You can choose to restore your entire Chromebook profile or select specific files and folders.
Once the restore process is complete, you’ll be able to access your data as before. It’s important to note that restoring data doesn’t always guarantee 100% recovery, so be sure to have multiple backups in different locations to safeguard your important information.
Cloud Storage
Cloud Storage | Restore Backup Data Have you ever experienced losing important files or documents accidentally? It could cause quite the panic, especially if it’s something you’ve been working on for quite some time. This is where cloud storage comes in handy. One of its useful features is the ability to backup your files so you can retrieve them anytime, anywhere.
However, what do you do when there’s a need for file restoration? Fear not because the process is relatively easy. Most cloud storage providers have a restore function that lets you search for and retrieve your lost data. It’s essential to familiarize yourself with the specifics of your chosen provider, such as the retrieval timeframe, file size limit, and whether or not you can restore files individually or in batches.
Restoring backup data from cloud storage is a lifesaver and takes away the headache of irreversible data loss. With cloud storage, you can be confident that your files are safe and easily retrievable, granting you peace of mind.
External Drive
If you’ve backed up your important data onto an external drive, you may be wondering how to restore it all in case of a computer failure. Thankfully, the process is straightforward. Simply plug the external drive into your new computer and locate the backup files.
Depending on how you created the backup, these files may be compressed or encrypted. If so, you’ll need to decompress or decrypt the files before you can access them. Once you’ve done this, you can then copy the files to your new computer and have access to all of your data once again.
Remember to regularly update your backups to ensure the most recent data is stored, in case something goes wrong. Using an external drive is a great way to keep your data secure and accessible.
Reinstall Apps and Extensions
When restoring backup data, it’s important to make sure you have all of your important apps and extensions reinstalled on your device. This will ensure that you can continue using those apps and taking advantage of their features. It’s also a good idea to check for any updates to the apps and extensions you have installed to ensure that they are running smoothly.
Reinstalling everything can be time-consuming, but it’s well worth it to get back to your normal routine on your device. Additionally, you may want to take the opportunity to clean out any unnecessary apps and extensions that you no longer use, as this can help improve performance. So, before diving into your restored data, be sure to take the time to reinstall and update your apps and extensions to make your device as efficient as possible.
Conclusion
In conclusion, formatting an SSD on a Chromebook OS is like giving your trusty steed a much-needed tune-up. By wiping the slate clean and starting anew, you can ensure that your device is running at its full potential and ready to take on any task. So, whether your Chromebook is feeling sluggish or you just want a fresh start, don’t be afraid to roll up your sleeves and give that SSD a proper formatting.
Your Chromebook – and your productivity – will thank you for it!
FAQs
What is a Chromebook OS?
Chromebook OS is a Linux-based operating system designed by Google for Chromebook laptops.
Why would someone want to format the SSD on their Chromebook?
There are several reasons why someone might want to format the SSD on their Chromebook, including fixing software issues, deleting personal data, preparing the device for resale, or simply starting fresh.
Can I format the SSD on my Chromebook without losing important data?
No, formatting the SSD will erase all data on the device, so it’s important to backup any important files before formatting.
How do I format the SSD on my Chromebook?
To format the SSD on a Chromebook, you can use the Chromebook Recovery Utility. You will need a separate computer and a USB drive to create the recovery media. Once you have the media, plug it into your Chromebook, follow the prompts, and select the option to erase the SSD and reinstall Chrome OS.