Have you noticed that your favorite games take a long time to load on your PC? If so, it may be time to consider moving your Steam games to an SSD. This can significantly improve your computer’s overall performance and make your gaming experience much smoother. However, the process of moving your games can seem daunting at first.
Don’t worry; we’ve got you covered with this quick guide on how to move Steam games to your SSD. It’s a simple process that can be completed in just a few steps, and the results are definitely worth it. So, grab a cup of coffee, and let’s get started!
Check Available Space on SSD
If you’re wondering how to move a Steam game to your SSD, the first step is to ensure that you have enough space on your SSD. You can check how much free space you have by going to “This PC” or “My Computer” and right-clicking on your SSD drive. From there, click on “Properties” and look for the “Free space” indicator.
If you don’t have enough space, you may want to consider freeing up some space by uninstalling any programs or deleting unnecessary files. Once you have enough space, you can easily move your Steam game to your SSD by right-clicking on the game in your Steam Library, selecting “Properties,” and navigating to the “Local Files” tab. From there, click on “Move Install Folder” and select the location on your SSD where you want the game to be moved to.
With these simple steps, you can enjoy faster game load times and overall improved performance on your SSD.
Use Windows Disk Management or Third-Party Tools
When it comes to checking the available space on your SSD, there are a few ways to go about it. One option is to use Windows Disk Management, which is built into the Windows operating system. To access it, simply right-click on the Windows button in the bottom left corner of your screen, and select “Disk Management.
” From there, you’ll be able to see all the drives connected to your computer and how much space is available on each one. Another option is to use third-party tools, such as CrystalDiskInfo or TreeSize, which can provide even more detailed information about your SSD’s available space and overall health. Regardless of which method you choose, it’s important to regularly check on the available space on your SSD to ensure that you’re not running out of storage and potentially compromising the performance of your computer.
So, the next time you’re wondering how much space you have left on your SSD, give one of these options a try!
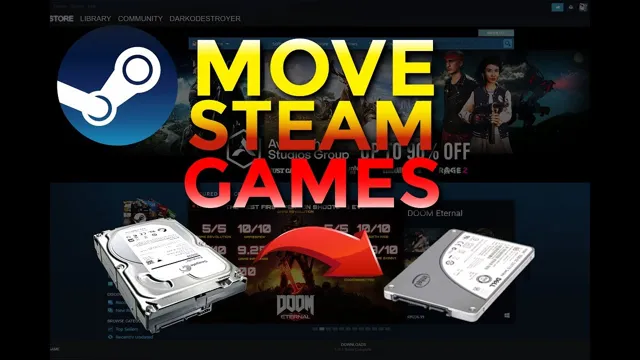
Locate Game Files on HDD
If you’re looking to move a Steam game to an SSD, the first step is to locate the game files on your HDD. This can be done by opening Steam and navigating to your Library. Right-click on the game you want to move and select Properties from the drop-down menu.
Click on the Local Files tab and then click on Browse Local Files. This will open the folder where your game files are located on your HDD.
To move the game to your SSD, you will need to create a folder for it on the SSD.You can name the folder whatever you like, but it’s a good idea to name it something that’s easy to remember. Once you’ve created the folder, simply copy and paste the game files from your HDD to the new folder on your SSD. Once the game files have been copied, you can open Steam and navigate to the game in your Library.
Right-click on the game and select Properties again. This time, click on the Local Files tab and then click on Move Install Folder. Select the folder on your SSD where you copied the game files, and click Move Folder.
That’s it! Your game is now installed on your SSD and should run much faster than it did on your HDD. Just remember that moving a game can take some time, especially if it’s a large game with lots of files. But the increased speed and performance of playing from your SSD will definitely be worth the wait.
Open Steam and Access Game Properties
If you want to locate game files on your HDD, the first thing you need to do is open Steam and access game properties. This will give you the necessary information to find where your games are stored on your hard drive. Steam makes it very easy to find your game files, as most games are installed in a default directory in your Steam library folder.
Once you have located the game you are looking for, right-click on it and select “Properties.” From there, click the “Local Files” tab, and then click “Browse Local Files.” This will bring up the folder where your game files are stored on your hard drive.
If you’re someone who likes to customize your game files, finding them is crucial. It allows you to manually add things like mods or custom content to the game. Additionally, it can be helpful if you need to delete a game or troubleshoot any game issues.
Knowing where your game files are located can save you a lot of time and frustration when trying to make changes to your games. If you’re a Steam user, accessing game properties and locating game files is a quick and easy process!
Move Game Files to SSD
So, you’ve got a new SSD and want to take advantage of its faster speed by moving some of your Steam games onto it? Don’t worry, it’s a simple process. First, open Steam and go to your library of games. Find the game you want to move, right-click on it, and select “Properties”.
Then, select the “Local Files” tab and click “Move Install Folder”. From here, choose your SSD as the new install location. Steam will then move the game files to your SSD.
It’s important to note that some games may require additional steps, such as backups and restores. But for the majority, moving your games to an SSD is a relatively easy process that should improve their performance. So, go ahead and free up some space on your old hard drive and enjoy the faster load times that come with an SSD.
Create New Folder on SSD and Copy Files Over
Moving game files to your SSD can greatly improve your gaming experience, allowing for faster loading times and smoother gameplay. To do this, you will need to create a new folder on your SSD and copy the game files over. Start by determining which games you want to move and how much space they take up.
Once you have that information, create a new folder on your SSD and name it something like “Games” or “Game Files.” Then, simply copy the game files from their current location on your hard drive and paste them into the new folder on your SSD. Depending on the size of the game and the speed of your SSD, this process might take some time, but the end result is sure to be worth it.
So why not give it a try? Your gaming experience will thank you!
Update Steam Settings
If you’re looking to move a Steam game to an SSD, it’s a straightforward process. Firstly, you’ll want to update your Steam settings to set up your SSD as the default installation directory. Head to your Steam client and click “Steam” in the top left corner, then “Settings,” and then “Downloads.
” Here, you’ll see an option to “Steam Library Folders.” Click this and select “Add Library Folder.” Choose the directory where you want to install the game(s) and click “New Folder.
” Once you’ve added the folder, click “Select” to set it as your default installation directory. From now on, every game you install will be automatically downloaded to your SSD. If you want to move specific games, head to your Steam library, right-click on the game and select “Properties.
” Click the “Local Files” tab, select “Move Install Folder,” and choose the directory where you want the game to be moved to on your SSD. And that’s it – you’re good to go!
Change Install Location for Future Games
If you’re running low on disk space and want to change where future games are installed on Steam, it’s an easy process that will save you a lot of hassle down the line. To begin, open up Steam and click on the “Settings” option. From there, select the “Downloads” tab and click on “Steam Library Folders.
” Here you will see a list of all the locations where games can be installed. To add a new folder, click on “Add Library Folder” and choose the location where you want to install your games. You can also move an existing folder to a new location by selecting it and clicking on “Move Folder.
” Finally, make sure to set the new location as the default by clicking on “Make Default Folder.” By following these simple steps, you can easily ensure that all future games are installed in a location that suits your needs.
Benefits of Gaming on SSD
“How do I move a Steam game to SSD?” is a common question asked by gamers looking to enhance their gaming experience. Utilizing a solid-state drive (SSD) can provide numerous benefits for gaming, such as faster load times, improved game performance, and reduced system lag. Fortunately, moving a game to your SSD is a simple process.
First, make sure that your SSD has enough space to accommodate the game’s files. Next, locate the game’s file location within your Steam library, right-click on the game, and select “Properties.” In the “Local Files” tab, click on “Move Install Folder” and select your SSD as the new destination.
The game will start moving, and you’ll be able to experience all the benefits a faster, more efficient gaming system can offer. So, don’t hesitate to move your favorite game to an SSD and enjoy a seamless gaming experience!
Faster Load Times and Improved Game Performance
Gaming on an SSD comes with various benefits, the most prominent being faster load times and improved game performance. With an SSD, games load significantly faster compared to traditional hard drives, giving players a seamless experience without delays. Additionally, the increased read and write speeds of an SSD make it possible to launch large gaming files in seconds, allowing gamers to enjoy their favorite games without extended wait times.
SSDs are effective at mitigating lag, which is a significant issue that can severely impact gameplay experience. With an SSD, some of the most demanding games run smoothly even at the highest settings, enhancing the player’s gaming experience significantly. In conclusion, gaming on an SSD results in smoother gameplay and faster load times, leading to a better gaming experience overall.
Final Thoughts
If you want to know how to move your Steam games to your SSD, the process is actually quite simple. First, you will want to create a new Steam library folder on your SSD. To do this, open Steam and click on “Steam” in the top left corner.
From there, click on “Settings” and then “Downloads.” Next, click on “Steam Library Folders” and then “Add Library Folder.” Choose the location where you want to create the new library folder on your SSD and click “New Folder.
” Once the folder is created, select it and click “OK.” Now, all you have to do is move your games from your current Steam library folder to the new one on your SSD. Simply right-click on each game in your Steam library, select “Properties,” and then click on “Local Files.
” From there, click on “Move Install Folder” and choose the new library folder you just created on your SSD. Voila! Your game will now be on your SSD and ready to go. So, if you’re tired of slow load times and want to rev up your gaming experience, moving your Steam games to an SSD is definitely the way to go.
Conclusion
In conclusion, moving a Steam game to an SSD is like giving your computer a shot of espresso. It wakes it up, speeds up your game loading times, and ultimately leads to a smoother and more enjoyable gaming experience. So, when in doubt, remember to give your computer some TLC and transfer those games to your shiny new SSD for maximum gaming goodness.
“
FAQs
Can I move a Steam game to my SSD if it’s already installed on my HDD?
Yes, you can move a Steam game from your HDD to your SSD. First, create a new Steam library folder on your SSD, then go to the game’s properties in Steam and select “Move Install Folder” to move it to the new library folder.
Will moving a Steam game to my SSD improve its performance?
Yes, moving a Steam game to your SSD can improve its performance. This is because SSDs have faster read and write speeds than HDDs, resulting in faster load times and potentially smoother gameplay.
How much space does my SSD need to have to move a Steam game to it?
The amount of space needed on your SSD will vary depending on the size of the game you want to move. Make sure to have enough space on your SSD to accommodate the game’s size, plus a little extra for any updates or future DLC.
Can I still access my Steam game on my HDD after I move it to my SSD?
Yes, you can still access your Steam game on your HDD even after you’ve moved it to your SSD. However, the game will only be playable from the SSD, so you’ll need to launch it from there in order to benefit from the performance boost.
