Are you looking to improve your gaming experience by transferring your games from your HDD to your SSD? Then you’ve come to the right place! In this blog post, we’ll teach you how to transfer your games between your two drives and enhance your overall gaming performance. As gamers, we understand the importance of quick load times and smooth gameplay. Having your games stored on an SSD, rather than an HDD, can significantly improve your gaming experience.
Not only will transferring your games to an SSD provide faster load times, but it can also improve your computer’s overall speed. Transferring your games may seem like a daunting task, but it’s actually quite simple. With just a few steps, you’ll be able to enjoy all of your favorite games with lightning-fast speed.
We’ll walk you through the entire process and provide helpful tips along the way. Get ready to level up your gaming experience. Let’s dive into the world of transferring games from HDD to SSD.
Check SSD
If you’re thinking of transferring games from your HDD to SSD, there are a couple of ways to approach it. Firstly, you’ll need to make sure that both your HDD and SSD are properly installed and connected to your computer. Once that’s done, you can start transferring your games.
The easiest way is to simply move the game files from your HDD to your SSD, but this can be time-consuming if you have a large library of games. Another option is to use a disk cloning software, which will copy your entire HDD to your SSD, including all your games. This can be faster, but it can also be more complicated and may require a bit of tech expertise.
Ultimately, the best method for you will depend on your specific situation and preferences. Regardless of which method you choose, transferring your games to your SSD can give you major benefits like faster load times and smoother gameplay.
Ensure sufficient space on SSD before transferring games
Transferring games to your SSD can significantly improve load times and overall performance. However, it’s important to ensure that you have enough space on your SSD before transferring any games. Checking your available space on your SSD is a crucial step to make sure that you have enough room to accommodate your games and not end up with a slow or unstable system.
Insufficient space on your SSD can cause issues such as crashes, data loss, and poor performance. That’s why it’s important to check your available space and make sure that you have enough free space before transferring games. You can free up some space by deleting unnecessary files or uninstalling unused applications and programs.
In addition, be sure to take into account the game’s size and any additional files or updates that may come with it. It’s always better to have extra space available on your SSD, just in case. If you don’t have enough space, consider upgrading to a larger SSD or consider moving some of your less frequently played games to an external hard drive.
By ensuring sufficient space on your SSD and keeping it organized, you can avoid potential issues and enjoy a smoother gaming experience. So before you start transferring games, take the time to check your SSD and make sure you have enough space to handle all of your gaming needs.
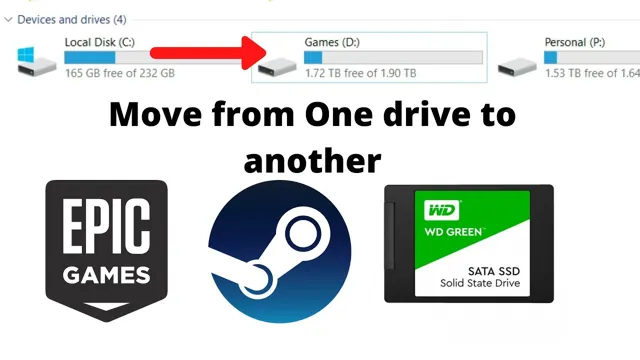
Create game folder on SSD
If you’re looking to transfer your games from your HDD to your SSD, the first step is to create a game folder on your SSD. This will ensure that your games are stored in one easily accessible location. To do this, open File Explorer and locate your SSD drive.
Right-click on the drive and select “New Folder.” Name the folder something like “Games” or “Steam Library” so that you can easily remember what’s inside. Once your game folder is created, you can start moving your games over from the HDD.
Simply locate the game you want to move, right-click on it, and select “Cut.” Then navigate over to your game folder on your SSD, right-click on a blank space in the folder, and select “Paste.” Depending on how many games you’re moving, this process may take a while, but it will be worth it in the end when you experience much faster load times while gaming.
So, if you’re tired of sluggish load times, follow these steps and start enjoying your games in lightning-fast speeds.
Create a new folder on SSD to hold future transferred games
Creating a game folder on your SSD is a smart move if you plan on transferring games from your current hard drive or downloading new ones in the future. Not only does it make it easier for you to keep your games organized, but it also ensures that you’re maximizing the capabilities of your SSD. To create a game folder, simply open up your file explorer and navigate to your SSD drive.
Right-click anywhere on the empty space and select “New Folder” from the dropdown menu. Give your new folder a name, such as “Games” or “My Game Library,” and hit enter. Once you’ve created the folder, you can start moving your games over to it by right-clicking on each game, selecting “Cut,” and then pasting it into the new folder.
It’s that easy! By creating a designated game folder on your SSD, you’ll be able to easily access your games and keep them organized without taking up valuable space on your main drive.
Locate installed games on HDD
If you want to transfer your games from your HDD to a new SSD, the first step is to locate where your installed games are saved on your hard drive. This can typically be found in either the C:/Program Files or C:/Program Files (x86) folder, depending on your computer setup. Once you’ve found the game files, you can simply copy and paste them onto your new SSD.
Keep in mind that depending on the size of your game files, this may take some time to transfer. Additionally, it’s important to make sure that your new SSD has enough space to store all of your games. You may need to select which games you want to transfer if your new SSD doesn’t have enough space for everything.
By following these steps, you can easily transfer your games from HDD to SSD and enjoy faster loading times and smoother gameplay.
Find where your games are installed on the HDD (usually in Program Files Folder)
To find where your games are installed on the HDD, you can typically locate them in the Program Files folder on your computer. This folder is typically located on your primary hard drive and can be accessed by clicking on the Start menu and then navigating to “Computer” or “This PC”. Once there, you should see a list of your installed hard drives and can click on the one where your games are installed.
From there, you can browse to the Program Files folder and then find your games in one of the subfolders. Alternatively, you may be able to search for your game’s executable file using the Windows search bar, which can help you quickly locate its installation folder. Keep in mind that some games may be installed in different locations or may have their own dedicated folders, so it’s always best to check the game’s installation instructions if you’re not sure where to look.
By following these steps, you can easily find where your games are installed on your HDD and keep them organized for easy access and management.
Copy game files to SSD
If you have recently added an SSD to your system and want to transfer your games from the HDD to your new SSD, it is a fairly straightforward process. First, you want to make sure that your SSD has enough storage space to accommodate all of the games you want to transfer. Once you have confirmed this, you can simply locate the game files on your HDD and copy them over to your SSD.
This can be done manually by locating the game folder on your HDD and copying it to the desired location on your SSD. Alternatively, you can use a third-party tool such as Steam’s built-in backup and restore feature to automatically transfer your games to the SSD. Simply create a backup of the game files and choose to restore them on the SSD.
It’s important to note that some games may require reinstallation rather than a direct transfer of files, so be sure to check the game’s official documentation for any specific instructions. Overall, transferring games from an HDD to an SSD can help improve load times and overall performance, making it a worthwhile endeavor for avid gamers.
Select game files from HDD and paste them to the newly created game folder on SSD
To improve gaming performance, it’s recommended to copy game files from your HDD to an SSD. This process involves creating a new game folder on the SSD and selecting files from the existing game on the HDD. You can then paste these chosen files into the newly created game folder.
Copying game files to an SSD can significantly improve game loading times and overall performance, as the SSD has faster read/write speeds than the traditional HDD. It’s essential to ensure that there is enough space on the SSD to accommodate the game files, as SSDs typically have less storage capacity than HDDs. With this simple process, you can enhance your gaming experience by greatly reducing load times and increasing game performance.
Create game shortcut
If you’re looking to transfer games from your HDD to an SSD, you may be wondering how to create game shortcuts. The process is actually quite simple. First, locate the game’s executable file on your HDD.
This will typically be in the “Program Files” or “Program Files (x86)” folder. Right-click on the executable file and select “Create Shortcut.” Then, drag the shortcut to your desktop or another folder on your SSD.
This will create a shortcut for the game on your SSD, allowing you to easily launch it without having to navigate to the executable file on your HDD. By transferring your games to an SSD, you can enjoy faster load times and improved performance, making for a much smoother gaming experience. So why not give it a try?
Create a shortcut to the game’s executable file on the desktop or in the start menu
Creating a shortcut to your game’s executable file on your desktop or Start menu is a quick and easy way to ensure you never have to search for the game again. It’s an especially handy trick if you’re prone to forgetfulness or if you have a large library of games in your collection. To create a shortcut to your game, simply locate the game’s executable file (usually found in the game’s installation folder) and right-click on it.
From there, select “Create Shortcut” and drag the shortcut to your desktop or Start menu. You can also rename the shortcut to something more memorable if you’d like. This way, whenever you want to play the game, all you have to do is click on the shortcut, and you’re good to go! It’s a small but invaluable time-saver that you won’t want to go without.
Test game on SSD
Moving your games from an HDD to an SSD is pretty simple. The first thing you should do is install the SSD into your computer. Once that is done, you should clone your HDD to your new SSD.
There are several cloning tools available on the internet that you can use. Once your SSD has been cloned, you can then move your games from your HDD to your SSD. To do this, you need to locate the installation folder of the game.
This is usually found in the Program Files folder on your HDD. Once you have located the game, copy the entire folder to your SSD. After copying, you should delete the game from your HDD to free up space.
Finally, you should create a shortcut to the game on your desktop or in your start menu for easy access. Now you’re ready to test out your game on your new super-fast SSD!
Ensure the transferred game works properly on the SSD before uninstalling it from the HDD
SSD, game, uninstall, test If you’ve decided to transfer your favorite games from your HDD to your SSD, it’s important to first make sure they work correctly before uninstalling them from the old device. This way, you can avoid any potential issues or frustrations that may arise if you assume that the transfer is complete and delete the game from your original drive before testing it on the new one. To effectively test your game on your SSD, simply launch it and make sure that it loads quickly and smoothly.
If the game runs without any hiccups, you can safely uninstall it from your HDD and enjoy playing it from your much faster solid-state drive. Keep in mind that this process may take some time, but the performance boost you’ll get from using an SSD is well worth the effort.
Conclusion
In conclusion, transferring games from your HDD to SSD is like upgrading from a bicycle to a sportscar. You’ll experience lightning-fast load times and seamless gameplay that will leave you wondering how you ever survived without an SSD. So go ahead and make the transfer, because once you experience the power of an SSD, you’ll never want to go back to the slow lane again.
“
FAQs
What is the benefit of transferring games from HDD to SSD?
Transferring games from HDD to SSD can significantly improve game loading times and overall system speed. SSDs have faster read and write speeds than traditional HDDs, making them ideal for gaming.
How do you transfer games from HDD to SSD?
To transfer games from HDD to SSD, you can either use built-in software provided by the SSD manufacturer or use a third-party tool. You will need to clone the entire hard drive or manually copy and transfer each game individually.
What are some recommended third-party software for transferring games from HDD to SSD?
Some popular third-party software options for transferring games from HDD to SSD include EaseUS Todo Backup, Acronis True Image, and Clonezilla.
Can you transfer games from an external HDD to an SSD?
Yes, you can transfer games from an external HDD to an SSD using the same process as transferring from an internal HDD. Simply connect the external HDD to your computer, clone the drive or copy and transfer the games, and then disconnect the external HDD.
