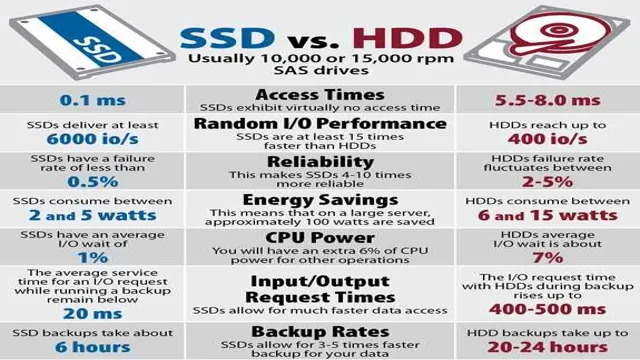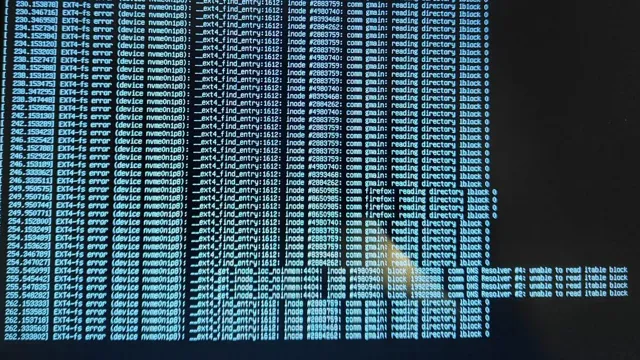Samsung Portable SSD T7 is an incredibly powerful solid-state drive (SSD) that is perfect for people who need to move or back up large amounts of data. Whether you’re a photographer, videographer, or anyone who needs to transport large files from one place to another, the SSD T7 has got you covered. In this blog post, we will guide you through the process of using Samsung Portable SSD T
You’ll learn how to connect it to your computer, how to transfer files, how to safely eject it, and much more. So, let’s dive in and see how this amazing piece of technology can make your work easier and smoother.
System Requirements
If you want to know how to use Samsung Portable SSD T7, you’ll first need to check if your device meets the system requirements. The T7 works with Windows 7 and macOS X 10 or higher versions.
It also requires a USB 2 Gen 2 (10Gbps) Type-C port or higher. If your computer doesn’t have a Type-C port, you’ll need to use a Type-C to Type-A cable.
Be sure to use the cable that comes with the T7 to ensure optimum performance and compatibility. It’s also recommended to download Samsung Portable SSD software to manage the drive and keep it up-to-date. With these basic requirements met, you’ll be able to easily transfer data, back up important files, and enjoy speedy performance from your Samsung Portable SSD T
Check if your device has USB-C or USB-A port
When it comes to using your device with a USB cable, you need to check if it has a USB-C or USB-A port. USB-C ports are becoming increasingly more common, especially on newer devices. They are smaller and more versatile than USB-A ports, which are larger and have been around for quite some time.
Checking your device’s system requirements before purchasing a USB cable is crucial in ensuring that your cable will be compatible with your device. Without this compatibility, you run the risk of damaging your device or your cable, rendering both useless. So before you make your purchase, make sure you do your research and check to see if your device has a USB-C or USB-A port.

Connect the SSD to your device
To connect your SSD to your device, you’ll need to make sure your system meets the necessary requirements. First, take a look at the type of SSD you have and ensure that your device has the appropriate connector. SATA drives, for example, use a standard data and power connector, so you’ll just need an available SATA port.
NVMe SSDs, on the other hand, require a PCIe slot that supports NVMe. Once you have everything you need, it’s a simple matter of plugging everything in. But before you do that, it’s worth making sure your device can actually use the SSD.
Check to see if your computer or laptop has support for the type of SSD you have. For example, some older devices may have trouble with NVMe SSDs or may require a BIOS update before they’ll work properly. It’s also a good idea to check the capacity of your SSD and make sure you have enough free space on your device to accommodate it.
Bear in mind that some SSDs come with pre-installed software or a pre-made partition, so you might not be able to use the full capacity right away. Overall, connecting your SSD to your device is a relatively simple process, but it’s important to make sure your system meets the requirements before you try. With the right connector and sufficient free space, you’ll be up and running in no time.
Setting Up the SSD
If you’re wondering how to use Samsung Portable SSD T7, the first step is to set it up properly. Start by plugging in the USB-C cable to both the SSD and your computer. Once the device is recognized, download and install the Samsung Portable SSD software.
This software is available for both Windows and Mac, and will allow you to manage your SSD and organize your files. After the software is installed, your Samsung Portable SSD T7 is ready to use. You can start moving files from your computer to the SSD, and vice versa.
With transfer speeds of up to 1,050MB per second, you can quickly and easily back up all your important files and documents. Plus, the sleek and durable design of the Samsung T7 makes it an excellent choice for on-the-go use. Whether you’re a student, professional, or anything in between, this portable SSD is a reliable and convenient way to store and access your data.
Download the Samsung Portable SSD Software
If you’ve recently purchased a Samsung Portable SSD, setting it up is easy with the Samsung Portable SSD software. To start the process, you’ll need to download the software from Samsung’s website. Once downloaded, it’s a straightforward installation process that will guide you through the setup.
This software allows you to manage your SSD and customize its settings, including password protection and firmware updates. It’s also compatible with both Windows and Mac operating systems, making it a versatile solution for all users. With the Samsung Portable SSD software installed, you can optimize the performance of your new device and ensure it stays protected and up to date.
So, whether you’re using your Samsung Portable SSD for work or play, investing a few minutes in setting it up with the software is well worth it.
Install the software on your device
Now that you have purchased a new SSD, it’s time to set it up on your device. The first step is to install the software that came with your SSD. The software will guide you through the installation process and ensure that your device is properly configured to work with your new SSD.
Once you have installed the software, it’s time to physically install your SSD in your device. This involves opening up your device and locating the slot where your SSD will fit. Be sure to consult your device’s manual or online resources to ensure that you are installing the SSD correctly.
Once your SSD is securely installed in your device, it’s time to power it up and run some tests to make sure everything is working properly. With your new SSD installed, you’ll enjoy faster boot times and improved overall performance. So don’t hesitate, get started on setting up your SSD today and take your device to the next level of performance!
Format the SSD using the software
When setting up your new SSD, the first step is to format it using software. This process prepares your drive for use and ensures it’s ready to receive your data. One popular tool for formatting an SSD is the Disk Management utility built into Windows.
To use it, simply open Disk Management, locate the SSD in the list of available drives, right-click it and select “Format.” From there, you can choose your preferred file system, allocation unit size, and volume label. It’s essential to format your SSD correctly, as it affects how your system saves, accesses, and retrieves data.
By using the correct allocation unit size and file system, you can optimize your performance and ensure your SSD works as efficiently as possible.
Using the SSD
If you’ve recently purchased a Samsung Portable SSD T7 and are wondering how to use it, fear not, it’s a straight forward process. Firstly, ensure that your computer or device runs on a compatible operating system, such as Windows, Mac, or Android. Next, plug in the USB-C cable provided to the appropriate port on your device and to the SSD.
Once connected, your device should recognize the SSD, and you can begin transferring files. It’s important to note that if you’re using the SSD for the first time, you may need to format it to your device’s specifications. This can be done easily through your device’s disk utility or system preferences.
You can also use the Samsung Portable SSD software to manage and secure your files. The Samsung SSD T7 offers blazing-fast transfer speeds and robust security features, making it an excellent option for those needing to store and transfer large amounts of data on the go.
Drag and drop files to transfer them
If you have an SSD, you can easily transfer files by simply dragging and dropping them. SSDs are known for their speed and efficient data storage, making transferring files quick and easy. With an SSD, you no longer have to rely on slow data transfer methods like burning CDs or using a USB drive.
You can copy and paste files from one location to another with ease, even if you’re dealing with large files like videos or high-resolution images. The best part is that you can do all of this by simply dragging and dropping the files using your mouse. This means that you spend less time transferring files and more time enjoying them.
So, if you haven’t made the switch to an SSD yet, it’s definitely worth considering for its ease of use and speed.
Eject the SSD safely before disconnecting
When using an SSD, it’s important to remember to always eject it safely before disconnecting. This process ensures that all data is written onto the SSD and that it won’t be corrupted or lost. To do so, simply right-click on the SSD icon and select “Eject.
” Once you see the “Safe to Remove Hardware” message, it’s safe to unplug the SSD. Ignoring this step can lead to data loss, so it’s crucial to make it a habit. Think of it like unplugging a cord from a socket – you wouldn’t do it without turning off the switch first, right? In the same way, ejecting the SSD before disconnecting protects your data and ensures that you can access it again in the future.
Remember to always eject your SSD safely!
Troubleshooting Tips
If you are having trouble using your Samsung Portable SSD T7, don’t worry, we have got you covered! There are a few troubleshooting tips that you can try before calling customer support or returning the device. Firstly, make sure you have the latest firmware installed on your SSD. This can often solve many issues and improve the overall performance of the device.
Secondly, try connecting the SSD to a different USB port or using a different USB cable to check if the issue is with the port or cable. Also, check if your computer’s operating system is compatible with the SSD before connecting it. If none of these solutions work, then you can try resetting the SSD to its factory settings.
This will erase all the data on the device, so remember to back up important files before resetting. With these simple troubleshooting tips, you can solve most issues that you might be facing with your Samsung Portable SSD T
Conclusion
In conclusion, using the Samsung Portable SSD T7 is a piece of cake. Simply connect it to your computer or device, transfer your files, and voila, you’re good to go. This powerful and portable SSD is perfect for storing and accessing all your important data, whether you’re working from home or on-the-go.
With lightning-fast transfer speeds and top-notch security features, it’s no wonder the T7 has become a favorite among tech enthusiasts. So don’t wait, get your hands on a Samsung Portable SSD T7 today and start experiencing the future of storage technology!”
FAQs
What is the maximum transfer speed of Samsung Portable SSD T7?
The maximum transfer speed of Samsung Portable SSD T7 is up to 1050MB/s.
Does Samsung Portable SSD T7 work with USB 2.0 or 3.0?
Samsung Portable SSD T7 is compatible with USB 3.2 Gen 2 (10Gbps) and backward compatible with USB 2.0.
How do I format Samsung Portable SSD T7 for Mac or Windows?
For Mac, you need to use Disk Utility and format the drive as APFS or HFS+ format. For Windows, you need to use the built-in Disk Management tool and format the drive as NTFS format.
Can I password protect my files on Samsung Portable SSD T7?
Yes, you can password protect your files on Samsung Portable SSD T7 using the Samsung Portable SSD software. You can set a password for the whole drive or individual folders.
What is the warranty period for Samsung Portable SSD T7?
Samsung Portable SSD T7 comes with a limited 3-year warranty from the date of purchase.