Whether you’re upgrading your computer’s storage or simply need to free up space on your hard drive, transferring data from an HDD to an SSD can be a game-changer. However, the process can seem daunting, especially if you’ve never done it before. Fortunately, it’s a relatively straightforward process that can make a huge difference in your computer’s performance.
Just imagine the speed and responsiveness of an SSD versus the sluggishness of an old HDD! In this blog post, we’ll guide you through the steps of transferring data from an HDD to an SSD, from backing up your data to cloning your drive. So, let’s dive in and get your computer running like a dream!
Introduction
Are you looking for ways to transfer data from HDD to SSD? Well, the good news is that it’s not as complicated as you might think. In fact, the process can be fairly simple if you have the right tools and knowledge. There are several ways to transfer data from your old HDD to your new SSD.
One of the easiest methods is to use an external hard drive enclosure or a laptop dock. You can remove your old HDD from your computer and connect it to the enclosure or dock, then connect your new SSD to your computer and simply copy and paste all the files from the old HDD to the new SSD. Alternatively, you can use a cloning software program to transfer the entire contents of your old HDD to the new SSD.
Just make sure to back up your important data before you begin the process to avoid any potential loss of data. With a little patience and the right tools, transferring data from HDD to SSD can be a breeze.
What You’ll Need
If you’re planning on starting a new project or hobby, it’s important to gather all the necessary tools and materials to ensure its success. Taking the time to prepare and gather everything you need can save you time and frustration down the line. Depending on the project you choose, the list of necessary items may vary but there are some tools and materials that are universal and should be included in any list.
Some of the basic items you’ll need include a measuring tape, a utility knife, a hammer, and a screwdriver set. Other materials will depend on the project, such as wood, paint, fabric, or tools specific to certain trades. By doing the necessary research ahead of time and gathering all of your supplies, you can set yourself up for success and enjoy the process of creating something new.
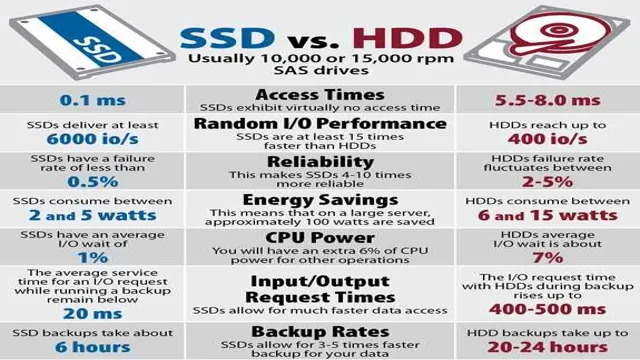
Preparing Your SSD
If you’ve decided to upgrade your computer’s storage with a new SSD, then the first thing you need to do is prepare it for use. This involves a few essential steps that you’ll want to follow carefully to get the best out of your new drive. One way to prepare your SSD is to make sure that it’s free from any manufacturer software that may come pre-installed on the drive.
You want your SSD to be as clean as possible before you start using it, so this is a crucial step. Additionally, you’ll need to format your drive, partition it if desired, and install an operating system. These steps will ensure that your SSD is ready to provide you with fast and reliable performance for all your needs.
So let’s dive into the details of how to prepare your SSD and get the most out of it.
Method 1: Clone Your Drive
If you’re wondering how to transfer data from HDD to SSD efficiently, cloning your drive is a great option. By using cloning software, you can copy all of your data from your old hard drive to your new solid-state drive, resulting in a seamless transition without losing any of your files or settings. This method is particularly helpful if you want to keep using your old operating system and software, as well as avoid having to reinstall everything.
Cloning your drive is also a quicker and easier option compared to manually transferring your files, which can be time-consuming and prone to errors. Just be sure to have enough storage space on your SSD to accommodate all of your data, and ensure that your cloning software is compatible with your computer and operating system. With these factors in mind, cloning is a great method for a hassle-free transfer of your data from your old HDD to your new SSD.
Step 1: Connect Your Drives
Connecting your drives is the first step when setting up a new drive or cloning your existing one. One method to clone your drive is to use a cloning software. This method copies everything from one drive and pastes it onto another drive.
The software takes care of the technical work, so all you need is a connection between your existing drive and the new one. You can connect them using a SATA cable, USB port, or an external drive enclosure. Once connected, you can select the source drive and destination drive to start the cloning process.
This method is ideal if you want to keep everything on your current drive, including your operating system, programs, and files, and move them onto a larger or faster drive. Overall, cloning your drive is a straightforward process, but make sure to back up your data before starting the process to avoid any loss of important information.
Step 2: Select Your Cloning Software
When it comes to cloning your drive, selecting the right cloning software is crucial. Method 1 involves directly cloning your drive, which can be done using a variety of software options. Whether you’re a novice or an expert, there are a few factors you should consider before choosing a cloning software.
Firstly, make sure the software you choose is compatible with your operating system. Additionally, ensure that the software provides options for selecting the source and target drives, as well as the ability to adjust the partition sizes. Some popular cloning software options to consider include EaseUS Todo Backup, Acronis True Image, and Macrium Reflect.
Each has its pros and cons, so take the time to weigh your options and choose the software that best fits your needs. With the right cloning software, the process of cloning your drive can be straightforward and stress-free, ensuring that your files and operating system are kept safe and secure.
Step 3: Start the Cloning Process
Once you have checked and double-checked that you have backed up all your important data from the drive you want to clone, the next step is to start the cloning process. There are a few different ways to do this, and we’ll cover one popular method here. Method 1 involves using specialized software to copy the entire contents of your old drive onto your new one.
One of the most popular cloning tools is called Clonezilla, which is a free, open-source program that requires a bit of technical know-how to use. Another option is a paid program such as Acronis True Image, which is more user-friendly but comes with a cost. Regardless of the tool you choose, the important thing is to make sure you follow the instructions carefully and take any necessary precautions to avoid accidentally erasing data or damaging your hardware.
With the right software and a bit of patience, you can successfully clone your drive and avoid the hassle of manually transferring all your files and settings.
Method 2: Manual Data Transfer
If you’re looking to transfer data from your HDD to your SSD manually, there are a few steps you’ll need to follow. First, you’ll need to connect your SSD to your computer and make sure it’s recognized by your operating system. From there, you can open File Explorer and navigate to the files and folders you want to transfer.
Simply select them and drag them over to the SSD window. Depending on how much data you’re transferring, this process could take a while, so be patient and make sure everything is transferred successfully. It’s also a good idea to delete any unnecessary files from your HDD once the transfer is complete to free up space.
With a little bit of patience and attention to detail, you can successfully transfer data from your HDD to your new SSD.
Step 1: Copy Your Data
If you’re looking to transfer your data manually, don’t worry, it’s not as complicated as it may seem. The first step is to copy your data from your old device onto a storage device, such as a USB drive or an external hard drive. You may need to install drivers or software for the storage device if it’s not already compatible with your old device.
Then, simply plug in your storage device into your new device and copy the data onto it. It’s important to keep in mind that manual data transfer can be time-consuming and requires patience, especially if you have a lot of data to transfer. But utilizing this method can also give you greater control over what data you’re transferring and where you’re transferring it to.
Step 2: Paste Your Data
If you don’t feel comfortable with the automated data transfer method, don’t worry! You can manually paste your data into the software. This can be a useful way to transfer data if you have a small amount to work with or if you simply prefer the manual approach. Once you’ve opened the relevant file in Excel or another spreadsheet program, select the data you want to transfer and press Ctrl-C to copy it.
Then, move to the appropriate field in the software and press Ctrl-V to paste it in. You may need to adjust the formatting if the data doesn’t appear correctly at first, but this method offers a great deal of flexibility in terms of the data you’re transferring. Whether you choose the automated or manual method, data transfer is an essential part of many different industries and can help you get the most out of your information.
So don’t hesitate to try it out for yourself and see what amazing insights you can uncover!
Step 3: Verify Your Data Transfer
If you have opted for manual data transfer to verify your data, there are a few things you need to keep in mind. First, ensure that the data you have transferred is accurate and complete. You can do this by cross-checking the information with the original source.
Next, check if the transferred data has any errors or inconsistencies. You can do this by comparing the data with the source information and identifying any discrepancies. It’s also essential to verify if the data has been transferred securely and without any data loss.
This can be done by checking the transfer method and making sure that it’s safe and secure. Once you have verified the data transfer, you can proceed with analyzing the data and draw insights that can help you make informed decisions. Remember, careful verification of your data is crucial to ensure that you are working with reliable and accurate information.
Conclusion
In conclusion, transferring data from an HDD to an SSD may seem like a daunting task, but it’s easier than you might think, and the benefits are well worth the effort. With a few simple steps, you can move your files, speed up your system, and ensure that your computer is running at peak performance. So, whether you’re a tech-savvy pro or a novice user, don’t be afraid to take the plunge and make the switch to SSD.
Trust us, your computer (and your sanity) will thank you!”
FAQs
What is the best way to clone an HDD to an SSD?
The easiest and most efficient way to transfer data from your HDD to an SSD is to clone the contents of the HDD onto the SSD. You can use software such as Macrium Reflect or Acronis True Image to do this.
Can I transfer my operating system to an SSD without reinstalling it?
Yes, you can transfer your operating system to an SSD without reinstalling it. One way to do this is to use a cloning tool that can clone the entire contents of your HDD, including your operating system, onto your SSD.
How much time does it take to transfer data from an HDD to an SSD?
The time it takes to transfer data from an HDD to an SSD depends on the amount of data you have and the speed of your hardware. Typically, transferring data from an HDD to an SSD should not take more than a couple of hours.
Is it possible to transfer data from a failing HDD to an SSD?
Yes, it is possible to transfer data from a failing HDD to an SSD, but it is recommended that you try to copy the data as soon as possible, before the HDD fails completely. You can use a data recovery tool such as Recuva to copy the data from your failing HDD to your SSD.
