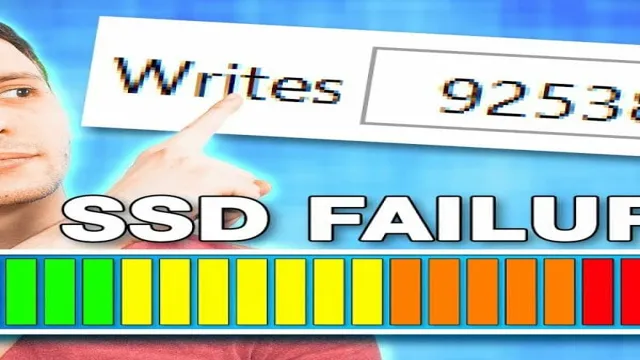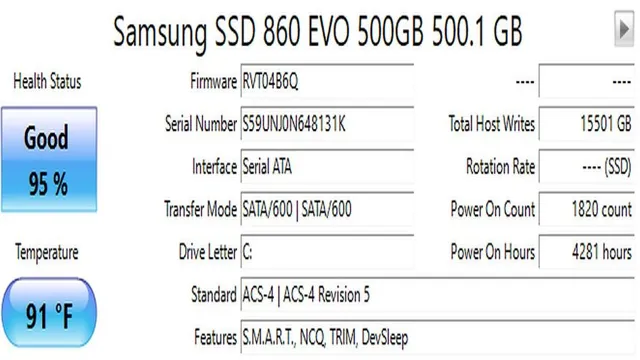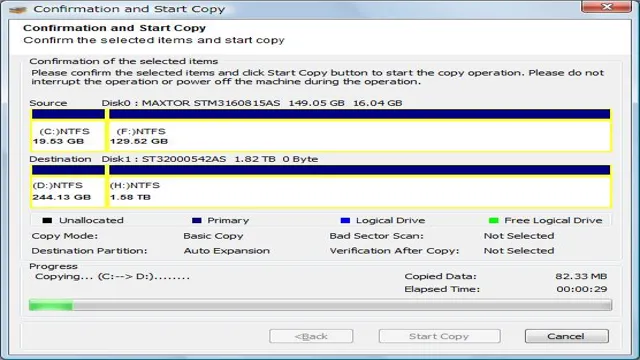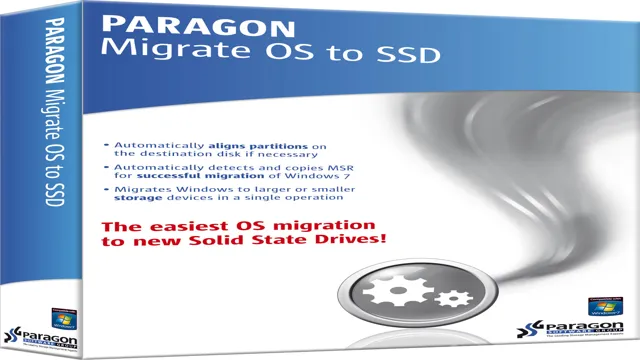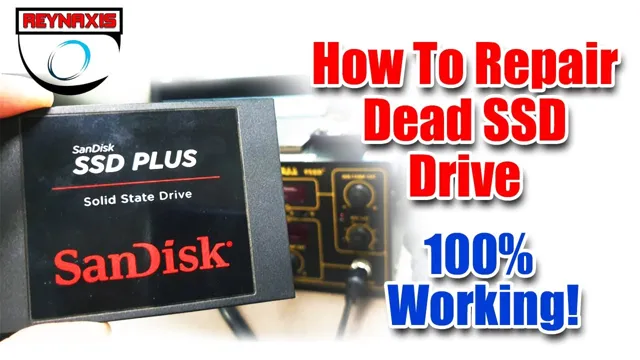You may have recently purchased an SSD or solid-state drive to upgrade your laptop’s storage capacity and speed. But now you’re stuck wondering how to connect it to your laptop. Don’t worry, whether you’re a tech-savvy person or a beginner, we’ve got you covered! In this blog, we will guide you through the process of connecting your SSD to your laptop in a few easy-to-follow steps.
We will cover everything from checking if your laptop is compatible with an SSD to installing the SSD and transferring your data. Get ready to upgrade your laptop’s performance with our helpful tips and tricks!
Check if your laptop has a slot for SSD
If you’re looking to upgrade your laptop’s storage, adding an SSD is a great place to start. However, before you run out and buy an SSD, you should check if your laptop has a slot for it. The good news is that most newer laptops do have a slot for an SSD, but not all laptops do.
To check if your laptop has a slot for an SSD, you can look at the manual or do a quick online search. If your laptop doesn’t have a slot for an SSD, you may still be able to add one by using an external enclosure. This would allow you to connect the SSD to your laptop via USB and access it as an external hard drive.
Overall, adding an SSD to your laptop can greatly improve its performance, but it’s important to make sure your laptop has a slot for it before you make any purchases.
Different types of SSD and their connectors
If you want to upgrade your laptop’s storage capacity, one of the best options is to install an SSD. However, not all laptops have a slot for SSD, so it’s essential to check before you buy one. SSDs come in different types and connectors, which can vary depending on your laptop’s make and model.
Some common SSD types include SATA, PCIe, and M. Many modern laptops support M.
2 SSDs, which are smaller and faster than traditional SATA or PCIe SSDs. M.2 SSDs can use different connectors such as B-Key, M-Key, and B+M-Key, which also need to match your laptop’s interface.
If you’re unsure about which SSD type and connector to use, consult your laptop’s documentation or manufacturer’s website for compatibility. By choosing the right type and connector, you can install an SSD and enjoy faster boot-up times, faster application launch, and a more responsive computing experience.

Check your laptop’s manual for compatibility
When it comes to upgrading your laptop’s storage capacity with an SSD, the first thing you need to do is check your laptop’s manual for compatibility. Not all laptops can be upgraded with an SSD, and some may require a specific type of SSD. Therefore, it’s essential to check your manual to ensure that you purchase the correct SSD that will work with your laptop.
Once you’ve confirmed compatibility, the next step is to check if your laptop has a slot for an SSD. Most laptops nowadays have a slot for an SSD, but older models may not. If your laptop doesn’t have an SSD slot, you won’t be able to upgrade your storage capacity with an SSD.
Keep in mind that some laptops may have a slot for an M.2 SSD, while others may have a slot for a SATA SSD. It’s crucial to identify the type of slot your laptop has to determine which SSD will work for you.
With this information, you can confidently purchase an SSD that will work seamlessly with your laptop and improve its performance.
Purchase the right SSD for your laptop
If you’re wondering “how can I hook up an SSD to my laptop,” there are a few steps to consider before making the purchase. First, make sure to check what kind of connector your laptop has. Most laptops will have either a SATA connector or an M.
2 connector. Once you know which one you have, you can purchase the right SSD that is compatible with your laptop’s connector. Additionally, consider the size of the SSD, as some laptops may have limited space.
It may be necessary to purchase a smaller SSD with a lower storage capacity. Lastly, consider the speed of the SSD by checking the read and write speeds. A faster SSD will provide quicker boot-up times and faster file transfer speeds.
By taking these factors into consideration, you can purchase the right SSD for your laptop and enjoy all the benefits that come with it.
Consider the capacity, speed, and form factor of the SSD
When it comes to upgrading the storage on your laptop, choosing the right SSD can make all the difference. One of the first things to consider is the capacity, or how much space you’ll need. Think about what you use your laptop for and how many files you typically save.
If you’re a video editor or gamer, you might want to opt for a larger capacity SSD. Next, consider the speed, which can vary based on the type of SSD and its interface. Look for an SSD with a high read and write speed for faster boot and load times.
Finally, think about the form factor, or size, of the SSD. Most laptops will use either a 5-inch or M.
2 SSD, so make sure you choose one that is compatible with your device. By considering these factors and choosing the right SSD, you can vastly improve the performance and storage capabilities of your laptop, making it faster and more efficient for all your needs.
Choose a reputable brand with good reviews
When it comes to upgrading your laptop’s speed and storage capacity, investing in the right SSD is crucial. With so many options on the market, it’s important to choose a reputable brand with good reviews. Look for brands with a proven track record of quality and reliability, such as Samsung, Crucial, and Western Digital.
You want an SSD that can handle the demands of your work or gaming, with fast read and write speeds and a large enough capacity for your needs. Be sure to check your laptop’s compatibility with the SSD you have in mind, as not all laptops support all SSD types. With the right purchase, you can significantly improve the performance of your laptop and enjoy faster load times, snappier apps, and more storage space.
Don’t skimp on quality or you may end up with a slow and frustrating experience. Take the time to research your options and invest in the right SSD today.
Install the SSD in your laptop
If you’re looking to improve the performance of your laptop, one way to do so is by installing an SSD. But how can you hook up an SSD to your laptop? Well, the process may vary slightly depending on the model of your laptop, but generally, it involves opening up the laptop and replacing the existing hard drive with the new SSD. Before getting started, it’s essential to back up all your data because you will need to reinstall the operating system and your programs on the new SSD.
You’ll also need to ensure that the new SSD matches your laptop’s interface, which could be SATA, PCIe, or M. Once you have the right SSD, you can follow the manufacturer’s installation instructions or hire a professional to do it for you.
Either way, installing an SSD in your laptop can significantly improve its performance, giving you faster boot and load times.
Backup your data before opening your laptop
If you’re thinking about upgrading your laptop’s storage by installing a solid-state drive (SSD), you must know that it’s a great way to speed up your laptop’s performance. Before you start, make sure you backup your data, just in case you mess up anything. Once you’re done with that, it’s time to get started.
Installing an SSD requires you to open your laptop, which can be a bit intimidating, especially if you’ve never done it before. However, it’s not too difficult, and there are plenty of tutorials available online to guide you through the process. Before you start, make sure the laptop is turned off and unplugged.
Depending on your laptop model, you may need to remove the battery first. Once you’ve identified the SSD slot, gently attach the device and then use the screws to secure it in place. Finally, you can reassemble your laptop, boot it up, and enjoy your new and improved storage space.
With this SSD you can easily switch between programs and experience a faster boot time.
Remove the battery and open the laptop
If you’re looking to install a solid-state drive (SSD) in your laptop, the first step is to remove the battery and open up your laptop. Make sure to disconnect the power cord and any other peripherals before you begin. Once you’ve fully powered down your laptop, carefully remove the battery pack.
Next, locate the small panel on the bottom of your laptop that houses the hard drive. Unscrew any screws and remove the panel to gain access to the hard drive. Carefully remove the screws holding the hard drive in place and disconnect the SATA cable.
Take the new SSD and carefully insert it into the same spot where the old hard drive was located. Use the screws to secure it in place and re-attach the SATA cable. Put the panel back on and re-insert the battery.
Power up your laptop and your new SSD should be installed and ready to go!
Install the SSD in the slot and secure it properly
Installing an SSD in a laptop can be a great way to improve its speed and performance. Before you start, make sure your laptop is turned off and unplugged. Then locate the SSD slot, which may be under the bottom cover of the laptop or on its side.
Remove any screws and carefully slide the SSD into the slot, making sure that the connector is lined up correctly. Once the SSD is in place, secure it with screws or clips and replace any covers or panels. It’s important to make sure that the SSD is properly secured, as any movement or loose connections can cause data loss or system crashes.
After the SSD is installed, you may need to initialize and format it before you can start using it. Overall, installing an SSD can be a simple and effective way to improve your laptop’s performance, so don’t be afraid to give it a try!
Initialize and format the SSD
If you’re wondering how can I hook up an SSD to my laptop, the first step is to initialize and format the SSD. This process ensures that the SSD will work properly with your laptop’s operating system and file system. To start, connect the SSD to your laptop using a SATA or USB cable.
Then, go to your laptop’s Disk Management tool and locate the connected SSD. Right-click on the SSD and select “Initialize Disk”. Choose the partition style and click OK.
Next, right-click on the “UNALLOCATED” space and select “New Simple Volume”. Follow the prompts to format the SSD with your desired file system, allocation unit size, and volume label. Once finished, your laptop should recognize the new SSD and you’ll be ready to transfer files and enjoy faster load times.
Access Disk Management in Windows
If you’ve just purchased a new SSD, you’ll first need to initialize and format it before you can start using it. Windows provides an option to manage your disks through the Disk Management feature. To access it, you can open the Start menu and type “disk management” in the search bar.
Once you’ve found the option, click on it to open the Disk Management window. Here, you’ll see a list of all the disks that are connected to your computer. Find your SSD, right-click on it, and select “Initialize Disk”.
This will bring up a dialog box where you can select the disk partition style. Choose the “GUID Partition Table” option for modern systems or “Master Boot Record” for older ones. Once you’ve selected the partition style, click “OK” to initialize the disk.
Next, right-click on the unallocated space of the SSD and select “New Simple Volume” to format it. Follow the prompts to set the volume size, drive letter, and file system format. The most common format is NTFS, which is compatible with both Windows and Mac.
Congratulations! Your SSD is now ready to use.
Initialize the SSD and create a partition
When you purchase a new SSD, you must initialize and format it properly before use. This involves creating a partition and setting the file system, which is the way data is stored on the disk. To initialize the SSD, plug it into your computer’s SATA port, and then open the Disk Management tool.
You should see the SSD listed as unallocated space. Right-click on it and select “Initialize Disk,” then choose whether you want to use MBR or GPT partition styles. Next, right-click on the unallocated space and select “New Simple Volume.
” Follow the prompts to create a new partition, and format it using NTFS or another compatible file system. This process will erase any data on the SSD, so make sure to back up any important files beforehand. Once complete, the SSD will be ready to use for storing and retrieving data at lightning-fast speeds.
Format the partition and assign a drive letter
Once you’ve added a new SSD to your system, it needs to be initialized and formatted before you can use it. To do this, you’ll need to go into the Disk Management tool built into Windows. Once there, locate your new SSD in the list of available disks, right-click on the unallocated space, and select “New Simple Volume.
” This will open a wizard that will guide you through the process of initializing the SSD, which basically just tells your system that there’s a new disk available and makes it ready for formatting. After that, you’ll want to format the partition and assign a drive letter. This is important because it gives the SSD a unique identifier that your system will use to access it.
When formatting, you’ll have the option to choose the file system type (such as NTFS or FAT32) and volume label (which is just a name you give to the drive). And that’s it! Once you’ve completed these steps, your new SSD should be ready to use. Don’t forget that initializing and formatting your SSD will wipe any data that may already be on it, so make sure you’ve backed up any important files first.
Transfer data to the new SSD
If you’re wondering how you can hook up an SSD to your laptop, the process is actually quite simple. After securing the new SSD, the first step is to connect it to your laptop via a USB-to-SATA adapter. Once the SSD is recognized by your laptop, you can begin transferring data.
It’s important to note that depending on the size of your old hard drive, you may need to selectively transfer files in order to fit everything on the new SSD. This can be done easily using file transfer software, which will guide you through the process. Another option is to clone your old hard drive onto the new SSD, which will copy all your files and programs over in one fell swoop.
This can be done using cloning software such as Clonezilla or Macrium Reflect. With a little bit of patience, transferring data to your new SSD is a relatively painless process that will greatly enhance the performance of your laptop.
Use a cloning software or reinstall your operating system and apps
When it comes to upgrading to an SSD, there are two options: cloning your existing hard drive or doing a fresh install. If you choose to clone your hard drive, you’ll need cloning software that can copy all your data onto the new SSD. This includes your operating system, installed programs, and personal files.
One benefit of cloning is that everything will be set up just the way you had it before, making for a seamless transition. On the other hand, reinstalling your operating system and apps will give you a clean slate, but it also means you’ll need to reinstall all of your programs and transfer your personal files manually. Whichever option you choose, it’s important to back up all of your data before proceeding with the upgrade.
That way, you won’t lose any important files during the process. By properly transferring your data to your new SSD, you can enjoy faster boot times and improved performance in no time.
Ensure all data is transferred and backed up properly
Transferring data to a new SSD can often seem like a daunting task, but it is crucial to ensure that all data is backed up and transferred properly. The process typically involves cloning the existing system onto the new SSD, which allows for a seamless transition without the need for reinstalling applications or transferring data manually. This can be done using software specifically designed for this purpose, such as Acronis True Image or EaseUS Todo Backup.
It’s essential to follow the instructions carefully for these programs to ensure that the transfer is successful. Once the transfer is completed, it’s crucial to double-check that all data has been transferred correctly and backed up before wiping the old drive clean. Taking these measures will ensure that no data is lost or corrupted in the process and that your new SSD is fully operational.
Enjoy the benefits of improved speed and performance
If you’re tired of slow boot-up times and laggy performance on your laptop, it may be time to consider upgrading to an SSD. So, how can you hook up an SSD to your laptop? First, you’ll need to ensure that your laptop has an available slot for an SSD and that the required cables and mounting hardware are either included or purchased separately. Next, you’ll need to clone your existing hard drive onto the new SSD to transfer your current setup and data.
Once this is complete, you can swap out the old hard drive and replace it with the new SSD. You’ll immediately enjoy the benefits of improved speed and performance, with lightning-fast boot-up times and quick access to your programs and files. It’s a simple and cost-effective upgrade that’s worth considering if you want to breathe new life into your laptop and get the most out of your computing experience.
Conclusion
In conclusion, hooking up an SSD to your laptop is like giving your computer a warm, cozy blanket to snuggle up with during those chilly winter months. It provides lightning-fast speed and storage capabilities that will make your laptop run smoother than ever before. So whether you’re a tech guru or just an everyday user, adding an SSD to your laptop is a great investment that will give you a more efficient and enjoyable computing experience.
Happy hooking!”
FAQs
What type of SSD is compatible with my laptop?
It depends on your laptop’s specifications. Check the manufacturer’s website or the user manual for information on which type of SSD is compatible with your laptop.
Is it difficult to install an SSD in my laptop?
It depends on your level of technical skill. If you are familiar with computer hardware and have experience installing hard drives, it may be relatively straightforward. However, if you are not comfortable working with hardware, it may be best to have a professional install the SSD for you.
Do I need any additional equipment to install an SSD in my laptop?
It depends on the type of SSD and the available connectors in your laptop. Some SSDs require a special adapter or cable to connect to your laptop’s hard drive bay. Check with the manufacturer for specific instructions and recommended equipment.
Will installing an SSD in my laptop improve its performance?
In most cases, yes. SSDs are faster and more efficient than traditional hard drives, which can translate to faster boot times, faster program loading, and overall improved system performance. However, other factors such as processor speed and RAM also play a role in overall system performance.