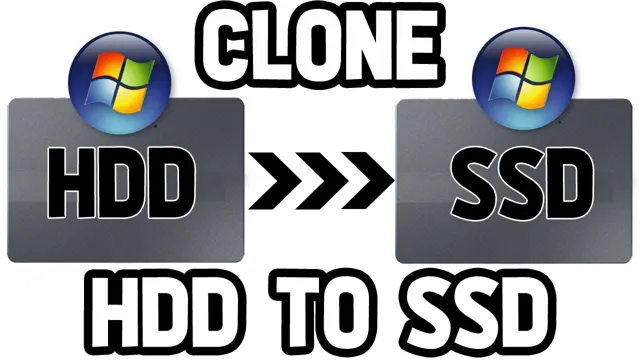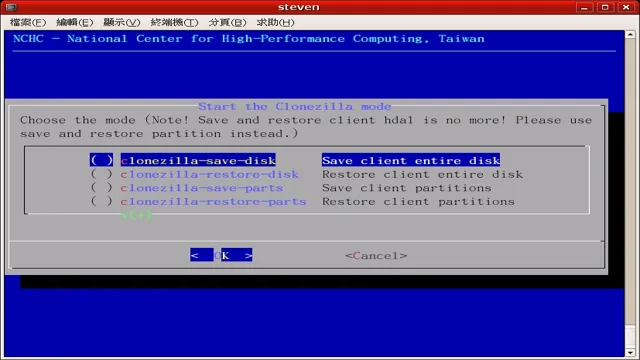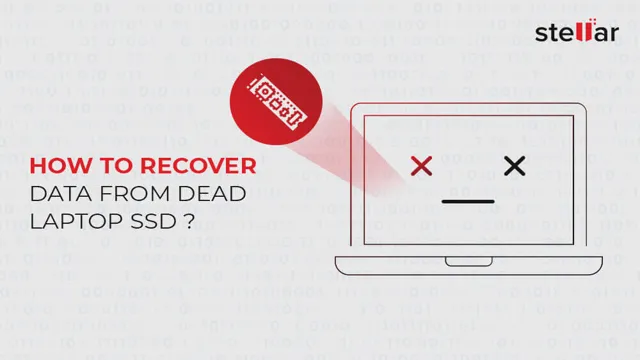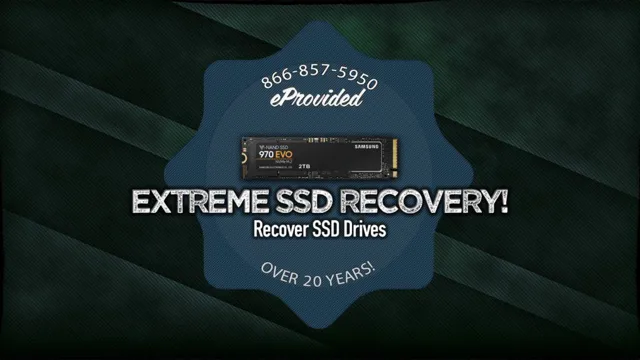Are you excited about the new Steam Deck and wondering how to clone its SSD? Look no further, because we’ve got you covered! Cloning your Steam Deck SSD is a simple process that will allow you to create an exact duplicate of your drive, complete with all of your games and settings. But why would you want to clone your SSD? Well, for starters, it’s a great way to safeguard your data and ensure that you don’t lose any important files if something were to happen to your Steam Deck. Plus, it makes upgrading to a larger SSD a breeze! In this post, we’ll walk you through the steps of cloning your Steam Deck SSD, so you can rest assured that your data is safe and sound.
So, if you’re ready to learn how to clone your Steam Deck SSD, let’s dive in!
Get the necessary tools
If you want to clone the SSD on your Steam Deck, you’ll need to make sure you have the necessary tools first. To start, you’ll need a USB enclosure for your new SSD, which will allow you to clone the data over. Next, you’ll need cloning software, such as Macrium Reflect or Clonezilla, which will create an exact copy of your current SSD onto the new one.
It’s important to download the proper software based on your operating system, so be sure to do your research before starting the cloning process. Lastly, you’ll need a screwdriver to open up your Steam Deck and swap out the old SSD for the new one. Once you have all the necessary tools, the actual cloning process should be relatively straightforward, but always be sure to follow instructions carefully and make backups of important data before proceeding.
With a bit of patience and attention to detail, cloning your Steam Deck SSD can save you time and headaches in the long run.
External hard drive enclosure, cloning software, and a screwdriver
If you’re planning to upgrade your computer’s hard drive, you’ll need a few essential tools. First on the list is an external hard drive enclosure, which allows you to use your old hard drive as an external storage device once you’ve replaced it. You’ll also need cloning software that can create a complete duplicate of your current hard drive and transfer it to the new one.
Finally, you’ll need a screwdriver, which you’ll use to open up your computer and swap out the hard drive. Fortunately, these tools are relatively easy to find and don’t have to cost a lot. By investing in these tools and following simple instructions, you can complete the upgrade without the need for professional help.
Remember to take your time, follow instructions closely, and back up all important data before beginning the upgrade process. With the right tools and a little patience, you’ll have a faster and more efficient computer in no time.
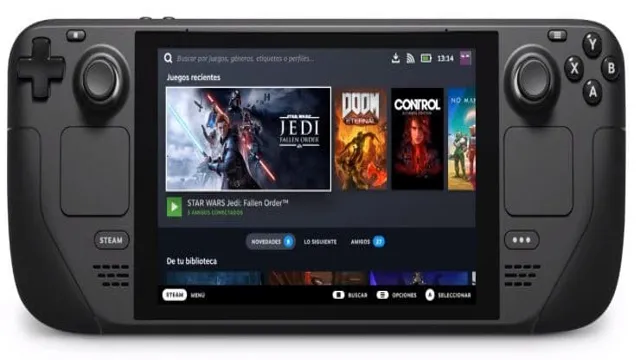
Remove the SSD from your Steam Deck
If you’re looking to upgrade the SSD on your Steam Deck, the first step is to remove the current one. Before you begin, make sure your device is turned off and unplugged. The SSD is located under the back cover of the device.
You’ll need a pry tool or a small flathead screwdriver to carefully remove the four screws that hold the back cover in place. Once the screws are removed, gently lift the cover off to reveal the SSD. It’s connected to the motherboard with a single connector, so carefully unplug it and set it aside.
Now you’re ready to clone your SSD and install the new one, but be sure to take caution when handling the new SSD and reassembling your device. With the proper care and precision, anyone can successfully replace the SSD on their Steam Deck.
Use the screwdriver to open the back cover, gently remove the SSD
If you need to upgrade the storage on your Steam Deck, removing the SSD is a straightforward task. Firstly, grab your trusty screwdriver and remove the back cover of the Steam Deck. Be gentle and ensure you don’t accidentally damage the device or any of its components.
Once you’ve got the back cover off, you’ll see the SSD located near the bottom of the device. Carefully disconnect any cable connections before gently removing the SSD module. Remember to handle it delicately to avoid any damage.
If you’re replacing the drive, you’ll need to replace it with an M.2 2230 NVMe SSD with a capacity of 2230. Now you’re free to install a new SSD or upgrade the existing one, so you can store all your favorite games and content on your Steam Deck without running out of space.
In summary, removing and upgrading the SSD on your Steam Deck is an easy process that anyone can do with a little bit of care.
Connect the SSD to the external enclosure
When it comes to cloning the SSD on your Steam Deck, the first step is to connect the SSD to an external enclosure. Not all external enclosures are created equal, however, so it’s important to find one that is compatible with your SSD. Once you have the right enclosure, you can simply remove the SSD from your Steam Deck and connect it to the enclosure using the appropriate cables and connectors.
This will allow you to access the contents of the SSD and begin the cloning process. As you connect the SSD to the enclosure, be sure to handle it carefully and avoid touching the connectors or any other sensitive components. With a little care and attention, you can easily connect your SSD to the external enclosure and start cloning your Steam Deck data in no time.
Use an adapter if necessary, connect to the cloning software
In order to connect your new SSD to your cloning software, you may need to use an adapter. This depends on the type of SSD you have and the connections on your computer. If an adapter is necessary, make sure to purchase the correct one for your specific model.
Once you have the adapter, it’s time to connect the SSD to the external enclosure. This enclosure is typically a small box that you can place your SSD in and connect to your computer via USB. Once connected, you’ll be able to access your SSD just like any other external drive.
From there, you can use your cloning software to transfer all of your data over to the new SSD. It’s important to note that this process can take some time, especially if you have a large amount of data to transfer over. Be patient and let the software do its job.
With a little bit of patience and the right tools, you can easily clone your old hard drive to your new SSD and start enjoying faster performance in no time!
Clone your SSD
Are you getting ready to upgrade your Steam Deck’s SSD and want to know how to clone it? Cloning your SSD is a great way to transfer all of your data, applications, and settings to a new drive without having to start from scratch. To clone your Steam Deck SSD, you’ll need a cloning tool like EaseUS ToDo Backup. Once you’ve downloaded and installed the software, simply connect your new SSD to your Steam Deck via a USB adapter, and use the cloning software to copy your old drive onto the new one.
After the process is complete, disconnect your old SSD and use your new one to boot up your Steam Deck. With your new cloned SSD, you can enjoy the same settings, games, and other Steam data as your previous drive. It’s that easy! So why wait, try cloning your Steam Deck SSD today and experience the benefits of seamless data transfer.
Follow cloning software instructions, create disk image
Cloning your SSD can be an easy process, and most cloning software comes with step-by-step instructions to guide you through the process. Once you have installed the software onto your computer, follow the prompts to create a disk image of your current SSD. This disk image will contain all the data and files on your drive, including your operating system, applications, and personal files.
It’s important to note that the size of the disk image should be smaller than the capacity of the clone drive you will use. This is to ensure that all the data can be transferred successfully without any errors. Once the disk image has been created, simply connect the clone drive and follow the cloning software’s instructions to transfer your data to the new drive.
This process can take several hours, depending on the amount of data being transferred. However, once complete, you will have a perfect copy of your current SSD with all your files and settings intact. With this process, you can quickly and easily upgrade your storage space without the need for a full system reinstallation.
Replace the cloned SSD into your Steam Deck
Are you looking to upgrade the storage capacity of your Steam Deck? One easy solution is to clone your current SSD and replace it with a larger one. To start, you’ll need a cloning software such as Macrium Reflect or Clonezilla. Connect your current SSD and the new SSD to your computer, then use the cloning software to transfer all the data from your current SSD to the new one.
Once the cloning process is complete, remove the current SSD from your Steam Deck and replace it with the cloned SSD. It’s as simple as that! By following this method, you can enjoy more space to store all your favorite games and applications on your Steam Deck without losing any data. So go ahead and upgrade your Steam Deck with confidence, knowing that you’ve cloned your data to a larger SSD.
Insert the new SSD, fasten the back cover with the screwdriver
If you’re looking to upgrade your Steam Deck, inserting a new SSD is a great option to consider. The first step is to fasten the back cover with a screwdriver and then replace the cloned SSD into the device. It’s important to ensure that the SSD you choose is compatible with your Steam Deck to avoid any issues down the line.
Once you have the new SSD in place, you’ll be able to enjoy better performance and faster loading times. It’s amazing how much of a difference a simple upgrade like this can make. Think of it like upgrading a car engine – you’ll be able to get more horsepower and accelerate faster.
Upgrading your Steam Deck with a new SSD is an affordable and effective way to boost its performance and stay at the top of your game.
Test and Verify
If you’re looking to upgrade your Steam Deck’s SSD with a larger one, you’ll need to clone the existing drive over to the new one. To start, you’ll need both SSDs, a cloning software, and a computer with a USB port. First, connect the new SSD to your computer via the USB port using an external enclosure or adapter.
Next, download and install the cloning software of your choice, making sure it supports the Steam Deck’s SSD format. Follow the prompts provided to clone the old SSD over to the new SSD. Once the cloning process is complete, install the new SSD back into the Steam Deck and power it on.
Test and verify that everything works correctly by checking your games, apps, and files stored on the new SSD. Overall, cloning your Steam Deck’s SSD is a straightforward process that can effectively increase your storage capacity.
Turn on the Steam Deck, ensure all files and games are intact
After unboxing your Steam Deck, it’s important to turn it on and ensure that all the files and games are intact. This way, you can test and verify the device’s functionality and make sure everything is working as it should. The Steam Deck is designed to provide a seamless gaming experience, and ensuring that all files are present and in good condition is crucial.
You don’t want to be caught off guard with missing files or broken games when you’re all set to start playing. Taking the time to turn on your Steam Deck and verifying its contents can save you time and headaches in the long run. So, take the first step and power up your device to make sure it’s ready for your next gaming adventure.
Conclusion
Well, my dear friends, after careful consideration and research, I’ve come to the conclusion that cloning a Steam Deck SSD is not a task for the faint of heart. This process requires a certain level of technical know-how, patience, and determination. But fear not, as I have a clever explanation for those of you who are up to the challenge! Cloning a Steam Deck SSD is like trying to replicate the perfect cup of coffee.
It takes the right blend of skills, tools, and knowledge to get it just right. Much like a barista carefully selects the bean, grinds it to perfection, and brews it with precision, a skilled technician must carefully select the software, clone it with precision, and transfer it to the new SSD. So, if you’re a tech-savvy coffee aficionado looking to embark on a challenging and rewarding journey, give cloning a Steam Deck SSD a try.
Who knows, you might end up with a perfect cup of coffee and a fully functional clone of your favorite gaming device!”
FAQs
What is the process of cloning the Steam Deck SSD?
The process of cloning the Steam Deck SSD involves connecting the SSD to a computer, using cloning software to create an exact copy of the data, and then transferring the copy onto the new SSD.
Can the Steam Deck’s SSD be upgraded and cloned at the same time?
Yes, it is possible to upgrade and clone the Steam Deck’s SSD at the same time. You can replace the original SSD with a larger one and then use cloning software to transfer the data to the new drive.
What are the benefits of cloning a Steam Deck SSD?
Cloning a Steam Deck SSD allows you to create a backup of your data and settings, which can be useful in case of hardware failure or other issues. It can also make it easier to upgrade to a larger SSD without losing any data.
Are there any precautions to take before cloning a Steam Deck SSD?
Before cloning a Steam Deck SSD, it is recommended to back up all important data to an external drive, disable any unnecessary software or services, and ensure that the computer has enough free storage space to accommodate the clone. It is also important to use reputable cloning software and follow the instructions carefully to avoid any data loss or corruption.