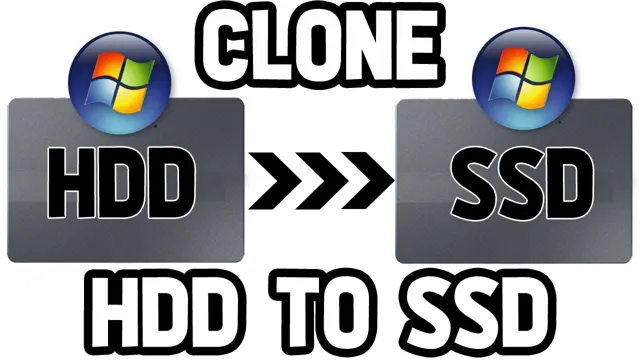Are you tired of your sluggish computer? Do you want to speed it up and make it run smoother? Upgrading from a traditional hard drive to a solid-state drive (SSD) is a perfect way to improve your computer’s performance. However, moving to an SSD means transferring all your files, data, and programs, which can be a daunting task. This is where cloning comes in.
Cloning your hard drive to SSD is a simple way to move all your files, data, and programs from your old hard drive to your new SSD, making it easy to upgrade your computer’s performance without losing any data. In this step-by-step guide, we will walk you through the process of cloning your hard drive to SSD, making it easy for you to speed up your computer and get more work done in less time. So, let’s dive in, shall we?
Preparing for Cloning
If you’re looking to clone your computer’s hard drive onto a new SSD using Clonezilla, there are a few things you should do to prepare before getting started. First, make sure to back up any important files or data that you don’t want to lose in case something goes wrong during the cloning process. You should also ensure that your computer’s BIOS settings are correctly configured to boot your computer from the Clonezilla USB drive.
Once this is done, connect your new SSD to your computer and make sure that it is recognized by your BIOS. Finally, make sure that your computer has enough space on it for the cloned image to be saved. Once everything is set up, you’re ready to start the cloning process using Clonezilla – just follow the on-screen instructions carefully and you should be good to go.
By using these simple steps and precautions, you can ensure a smooth and successful cloning experience with Clonezilla to transfer all your important files onto your new SSD.
Backing Up Your Data
When it comes to backing up your data, one of the essential steps is preparing for cloning. Cloning refers to the process of creating an exact copy of your hard drive and transferring it to another location. Before you start, it’s crucial to ensure that you have enough space to store the cloned data.
One way to achieve this is by using an external hard drive or cloud storage service, depending on your preference. Additionally, it’s essential to have the necessary cloning software, which you can either purchase or download for free online. The software will guide you through the process, so it’s crucial to read the instructions carefully before starting.
By preparing for cloning, you can ensure that your data is safe and secure, even in the event of hardware failure or data loss. So, take the time to prepare, and your data will thank you for it!
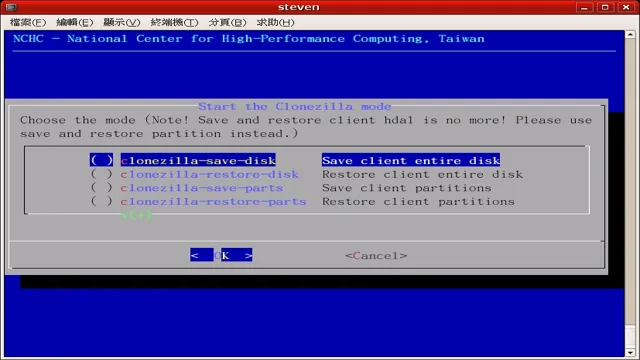
Gathering Necessary Materials
When it comes to preparing for cloning, gathering the necessary materials is a crucial step. The first thing you’ll need is a donor cell, which will be used to create the cloned organism. You’ll also need an egg cell from a compatible female, which will be used to house the new genetic material.
There are different techniques for transferring the genetic material into the egg cell, such as using an electric current or a micro-needle. Additionally, you’ll need to provide the right conditions for the development of the embryo, such as the proper temperature and nutrients. This may require the use of a specialized culture medium or equipment such as an incubator.
Ensuring that you have all the necessary materials and equipment is essential for a successful cloning procedure. The better equipped you are, the more chances you’ll have of achieving a successful result.
Connecting the SSD
When it comes to upgrading your computer’s storage system, connecting an SSD is a great choice. However, before you start cloning your data to the new drive, there are a few things you need to do to prepare. First, make sure the SSD you’ve purchased is compatible with your computer’s motherboard.
Then, gather the necessary tools, such as a screwdriver and a SATA cable. You’ll need to open your computer tower and locate the hard drive bay where the SSD will be installed. Once you’ve done that, simply insert the SSD into the bay and connect the SATA cable from the SSD to the motherboard.
Secure the drive in place with screws, and you’re ready to start cloning your data. With a little bit of preparation, connecting an SSD is a simple process that can greatly improve your computer’s performance.
Using Clonezilla
If you’re looking to transfer your system and data from one hard drive to another, Clonezilla is an excellent tool that can help. Specifically, you can use it to clone your old hard drive to a new SSD. The process is relatively straightforward, although there are a few important steps to follow.
First, you need to create a bootable USB drive or CD that contains Clonezilla. Once you’ve done that, you can boot your computer from the USB drive or CD and initiate the cloning process. Clonezilla will ask you a few questions about the source and destination drives, and then it will handle the rest.
This can save you a lot of time and effort if you’re setting up a new computer or upgrading your existing one. Plus, with an SSD as your new drive, you can enjoy faster boot times, shorter load times for applications and files, and improved overall performance. So if you’re looking to clone your old hard drive to an SSD, give Clonezilla a try!
Downloading and Installing Clonezilla
Downloading and Installing Clonezilla can seem daunting at first, but it is a reasonably straightforward process. First, you will need to head over to the Clonezilla website and download the appropriate version for your computer. Once downloaded, you will need to burn it to a USB drive or a CD.
This step is crucial as you will need to boot your computer from the USB or CD to use Clonezilla. Once you have created the bootable disk, you can then plug it into the computer you wish to clone or backup. Next, you will need to make sure your computer is set to boot from the USB or CD.
Once you have changed this setting, restart your computer, and you will be ready to use Clonezilla. It may seem complicated at first, but once you have gone through the process a few times, it becomes second nature.
Creating a Bootable USB Drive
Creating a bootable USB drive using Clonezilla is a fairly easy process that can be accomplished in just a few simple steps. The first thing you need to do is download the Clonezilla ISO file and save it to your computer. Next, you will need to download a tool such as Rufus or Universal USB Installer that can create bootable USB drives.
Once you have installed the tool, select the USB drive you wish to use and then select the Clonezilla ISO file that you downloaded earlier. Finally, click on “Create” or “Start” to begin the process of creating a bootable USB drive. Once the process is complete, you will have a bootable USB drive that can be used to boot your computer and run Clonezilla.
With this tool, you can easily create system images, clone disks, and restore your system in case of a failure or corruption. So, if you want to be prepared for any eventuality, creating a bootable USB drive with Clonezilla is definitely something you should consider.
Booting from the USB Drive
Booting from a USB drive can be a convenient way to use Clonezilla for disk imaging and cloning. First, you’ll need to create a bootable USB drive with the Clonezilla software. Once that’s done, you can insert the USB drive into your computer and boot up using the USB drive.
This may require changing your computer’s boot order in the BIOS settings. Once you’ve successfully booted from the USB drive, you’ll be able to start using Clonezilla to back up or restore your hard drive. The process can be a bit tricky for beginners, but with some practice and guidance, you’ll be able to master it in no time.
Just remember to backup important data before making any changes to your system!
Cloning Your Hard Drive
Cloning your hard drive can seem like a daunting task, but with Clonezilla, it’s a breeze. If you’re looking to upgrade your computer’s storage capacity to an SSD, Clonezilla can help you clone your old hard drive onto your new SSD, allowing you to transfer all your files, settings, and even your operating system. This process is simple and straightforward, but it does require a bit of technical knowledge.
Firstly, you’ll need to create a bootable Clonezilla USB drive, then connect your new SSD to your computer. Once you’ve booted up Clonezilla from your USB drive, you’ll be guided through the process step-by-step. When the cloning process is completed, you’ll have an exact replica of your old hard drive on your new SSD.
With Clonezilla, cloning your hard drive to an SSD has never been easier, and the best part is that it’s completely free.
Selecting the Source Drive
When it comes to cloning your hard drive, selecting the source drive is crucial to ensure a successful transfer. The source drive is essentially the original hard drive that you want to clone, and it contains all your important data and files. It’s important to verify that the source drive is in good working condition before starting the cloning process to avoid any errors or transfer issues.
You also need to ensure that the source drive has enough storage space to accommodate all the files and data that you want to transfer to the new drive. Choosing the right source drive is essential to ensure that you don’t lose any data during the cloning process, and that the new hard drive operates correctly after the transfer is complete. So take your time when selecting the source drive, and double-check that everything is properly backed up before starting the cloning process.
Selecting the Destination SSD
When it comes to cloning your hard drive, it’s important to carefully select the destination SSD. One of the key factors to consider is the size of the SSD compared to the size of your current hard drive. You want to choose an SSD that has enough storage space to accommodate everything on your current hard drive, but also has room for future growth.
You also want to make sure the new SSD has comparable read and write speeds to your current hard drive, so you don’t experience any performance issues. Additionally, consider the brand and model of the SSD, as certain brands may have better reliability or higher performance than others. By choosing the right destination SSD, you can ensure a smooth and seamless transition from your current hard drive to a faster, more reliable solid-state drive.
Starting the Clonezilla Process
If you’re looking to upgrade your hard drive or switch to a new computer, the thought of transferring all your data can be daunting. Luckily, the Clonezilla process is a convenient solution that saves you time and effort. To get started, you’ll need a few tools like a USB or CD, and the Clonezilla software downloaded onto your computer.
Once you have everything you need, simply boot your computer from the Clonezilla media, and follow the instructions to create a backup image of your hard drive. This image can then be transferred to your new hard drive or computer, allowing you to pick up right where you left off without the hassle of a manual transfer. Plus, using Clonezilla ensures that you don’t miss any important files or documents in the process.
Overall, Clonezilla is a straightforward and efficient way to clone your hard drive, and it’s definitely worth trying out when it comes time for an upgrade.
Verifying the Cloned Data
When you are cloning your hard drive, it is essential to verify the cloned data to ensure that it has been copied correctly. This process involves comparing the original hard drive’s data with the cloned data to ensure that they are identical. One way to do this is to use a tool like WinMerge or Beyond Compare, which compares the files on two drives and lists the differences between them.
Another method is to use a hash function like SHA-256, which generates a unique digital fingerprint for each file. By comparing the hash values of the original and cloned files, you can ensure that they are identical. It is important to note that verification may take some time, but it is necessary to ensure that the cloned data is accurate and reliable.
By taking the time to verify, you can avoid data loss and ensure a smooth transition to the new hard drive.
Final Steps
If you’re looking to upgrade to an SSD and need to transfer your data from your old hard drive, using Clonezilla is a great option. But, before you start the cloning process, it’s important to make sure your SSD is properly prepared and ready to receive the cloned data. First, check that the SSD is properly connected to your computer and recognized by the system.
Then, use a disk utility to format the SSD to the file system you want to use – usually NTFS or FAT. You can also create partitions on the SSD to better organize your data. Once the SSD is properly prepared, you’re ready to begin the cloning process with Clonezilla.
Just follow the step-by-step instructions provided by the software and you’ll have your data transferred and ready to go in no time. So, if you’re wondering how to clone your hard drive to an SSD, just remember to properly prepare your SSD first before starting the cloning process with Clonezilla.
Disconnecting the SSD
Disconnecting the SSD is a crucial step in the process of upgrading or replacing your computer’s storage device. Before doing so, it’s essential to back up all your important data to prevent any loss. Once you have taken care of that, the first step in disconnecting an SSD is to shut down your computer and unplug it.
Then, you need to remove the case cover to gain access to the SSD. Carefully remove any screws holding the SSD in place, and detach the power and data cables by gently pulling the connectors away from the SSD. Be careful not to bend or break any of the pins while doing so.
Once all the cables are removed, you can safely lift the SSD out of its slot. Remember to handle the SSD carefully as they are sensitive and can easily get damaged. Once you have removed the old SSD, you can now install or replace a new one in its place with ease.
Replacing the Hard Drive with the SSD
Now that you’ve successfully cloned your old hard drive onto your new SSD, it’s time to replace the old drive with the new one. This is a relatively simple process that will involve opening up your computer case and unplugging the old drive from the motherboard. Once you’ve done that, it’s simply a matter of plugging in the new SSD into the same port.
Be sure to use the screws that came with your computer case to secure the drive in place. Once you’ve done that, you can close up your computer case and turn your computer back on. If everything has gone smoothly, your computer should boot up normally, but now with the added speed and performance benefits of your new SSD.
Congratulations on successfully upgrading your computer!
Verifying the Cloned System Boot
After successfully cloning your system, the final step is to verify that the cloned system can boot up properly. This verification process is necessary to ensure that your data and configurations are accurately transferred to the new system. To do this, you will need to restart your computer and select the cloned system as the boot option from the BIOS menu.
Once selected, the cloned system should boot up without any issues, and you should be able to access your data and preferences just as before. A tip to keep in mind is to double-check all your files and programs to make sure everything is running smoothly. This will give you peace of mind that your cloned system is working correctly and is fully operational, ready to carry out your next tasks with ease.
Conclusion
In summary, when it comes to cloning your data onto your SSD, there’s no need to reinvent the wheel. Clonezilla combines efficiency and simplicity to make your cloning experience quick and painless – like a clone army of stormtroopers, but without the force-sensitive drama. So grab your trusty laptop, a cup of coffee, and let Clonezilla work its magic.
May the SSD be with you!”
FAQs
What is Clonezilla?
Clonezilla is a free and open-source disk cloning software that allows you to make an exact copy of your hard drive.
Can Clonezilla be used to clone to an SSD?
Yes, Clonezilla can be used to clone your hard drive to an SSD.
How do I use Clonezilla to clone my hard drive to an SSD?
To use Clonezilla to clone your hard drive to an SSD, you need to create a bootable USB drive with Clonezilla, mount the SSD, and then follow the on-screen instructions to clone your hard drive to the SSD.
What are the benefits of cloning to an SSD using Clonezilla?
Cloning to an SSD using Clonezilla can benefit you in several ways, such as faster boot times, improved system performance, and increased data reliability.