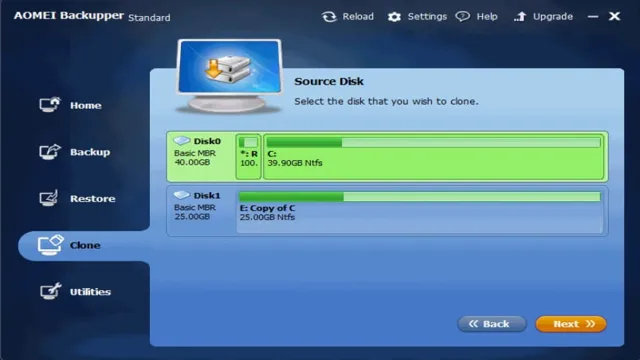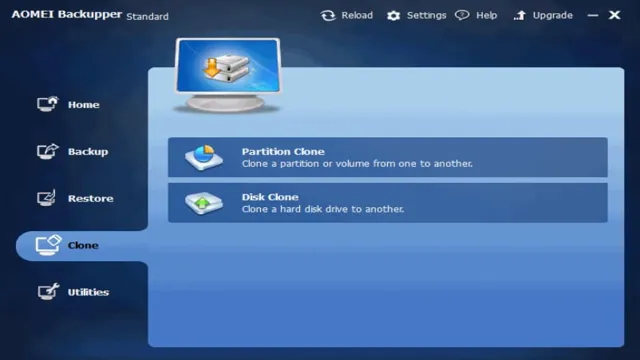Looking to boost your HP Pavilion 510-p030 computer’s performance? One of the best ways to do this is by adding a solid-state drive (SSD). This powerful upgrade is an excellent investment that will give your system faster boot times, quicker software launches, and increased overall speed. Say goodbye to slow load times and hello to lightning-fast performance with this easy and affordable upgrade.
In this post, we will walk you through the ins and outs of adding an SSD to your HP Pavilion 510-p030 so that you can get the most out of your computer. Whether you’re a seasoned tech pro or just getting started, read on to learn more about this simple yet effective upgrade.
Check Compatibility
If you’re wondering how to add an SSD to your HP Pavilion 510-p030, there are a few crucial things to check before making any purchases or modifications. Firstly, you need to ensure that your computer has an available slot for an SSD and that the model you’re looking at is compatible with your motherboard. Next, you should consider the storage capacity and speed of the SSD, making sure it meets your needs and budget.
It’s essential to select an SSD that offers enough space for your files and programs while providing faster boot and load times. Additionally, you may want to check if your computer’s power supply can accommodate the installation of an SSD and make sure you have the necessary tools to open the case and install the drive. Keep these factors in mind, and you’ll be well on your way to adding an SSD to your HP Pavilion 510-p030 and enjoying the benefits of faster, smoother performance.
Verify BIOS version and available ports
When building a PC, it’s essential to check the compatibility of your components, including the BIOS version and available ports. The BIOS, or Basic Input/Output System, is responsible for booting your computer and managing data flow between the operating system and hardware. It’s crucial to verify that your motherboard’s BIOS version supports the CPU and components you plan to install.
Similarly, check your motherboard’s available ports to ensure they match your desired components, such as USB or Ethernet ports. If your motherboard lacks the necessary ports, you may need to add an expansion card for additional connectivity options. Ultimately, ensuring compatibility will prevent performance issues and ensure that your PC runs smoothly with all your desired components.

Research compatible SSD models
When looking for a new SSD to upgrade your system’s storage, it’s important to do your research and make sure the model you choose is compatible with your setup. One of the first things to consider is the form factor of the SSD – is it a 5-inch drive, an M.
2 module, or another type? You’ll also want to make sure your motherboard has the appropriate connector for the SSD you’re considering. Beyond these basic compatibility concerns, it’s a good idea to read reviews and user experiences to see if anyone has encountered issues with the particular model you’re eyeing. Doing a bit of homework up front can save you headaches down the road and ensure a smooth upgrade process.
With that in mind, there are plenty of compatible SSD models available from top brands like Samsung, Crucial, and Kingston. Consider factors like speed, storage capacity, and price to find the best-fit option for your needs.
Gather Tools and Parts
If you’re wondering how to add an SSD to your HP Pavilion 510-p030, you’ll need to gather a few tools and parts first. You’ll obviously need an SSD that’s compatible with your computer. It’s important to ensure that your new SSD is the same size as the existing storage drive and that it has the correct interface.
You’ll also need a SATA cable to connect the SSD to the motherboard. A screwdriver (or two) will be necessary to remove the back panel of your PC and secure the SSD in place. Once you have all of the necessary tools and parts in hand, you’ll be ready to move on to the next steps.
List of recommended tools and parts
When it comes to tinkering with things, having the right tools can make all the difference. Assembling a list of recommended tools and parts that you may need for your project can help prepare you for any situation that arises. Some essential tools that are a must-have for any project include a good set of screwdrivers, pliers, a handheld drill, a soldering iron, and a multimeter.
It’s also important to have a toolkit that has a variety of screws, bolts, washers, and nuts that match the device you’re working on, so you can replace it if necessary. Additionally, specialized tools may be needed depending on the type of project, so researching and understanding what tools are required beforehand is key. Remember, having the proper tools and parts will increase your chances of success and can save you time and headaches in the long run.
Prepare HP Pavilion 510-p030
Adding an SSD to your HP Pavilion 510-p030 is a great way to boost your computer’s speed and performance. If you’re unsure how to do this, don’t worry, it’s a pretty straightforward process. Firstly, you’ll need to turn off your computer and unplug all cords from the back.
Then you will remove the side panel and locate the hard drive bracket. Unscrew the four screws holding the bracket in place and gently remove the hard drive. Next, you’ll need to remove the power and data cables from the hard drive by pinching the connectors and pulling them away from the hard drive.
Your new SSD will need to be secured in the bracket, so ensure it’s in tightly. Then, connect the power and data cables to the SSD and screw the bracket back in place. Finally, replace the side panel and plug all cords back in before powering your computer on.
With your new SSD installed, you’ll notice faster boot times, quicker application launches, and overall system performance improvements.
Unplug the power cord and remove the case
If you need to prepare your HP Pavilion 510-p030 computer for maintenance or upgrades, there are a few steps you should follow. First, unplug the power cord to ensure your safety while working with the internal components. Next, remove the case by unscrewing any screws or clips that are holding it in place.
This may require a screwdriver or other tool, so be sure to have one handy. Once the case is removed, you’ll have better access to the computer’s motherboard, hard drive, memory, and other components. It’s important to be careful when handling these parts, as they can be delicate and easily damaged.
With a little bit of preparation and caution, you can successfully make any necessary upgrades or repairs to your HP Pavilion 510-p030 and keep it running smoothly for years to come.
Ground yourself and remove old hard drive
When it comes to preparing your HP Pavilion 510-p030 for an upgrade, the first step is to ground yourself properly. This is essential to prevent electrostatic discharge, which can harm the sensitive electronic components in your computer. To do this, simply touch a grounded metal object, such as a door knob or metal desk leg, before handling any of the internal components.
Once you’re grounded, it’s time to remove the old hard drive. This is typically located on the bottom of the computer, and can be easily removed by unscrewing a few screws and disconnecting the cables. Be sure to label any cables or components you remove so that you can put everything back together correctly later.
With your old hard drive safely removed, you’re now ready to install a new one and start the next phase of your computer upgrade. Remember, taking the time to ground yourself and handle your components carefully will help to protect your investment and ensure a successful upgrade.
Install the New SSD
If you’re wondering how to add an SSD to your HP Pavilion 510-p030, don’t worry, it’s easier than you might think. First, shut down your computer and unplug it from the power source. Locate the hard drive bay on the back of your computer and remove the screws holding it in place.
Carefully remove the old hard drive and replace it with your new SSD. Make sure it’s securely in place and screw the cover back on. Next, connect the data cable and power cable to the SSD and attach it to your computer’s motherboard.
Finally, turn on your computer and check to make sure it’s recognizing the new SSD. With just a few simple steps, you can give your computer a major speed boost with the addition of a new SSD. So why not give it a try?
Install the SSD in the empty bay
To install the new SSD in the empty bay of your computer, you’ll need to first locate the bay. This will typically be near where your current hard drive is located, but refer to your computer’s manual if you’re unsure. Once you’ve identified the empty bay, you’ll want to align the SSD with the screw holes in the bay and gently slide it into place.
Be sure to securely screw in the SSD using the appropriate screws provided with your computer or the SSD. It’s important to note that you may need to connect the SSD to your computer’s power supply and data transfer cables, so refer to your user manual or online tutorials for specific instructions. Take your time when installing the SSD, working carefully to avoid damaging any of the delicate components.
With the SSD securely installed, you’ll be able to enjoy faster boot times, improved system performance, and more storage space for your files and applications. So go ahead and take the plunge – your computer will thank you for it!
Connect power and data cables
Now that you have your new SSD in hand, it’s time to install it! The first step is to connect the power and data cables. The power cable provides the necessary energy to power up your SSD, while the data cable lets your computer communicate with the drive. Make sure that both cables are compatible with your SSD – most likely, you’ll need a SATA power cable and a SATA III data cable.
Then, locate the corresponding ports on your motherboard and the SSD. The power port is usually a wide, rectangular connector, while the data port is a smaller L-shaped connector. Gently plug the cables into their respective ports, making sure you don’t bend any pins or break any connectors.
Once connected, your SSD will be ready to use!
Reassemble Your HP Pavilion 510-p030
If you’re looking to add an SSD to your HP Pavilion 510-p030 desktop computer, you’ll need to follow a few steps to ensure that everything runs smoothly. First, you’ll need to open up the case and locate the hard drive bays at the back of the computer. You’ll want to carefully remove the old hard drive and replace it with your new SSD, making sure that it’s securely fastened in place with screws or other hardware.
Next, you’ll need to install any necessary software or drivers to get your new SSD up and running. Once that’s done, you can reassemble your computer and enjoy the benefits of faster boot times and improved performance. Adding an SSD to your HP Pavilion 510-p030 is a simple process that can greatly enhance your computing experience, so don’t be afraid to give it a try!
Put the case back on and plug the power cord
After successfully replacing any components or upgrading parts in your HP Pavilion 510-p030, it’s time to reassemble everything back. Start by carefully placing the case back on and aligning it with the screw holes. Remember to use the necessary screws to securely fasten the case in place.
Once the case is in position, it’s time to plug in the power cord. Ensure that it’s tightly connected to the power port to avoid any accidental disconnection. After everything is securely in place, turn on your laptop to verify that everything is working perfectly.
Congratulations! You have successfully reassembled your HP Pavilion 510-p030 and are now ready to enjoy its optimal performance.
Final Steps
If you’re wondering how to add an SSD to your HP Pavilion 510-p030, the final steps are quite simple. First, shut down your computer and unplug it from any power source. Open up the computer case and locate the slot where you’ll install the new SSD.
Make sure you attach the mounting bracket to the SSD before inserting it into the slot. Once installed, connect the power and data cables to the new SSD, making sure they are secure and snug. Finally, turn on your computer and check in the BIOS settings to ensure the new SSD is recognized.
With these simple final steps, you’ll have successfully added a new SSD to your HP Pavilion 510-p030, allowing for faster boot times and improved overall performance.
Check your BIOS recognizes the new SSD
Now that you’ve successfully installed your new SSD, it’s important to make sure that your computer recognizes it and is properly configured to use it. One way to do this is to check your computer’s BIOS, which is the basic input/output system that is responsible for communicating with your computer’s hardware. To access your BIOS, simply restart your computer and press the correct key (usually F2, F10, or Del) as soon as it starts up.
Once you’re in the BIOS settings, navigate to the storage or boot options and make sure that the new SSD is detected and selected as the primary boot device. This will ensure that your computer boots from the SSD and takes full advantage of its faster speed and improved performance. After confirming that your BIOS recognizes the new SSD, you should be all set to enjoy your faster and more efficient computer experience!
Enjoy the increased speed of your HP Pavilion 510-p030 with SSD!
If you have followed our previous steps, then you are more than halfway there to enjoying the increased speed of your HP Pavilion 510-p030 with SSD! Now comes the final few steps to ensure everything is in order. Firstly, double-check that all your cables and connections are secure, as even a loose connection can cause issues. Next, ensure that your BIOS is set to boot from your SSD, as this will ensure that your computer is accessing it as the main drive.
Finally, it’s time to install your operating system onto the SSD and start using your new and improved computer! By following these simple steps, you have successfully upgraded your horsepower and can now enjoy faster load times, improved performance, and an all-around better computing experience. Congratulations on a successful upgrade!
Conclusion
Adding an SSD to your HP Pavilion 510-p030 is easier than trying to explain the rules of cricket to a non-British person. With a little know-how and determination, you’ll be able to upgrade your computer’s storage in no time. Just be sure to back up your data beforehand and enjoy the speed and performance boost your shiny new SSD has to offer!”
FAQs
What is the maximum storage capacity for adding an SSD to HP Pavilion 510-p030?
The maximum storage capacity for adding an SSD to HP Pavilion 510-p030 depends on the type of SSD and the available storage bays. Check the manual or specifications of your PC for further details.
Is it easy to add an SSD to HP Pavilion 510-p030?
Adding an SSD to HP Pavilion 510-p030 is relatively easy as long as you have some knowledge of computer hardware installation. Follow the manual or watch a video tutorial before attempting to add an SSD.
What are the benefits of adding an SSD to HP Pavilion 510-p030?
Adding an SSD to HP Pavilion 510-p030 can boost performance, speed up boot time, load programs faster, and improve overall system responsiveness. It can also free up space on your primary drive for better storage management.
Can I install an SSD alongside my existing hard drive in HP Pavilion 510-p030?
Yes, you can install an SSD alongside your existing hard drive in HP Pavilion 510-p030 if you have a spare storage bay. You’ll need to clone your primary drive or reinstall Windows to change your boot drive. Consult the manual or a professional for assistance.