Upgrading to an SSD is an excellent way of boosting the performance of your computer, but it can be a daunting task to transfer all data from your HDD to the new SSD. Cloning your old drive is the easiest way to accomplish this since it preserves all your files, folders, and operating system exactly as they were. As a result, you won’t have to go through the time-consuming process of reinstalling the OS and applications.
This step-by-step guide will walk you through the cloning process to ensure a smooth transition from your old, sluggish HDD to a faster, newer SSD. Let’s get started!
Preparation
If you’re wondering how to clone a HDD to an SSD, the first step is to ensure that your SSD has enough storage capacity to hold all the data on your HDD. This can be done by checking the amount of used space on your current hard drive and making sure the SSD has at least the same amount of available storage. Once you have chosen your SSD, the next step is to connect it to your computer.
You can do this either by installing the SSD in your computer as a secondary drive or by using an external hard drive enclosure to connect it via USB. It’s important to note that you will need cloning software to copy your HDD to your new SSD. There are many free and paid options available online, but be sure to research and choose one that’s reliable and fits your needs.
Before starting the cloning process, make sure your HDD is in good health by performing a disk check and defragmentation. Once you’ve done all of this, you’re ready to start the cloning process and enjoy the benefits of a faster and more efficient SSD.
Gather necessary materials and backup data
When it comes to preparing for a data backup, it’s important to gather all the necessary materials and plan ahead. First, make sure you have an external hard drive, flash drive, or cloud storage service to store your backup data. Research the best options that suit your needs and budget.
Next, make a list of all the files and documents that need to be backed up. This includes important documents such as tax records, personal photos, and work-related files. Take the time to organize and categorize your files, so the backup process will be smoother and quicker.
It’s also a good idea to check the health of your computer or device and update your operating system and antivirus software. Finally, make sure to back up your data regularly, ideally at least once a month. This will prevent data loss in the event of a system failure or cyber attack.
By taking the time to prepare and plan, you can protect your valuable data and give yourself peace of mind.
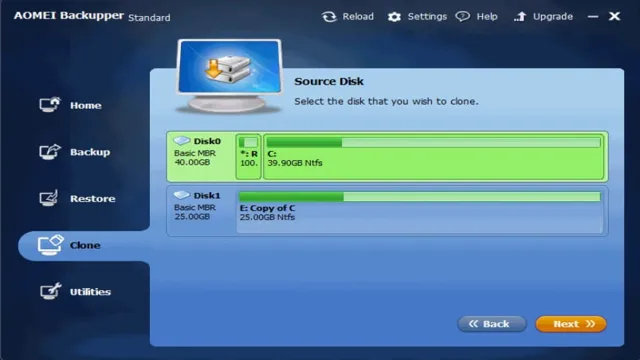
Download and install cloning software
Before you start cloning your hard drive, it’s important to prepare by downloading and installing the right cloning software. The software you choose should be compatible with your operating system and compatible with the type of drive you’ll be cloning. There are many different cloning software options available online, so it’s important to do your research and find one that fits your specific needs.
Some popular options include EaseUS Todo Backup, Clonezilla, and Macrium Reflect. Once you’ve chosen your software, follow the instructions to download and install it on your computer. This will typically involve downloading an installation file and then running it to install the software onto your computer.
With your cloning software up and running, you’ll be ready to start cloning your hard drive.
Connect Hardware
If you’re looking to upgrade your computer’s hard drive to a faster and more efficient SSD, you don’t need to worry about losing your data and starting from scratch. With the right tools, you can easily clone your HDD to an SSD without much hassle. First, you’ll need a cloning software that can help transfer your data from one drive to another.
You can download cloning software like EaseUS Todo Backup, Macrium Reflect, or AOMEI Backupper, depending on your preferences. After you’ve installed the software, connect your new SSD via a USB adapter or a docking station. Then, run the cloning software and select your HDD as the source and your SSD as the target drive.
Once the cloning process is complete, turn off your computer, replace the HDD with the newly cloned SSD, and turn your computer back on. Your computer should now boot up normally, with all your files, settings, and operating system intact. It’s that simple.
With the right tools and a little bit of patience, you can easily upgrade your computer’s performance without losing any data.
Connect SSD to computer and initialize it
If you want to speed up your computer’s performance, one surefire way to do so is to install a solid-state drive (SSD). But before you can enjoy the benefits of an SSD, you first need to connect it to your computer and initialize it. To do this, you’ll need a few things: an SSD, a SATA cable to connect it to your motherboard, and a SATA power cable to provide it with power.
Begin by shutting down your computer and unplugging it from the wall socket, then open up your computer’s case. Locate the SATA connectors on your motherboard – they should be rectangular and labeled “SATA” – and connect your SSD to one of them using the SATA cable. Once connected, plug the SATA power cable into your SSD’s power port, then plug the other end into an available power cable from your power supply.
Finally, close up your computer’s case and turn it on. Your computer should recognize the new SSD automatically, but if it doesn’t, you may need to initialize it using your computer’s disk management utility. Simply search for “disk management” in your Start menu, then select and initialize your new SSD.
And voila! You’re now ready to enjoy the improved speed, reliability, and performance that an SSD can provide.
Ensure enough space on SSD
When it comes to ensuring smooth functioning and longevity of your SSD, one of the essential steps is to make sure that you have enough space. SSDs operate more efficiently when they have free space available. Therefore, it’s crucial to keep some space free on your SSD, particularly if you’re using newer, larger games or software that require more storage.
Additionally, you can connect a hardware device to expand your SSD storage capacity further. Connecting an external hard drive or SSD can help reduce pressure on your internal SSD, enabling it to run more efficiently and prolong its lifespan. The more space you have on your SSD, the more capable your device will be of handling numerous programs and applications quickly and smoothly.
So, if you haven’t already, consider investing in an external drive or expanding your internal storage capacity to help keep your SSD running optimally for longer.
Start Cloning
If you’re switching from a traditional hard disk drive (HDD) to a solid-state drive (SSD), you’re probably wondering how to transfer all of your data quickly and easily. Fortunately, the solution is simple: cloning. Cloning is the process of copying all of the data from your HDD and transferring it to your new SSD.
There are many tools available to help you with this process, both free and paid. Some of the best options include Clonezilla, EaseUS Todo Backup, and Macrium Reflect. It’s important to note that cloning your HDD to an SSD may take some time depending on the amount of data you have.
Once the process is complete, you can swap out your old HDD with your new SSD and you’ll be good to go!
Select HDD and SSD as source and destination drives
When it comes to upgrading your computer’s storage, cloning your hard drive or solid-state drive is a great way to transfer all of your files and programs to a new drive seamlessly. To get started, you’ll need to select both your source and destination drives – your current HDD or SSD and the new drive you want to clone to. Once selected, begin the cloning process and wait for it to finish.
This process may take a while depending on the size of your drives and the speed of your computer. However, the result is well worth the wait as you’ll have a clone of your entire hard drive that you can use as your primary and bootable drive. Cloning is also a great way to back up all of your important data safely and efficiently.
Whether you’re upgrading to a larger drive or just want to keep your files safe, cloning is a simple and effective way to achieve your storage goals. So why not give it a try? Your computer will thank you for it.
Configure settings and start cloning process
To start the cloning process, it’s essential to configure the settings correctly. First, make sure that the source and destination disks are connected and recognized by the computer. Next, launch the cloning software and select the source disk as the one you want to clone.
Then, choose the destination disk, which is where the cloned data will be stored. It’s crucial to ensure that the destination disk has enough space to accommodate all the contents of the source disk. Once you’ve selected the source and destination disks, you’ll need to choose the cloning method.
There are two primary types of cloning methods: disk imaging and sector-by-sector cloning. Disk imaging is faster and more efficient as it only copies the used space on the disk, resulting in a smaller clone file. On the other hand, sector-by-sector cloning clones the entire disk, including the unused space, resulting in a larger clone file.
However, sector-by-sector cloning is more reliable and ensures that every sector of the source disk is copied, including the boot sector. Finally, start the cloning process and wait for it to complete. The time it takes to clone the disk depends on several factors, such as the size of the disk, the speed of the computer, and the chosen cloning method.
It’s advisable to avoid interrupting the cloning process to prevent data loss or disk corruption. Once the cloning is complete, verify that the cloned disk is working correctly by booting from it and checking the contents. With these steps, you can start the cloning process and ensure that your data is safely duplicated using the most appropriate cloning method.
Verify and Boot from SSD
If you’re looking to upgrade from a hard disk drive (HDD) to a solid-state drive (SSD), cloning your old hard drive to the new one can be a wise option. Doing so keeps all your data, files, and programs intact without having to start from scratch. The process of cloning your HDD to an SSD involves copying everything from the old hard drive to the new one using specialized software.
Once the cloning process is complete, you will need to verify and boot from the SSD to check whether everything is working correctly. To do this, go into your computer’s BIOS setup, change the boot sequence to the SSD and save the changes before exiting the BIOS. Reboot your computer, and it should now boot directly from the SSD.
With the new SSD, you will enjoy faster load times, improved overall performance, and a more durable and reliable drive. Don’t forget to keep your old HDD as a backup or use it as an external drive. By doing this, you have successfully cloned and verified the booting process of your HDD to an SSD, and now enjoy faster computing experience.
Check clone was successful and BIOS settings
After successfully cloning your data from the old HDD to the new SSD, it’s crucial to verify if everything was successfully copied. First, enter the BIOS settings and ensure that the new SSD is recognized by the computer. You can also check the system information to see if the new SSD appears on the list of recognized storage devices.
Once you have confirmed that the SSD has been acknowledged, you can proceed with booting your computer from the new drive. Switch off the computer and unplug the old HDD, and then attach the SSD. Restart the computer, and it should automatically boot from the SSD.
Check if everything is working correctly and that the new SSD is running smoothly. Enjoy the improved performance and faster loading times!
Set SSD as primary boot drive
When it comes to improving the overall performance of your computer, upgrading to a Solid State Drive (SSD) can make a big difference. However, once you’ve installed the SSD, you need to set it as the primary boot drive to ensure faster boot times and overall system performance. Fortunately, this process is relatively straightforward.
First, you need to verify that your computer recognizes the SSD as the primary drive. To do this, go into the BIOS settings and ensure that the SSD is set as the first boot option. Once this has been set up, save the changes and exit the BIOS.
Your computer should now boot from the SSD each time you start it up. With your SSD now set as the primary boot drive, you should notice a significant improvement in your system’s overall performance. So, if you want to experience faster boot times and a more responsive computer, upgrading to an SSD and setting it as the primary boot drive is definitely worth considering.
Conclusion
In summary, cloning a HDD to an SSD is like giving your computer a fancy upgrade – it’s the equivalent of swapping a jalopy for a sleek sports car. With the right tools and some patience, you can make the transition smooth and seamless, enjoying lightning-fast speeds and improved performance. So don’t settle for a sluggish and outdated computer – take the leap and clone to an SSD today!”
FAQs
What tools do I need to clone a HDD to an SSD?
To clone a HDD to an SSD, you’ll need a cloning software such as EaseUS Todo Backup or Macrium Reflect, and an external enclosure or adapter to connect your SSD to your computer.
Can I clone a larger HDD to a smaller SSD?
Yes, you can clone a larger HDD to a smaller SSD as long as the data on the HDD fits within the capacity of the SSD. You will need to resize or delete any unnecessary data before cloning.
How long does it take to clone a HDD to an SSD?
The time it takes to clone a HDD to an SSD depends on the size of the data on your HDD and the speed of your hard drive and SSD. Generally, it can take anywhere from 30 minutes to a few hours to complete the cloning process.
Do I need to reinstall Windows after cloning a HDD to an SSD?
No, you don’t need to reinstall Windows after cloning a HDD to an SSD if you use cloning software that supports sector-by-sector cloning. This type of cloning creates an exact copy of your HDD, including the boot sector, system partition, and all other data, which allows your computer to boot from the SSD without any issues.
What are the benefits of cloning a HDD to an SSD?
Cloning a HDD to an SSD can significantly improve the performance and speed of your computer, as SSDs are faster and more efficient than traditional HDDs. Additionally, SSDs have no moving parts, which can help reduce the risk of mechanical failure and improve the overall reliability of your storage system.
