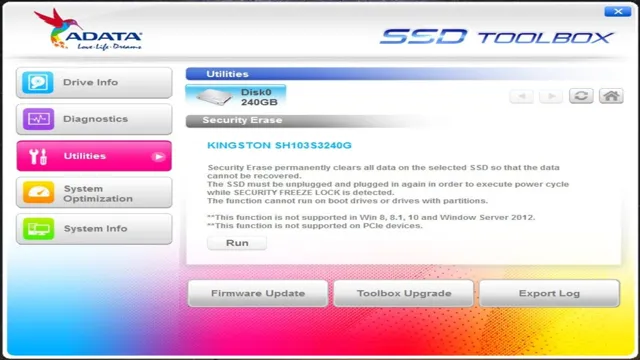Are you struggling to find the manufacture date of your SSD? Don’t worry, you’re not alone. Many people find it difficult to locate this information, especially if they have lost the original packaging or documentation. However, it’s important to know the manufacture date of your SSD because it can affect its performance and lifespan.
In this blog post, we will explore different ways to find the manufacture date of your SSD. So, grab a cup of coffee, sit back, and let’s dive into the world of SSDs.
Check the Label
If you’re wondering how to find the manufacture date of your ADATA SSD, it’s actually quite simple. All you need to do is check the label of the drive. The manufacture date is usually printed on the label along with other important information like the model number, serial number, and capacity.
It’s important to note that the format of the manufacture date may vary depending on the manufacturer, but it’s usually in the form of a code or a date stamp. If you’re having trouble figuring out the manufacture date from the label, you can always contact the manufacturer’s customer support for assistance. By knowing the manufacture date of your SSD, you can determine its age and potential lifespan, which can help you make informed decisions about storage upgrades in the future.
Look for a Manufacturing Code
When it comes to buying products, it’s always crucial to check the label for information about what the item is made of, how it was made, and where it was made. If you’re purchasing a product that is manufactured, you’ll want to look for a manufacturing code. This code can tell you a lot about the product, including what factory it was made in and when it was produced.
This information can be helpful if you ever need to file a warranty claim or need to follow up with the manufacturer about a problem with the product. By checking the label for a manufacturing code, you can ensure that you know as much as possible about the product you’re purchasing. So, next time you’re shopping for something, don’t forget to check the label!
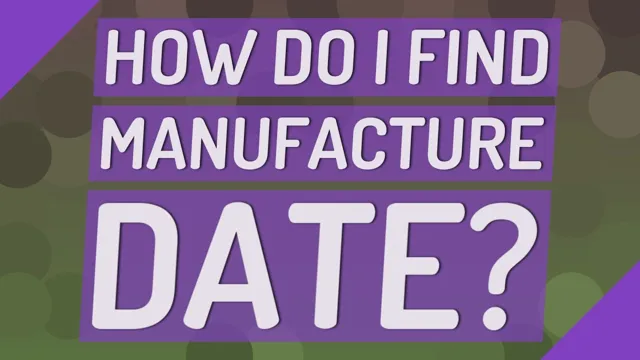
Decode the Code Using Manufacturer’s Website
When it comes to buying products, it’s important to know exactly what you’re getting. One way to do this is to check the label for information about the product, including the manufacturer. Then, you can visit the manufacturer’s website to decode the code and learn more about the product.
This information might include the product’s ingredients, usage instructions, and any warnings or precautions to keep in mind. By decoding the code using the manufacturer’s website, you can also learn about the company’s values and ethics, making it easier to decide whether to support their products in the future. Additionally, you can find out if the product has any certifications or has been independently tested, giving you peace of mind about its safety and quality.
So don’t just rely on the label or marketing materials to make a decision about a product. Take the time to do some research and visit the manufacturer’s website to decode the code and learn everything you need to know. Your health, safety, and satisfaction are worth the extra effort.
Try Command Prompt or Powershell
If you’re looking to find the manufacture date of your ADATA SSD, the Command Prompt or Powershell can come in handy. Follow these simple steps to get started. First, open the Command Prompt or Powershell on your Windows computer.
Then, type in “wmic diskdrive get model” and hit enter. This will display a list of all the disk drives on your computer, including your ADATA SSD. Look for your ADATA SSD model name in the list and make note of the number next to it.
Next, type in “wmic diskdrive get serialnumber” followed by the number next to your ADATA SSD model name. This will display the serial number of your SSD. Finally, visit the ADATA website and enter your serial number to find the manufacture date of your SSD.
It’s a simple and convenient way to find out when your SSD was made.
Access Command Prompt or Powershell
If you’re looking to access Command Prompt or Powershell, then you’re in luck because these tools are readily available on most Windows systems. Command Prompt is a command-line interface that allows users to run a variety of commands and scripts, while Powershell is a more advanced command-line tool that incorporates scripting capabilities and object-oriented programming. To access either tool, simply press the Windows key + R to open the Run dialog box, type in “cmd” for Command Prompt or “powershell” for Powershell, and hit enter.
Once open, you can enter commands or scripts to execute a variety of tasks from opening programs, managing files, and configuring system settings. So, if you’re looking to take your Windows experience to the next level, try accessing Command Prompt or Powershell today and start experimenting with their many features and capabilities.
Enter Specific Command to Retrieve SSD Information
When it comes to retrieving information about your SSD, there are a few different routes you can take. One option is to use either Command Prompt or Powershell to enter specific commands that will provide you with the desired information. These tools are built into Windows and can give you a wealth of information about your system.
To start, open Command Prompt or Powershell and type in “wmic diskdrive list brief”. This will give you a list of all the disk drives on your system, including your SSD. Look for the name of your SSD and note the model number.
Next, you can enter a command to retrieve more detailed information about your SSD, such as its firmware version, interface type, and capacity. For example, type in “wmic diskdrive where model='[your SSD model number]’ get firmwareversion, interfacetype, size”. This will give you the information you need to know about your SSD.
Overall, using Command Prompt or Powershell to retrieve SSD information is a quick and easy way to get the details you need. With just a few simple commands, you can get a better understanding of your system and ensure that your SSD is working properly.
Check for the Manufacture Date Information
If you are curious about the manufacturing date of your computer’s hardware, there is an easy way to check it using your Command Prompt or Powershell. To do this, simply open either of these applications and type in the command “wmic bios get manufacturer, name, version, serialnumber, releasedate.” This command will display useful information about your computer’s BIOS, including the manufacturer, version, and the date it was released.
The date listed under “ReleaseDate” is the manufacturing date of your computer’s BIOS. It is important to note that this date may not necessarily be the same as the manufacturing date of your computer’s hardware.
Use Third-Party Software
Looking for the manufacture date of your ADATA SSD can be a tricky task, but luckily, there are third-party software options available to make the process much simpler. One such software is CrystalDiskInfo, which provides a comprehensive overview of your SSD’s health and performance, including the all-important manufacture date. Simply download and install the software, then launch it to see a detailed report on your SSD’s various attributes.
The manufacture date should be listed under the “Device Information” section, so you can easily determine when your SSD was made. It’s important to keep track of this date to ensure you know how long your SSD has been in use, and whether it is nearing the end of its useful life. By using third-party software like CrystalDiskInfo, you can quickly and easily access this information and make informed decisions about your SSD’s maintenance and replacement.
Download and Install Third-Party SSD Information Retrieval Software
If you want to retrieve information from your SSD, using third-party software can be a great option. These programs are designed to help you access data that may have been lost due to hardware failure, accidental deletion, or other issues. They can also provide valuable diagnostic information about your SSD’s health and performance.
Some popular third-party SSD information retrieval software options include EaseUS Data Recovery, Recuva, and Stellar Data Recovery. Each program has its own strengths and weaknesses, so it’s important to research and read reviews before choosing one. With the right software, you can quickly and easily recover the data you need from your SSD.
Retrieve SSD Information Including Manufacturing Date
If you’re curious about the manufacturing date of your SSD, using third-party software is your best bet. There are a number of different tools available to retrieve information about your SSD, including its production date. For example, SSD Life is a popular piece of software that provides users with a wealth of information about their SSD, including its age and how many it has been turned on and off.
Other software options, like CrystalDiskInfo, can also provide similar insights into your SSD’s hardware and performance. While retrieving this information may require a bit of technical knowledge, it can help you better understand the lifespan and performance of your SSD. So, if you’re curious about your SSD’s manufacturing date, consider using third-party software to access this information and gain a deeper understanding of your device.
Final Thoughts
If you’re looking to find the manufacture date of your ADATA SSD, it’s a relatively simple process. The first step is to download and install ADATA’s SSD Toolbox software onto your computer. Once you have the software up and running, you can select your SSD from the list of connected drives.
From there, navigate to the “S.M.A.
R.T. Info” tab, and you should be able to see the “Manufacture Date” listed under the “Device Statistics” section.
If you’re having trouble locating the information, you can also try using a third-party software tool like CrystalDiskInfo. With just a few clicks, you can easily find out when your ADATA SSD was manufactured and ensure that it’s still functioning optimally. Remember to regularly monitor your SSD’s health and performance for maximum longevity.
Conclusion
When it comes to finding the manufacture date of your SSD, it’s important to delve into the data to get the answer you’re looking for. With the right tools and a little bit of know-how, you’ll be able to uncover the SSD’s secret timeline and reveal its true age. Remember, just like a fine wine, a good SSD only gets better with age, so wear that manufacture date with pride!”
FAQs
How can I find the manufacture date of my ADATA SSD?
You can find the manufacture date of your ADATA SSD by checking the serial number of your drive. The first four digits of the serial number represent the year and week of production. For example, if the first four digits are 1819, then the SSD was manufactured in the 19th week of 2018.
Is it possible to determine the warranty status of my ADATA SSD using the manufacture date?
No, the manufacture date of your ADATA SSD does not determine the warranty status. ADATA provides a separate warranty period based on the date of purchase and the type of product. You can check the warranty status of your SSD on the ADATA website using the product serial number.
Can the manufacture date of my ADATA SSD affect its performance or lifespan?
The manufacture date of your ADATA SSD does not directly affect its performance or lifespan. However, newer SSD models may have improved technology and features that can improve performance compared to older models. ADATA recommends keeping your firmware updated to ensure optimal performance and longevity.
Does ADATA provide any software or tools to check the manufacture date of my SSD?
ADATA does not provide any specific software or tools to check the manufacture date of your SSD. However, you can use third-party software such as CrystalDiskInfo or HWiNFO to check the SSD’s serial number and identify the manufacture date based on the first four digits.