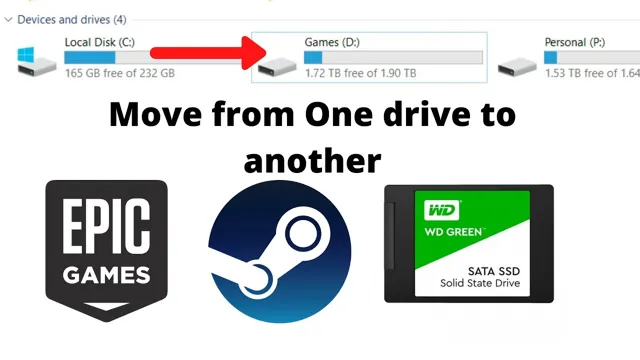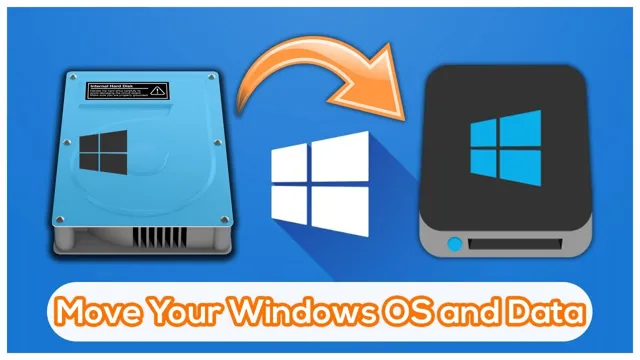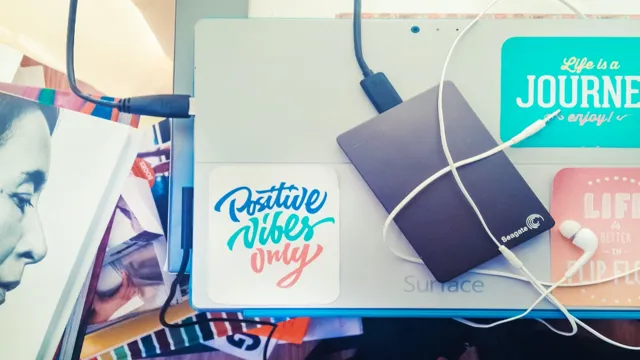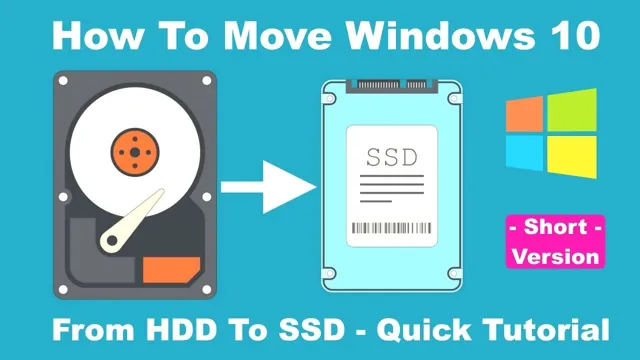If you’re looking to give your computer a speed boost, upgrading to a solid state drive (SSD) is one of the most effective ways to do it. However, if you don’t want to lose all the data and settings on your current hard drive (HD), you’ll need to transfer your operating system (OS) over. If that sounds daunting, don’t worry – in this step-by-step guide, we’ll show you exactly how to transfer your OS from HD to SSD.
Firstly, let’s clarify why you would want to transfer your OS in the first place. An SSD is much faster than an HD, which means that programs will load quicker and your computer will boot up faster. If you use your computer for work, this could save you valuable time each day.
Additionally, if you have limited storage space on your HD, transferring your OS to a larger capacity SSD will give you more breathing room. So, now that you know the benefits, let’s get into the process of actually transferring your OS. It can seem a little technical, but we’ll break it down into simple steps that anyone can follow.
By the end of this guide, you’ll have a faster, more efficient computer with all your data intact. So, what are you waiting for? Let’s get started!
Check Your SSD Capacity and Backup Your Files
So, you’ve finally decided to upgrade your system with a new SSD and now you’re wondering how to transfer your OS from your HD to your SSD. Well, before we get to that, let’s make sure your SSD has enough capacity to hold everything you need. Check the capacity of your current HD and make sure your new SSD has enough space to accommodate all of your files.
The last thing you want is to spend time and money on a new SSD only to find out you can’t transfer everything over. Once you’ve confirmed you have enough capacity on your SSD, it’s time to backup your files. A fresh install of the operating system on your SSD ensures optimal performance and faster boot times.
So before you transfer your OS, backup all of your important files and documents to an external hard drive or cloud storage. Then follow the steps provided by your operating system to copy your OS to your new SSD. Don’t forget to make sure your BIOS setting is set to boot from your SSD.
Now you’re all set to enjoy the benefits of faster load times and better overall system performance.
Confirm SSD Size and Backup Data
When upgrading to a new SSD, it’s important to confirm the size of the SSD you are purchasing and make sure it has enough capacity to store all of your important files. You don’t want to end up in a situation where you don’t have enough space and end up losing some of your data. So before making a purchase, take a few moments to check the storage capacity of your current hard drive and make sure to select an SSD with sufficient storage capacity.
But don’t forget to backup your files as well! Before installing the new SSD, make sure to back up all your important documents, pictures, and other data onto an external hard drive or cloud storage solution. This ensures that even if something goes wrong during the installation process or transfer of data, you won’t lose any important information. Don’t make the mistake of assuming that everything will go smoothly- take the time to backup all of your files and protect yourself from any potential loss.
So, double check your SSD size and securely backup your files to ensure a safe and smooth transition to your new SSD.
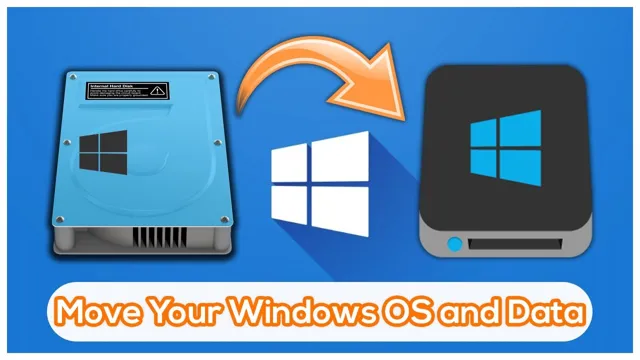
Create Full System Backup on External Drive
If you want to protect your valuable data, creating a full system backup on an external drive is a smart move. Before starting, make sure that your SSD capacity is enough to accommodate all of your files. You can either manually select the files you want to back up, or use an automatic backup solution.
Don’t forget to check if your external drive has enough space to accommodate everything you want to back up. Once everything is ready, the backup process is straightforward and can automatically back up critical files. Protect your files from unexpected crashes or data loss by creating a full system backup on an external drive.
It’s a simple and reliable way to safeguard your data for peace of mind.
Clone HD to SSD Using Software
If you’re looking to transfer your operating system from your hard drive to a new solid-state drive, there are several software options available to make the process easier. One popular option is cloning software, which allows you to copy your entire hard drive onto your new SSD. This can save you a lot of time and effort compared to manually transferring files and reinstalling programs.
Some popular cloning software includes Clonezilla, Macrium Reflect, and EaseUS Todo Backup. Be sure to do your research and choose a reputable software that supports your specific hardware and operating system. Once you have your cloning software set up, simply connect your SSD to your computer and follow the prompts to clone your hard drive onto the new drive.
After the cloning process is complete, you can set your computer to boot from the SSD and enjoy faster performance and boot times.
Download and Install Software for Cloning
If you’re looking to upgrade your computer or increase its storage space, cloning your hard drive to an SSD is an excellent way to go. But how do you do it? First, you’ll need to download and install software for cloning. There are several options available online, both free and paid.
Once you’ve chosen the right software for you, follow the installation process and ensure it’s working correctly. Next, connect both your old hard drive and new SSD to your computer. Launch the cloning software and select your source disk (the old hard drive) and your target disk (the new SSD).
The software will then begin to clone your old hard drive to the new SSD. The process can take some time depending on the size of your hard drive, but it’s essential to let it complete without interruption. Overall, cloning your hard drive to an SSD is a great way to improve your computer’s performance and storage capacity.
It’s important to choose the right software for you and to ensure its proper installation and functioning, to avoid any issues during the cloning process. With the right tools and a bit of patience, you can successfully clone your hard drive and enjoy a faster and more efficient computer.
Connect SSD to Your Computer
Connecting your solid-state drive (SSD) to your computer is the first step towards upgrading your storage and boosting the performance of your computer. Once you’ve got your SSD and a cloning software, the next step is to clone your hard drive (HD) to the SSD. This process ensures that all your files, settings, and preferences are transferred without losing any data.
Cloning software usually provides a step-by-step guide, making it easy for you to transfer the content from one drive to another. It’s crucial to remember that once the cloning process begins, you don’t want to interrupt it to avoid losing data. Furthermore, you should ensure that there is enough space on the SSD to accommodate all the data from your hard drive.
By following these steps, you can seamlessly upgrade your computer storage while keeping all your data intact. Remember, the benefits of using an SSD, such as fast boot-up times and improved application performance, make it worth the investment.
Follow Software Instructions to Clone HD to SSD
If you’re looking to upgrade your computer’s storage system, cloning your HDD to an SSD is an excellent way to do so. Before starting the process, make sure you have the necessary software to complete the cloning process. Once you have the software, ensure that you have backed up all the files on your hard drive since they will be overwritten during the cloning process.
Follow the instructions carefully and make sure you have selected the correct source and destination drives. Depending on your computer’s size, the process can take from a few minutes to several hours. The most important thing is to be patient and not disrupt the process, as this can lead to errors and cause data loss.
In short, cloning your HDD to an SSD is a straightforward process that can drastically improve your computer’s performance and speed.
Install SSD and Boot from It
If you’re wondering how to transfer your operating system from your hard drive to a new solid-state drive (SSD), there are a few steps you’ll need to take. First, you’ll need to make sure your PC or laptop can support an SSD – you’ll likely need an open drive bay and a compatible interface like SATA or M.
Once you have your SSD, you’ll need to use cloning software to copy your OS and all other files from your HDD to the new drive. Some SSD manufacturers offer free cloning software that can simplify this process. After the cloning is complete, you’ll need to set the SSD as your boot drive in your computer’s BIOS or UEFI settings.
Once that’s done, you should notice significantly faster boot and load times, as well as overall system performance improvements. With the right tools and some careful planning, transferring your OS to an SSD can be an easy and satisfying upgrade that boosts your computer’s speed and efficiency.
Disconnect HD and Connect SSD
If you’re looking to speed up your computer, upgrading to a solid-state drive (SSD) can make a huge difference. To install an SSD in your computer, the first step is to disconnect your current hard drive. This can seem intimidating, but it’s actually fairly simple.
You’ll need to locate your hard drive, which is usually located on the bottom of your computer. Once you’ve found it, you’ll need to unplug the power and data cables. From there, you can remove the screws that hold the hard drive in place and carefully take it out.
Once your hard drive is out, you can connect your new SSD. You’ll need to insert the SSD into the same spot where your hard drive was located and screw it in place. Then, you’ll need to connect the power and data cables to your new SSD.
Once you’ve done that, you can boot your computer from your new SSD. Simply go into your computer’s BIOS and set your new SSD as the primary boot device. With your new SSD up and running, you’ll notice a significant increase in speed and performance.
Enter BIOS and Boot from SSD
If you’re looking to supercharge your computer’s performance, installing an SSD can be a game-changer. Not only does it offer faster boot and load times, but it can also improve your system’s overall responsiveness. Once you’ve physically installed the SSD, you’ll need to enter the BIOS to set it as the boot drive.
This process varies between computers, but usually involves pressing a specific key during startup to access the BIOS settings. From there, navigate to the boot order menu and set the SSD as the primary boot device. Once you’ve saved your changes and exited the BIOS, your computer should automatically boot from the SSD.
Don’t forget to transfer your operating system and commonly used programs over to the SSD for maximum performance gains. With a little bit of know-how, you can breathe new life into your computer and enjoy lightning-fast speeds.
Verify Your System and Optimize Your SSD
If you’re planning on upgrading your computer’s hard drive to a solid-state drive, you might be wondering how to transfer your operating system. Luckily, there are a few steps you can take to make this process easier. First, verify that your system is compatible with an SSD.
This means ensuring that your computer’s motherboard has the necessary SATA port for the drive and that it can support the new drive’s capacity. Next, you’ll need to clone your existing hard drive onto your new SSD. This can be done using specialized software, such as EaseUS Todo Backup or Acronis True Image.
Once this is done, you’ll want to optimize your new SSD for peak performance. This includes enabling TRIM support, adjusting your BIOS settings, and disabling any unnecessary services or programs running in the background. With these steps, your computer should be running smoothly and quickly on your new SSD.
Conclusion
In conclusion, transferring your OS from an HDD to an SSD is like giving your computer a magic boost. It’s like upgrading from a horse-drawn carriage to a Ferrari. Your computer will run faster and smoother than ever before, with lightning-fast boot times and seamless multitasking.
It’s a perfect way to bring new life to an old system or to supercharge a new one. So, go ahead and make the switch to an SSD – your computer (and your sanity) will thank you!”
FAQs
What software should I use to transfer my OS from HDD to SSD?
There are several software options available for transferring your OS from HDD to SSD, such as Acronis True Image, Macrium Reflect, and EaseUS Todo Backup. You can choose any one of these according to your preference.
Is it necessary to clone the whole HDD to transfer the OS to SSD?
No, it is not necessary to clone the whole HDD to transfer the OS to SSD. You can choose the option of transferring just the OS and necessary files to the SSD, which will save you some space on the SSD.
Can I transfer my OS to SSD without reinstalling the applications?
Yes, you can transfer your OS to SSD without reinstalling the applications. However, sometimes certain applications may not function properly after the transfer due to conflicts with the new hardware. In such cases, it is recommended to reinstall those applications.
What are the advantages of transferring my OS to SSD?
Transferring your OS to SSD can improve the overall performance of your system, as SSDs are faster and more reliable than HDDs. It can also reduce boot times, improve application loading times, and save you some power consumption.