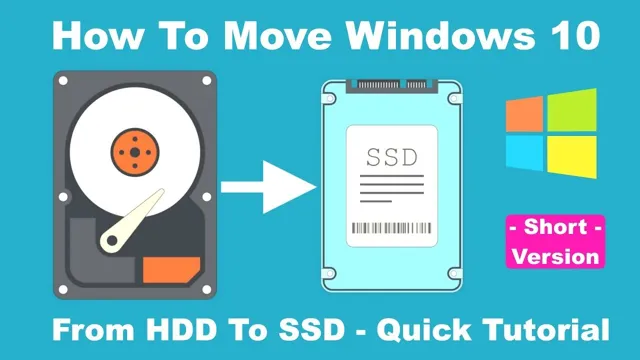Upgrading to a solid-state drive (SSD) is one of the smartest moves you can make to boost your computer’s performance. Not only do SSDs offer faster boot and load times, but they’re also more durable and energy-efficient than traditional hard drives (HDDs). However, if you’re hesitant to make the switch because you don’t want to reinstall your operating system and all your applications, there is a solution: transferring your OS to your new SSD.
In this step-by-step guide, we’ll show you how to transfer your operating system to your SSD so you can reap all the benefits of this high-performance storage solution without all the hassle. So, buckle up and get ready to speed up your computer!
Assess Your System Requirements
If you’re looking to transfer your OS to an SSD, the first step is to assess your system requirements. Ensure that your SSD is big enough to hold your current operating system and any other software or programs you may have installed. Next, determine if your computer’s hardware is compatible with the SSD and ensure that you have the necessary cables and tools to install the new drive.
Once you’ve determined that everything is compatible, you can begin the transfer process. This involves creating a backup of your current operating system and then cloning it onto the new SSD. There are many software options available for this step, so be sure to research and choose one that’s reliable and compatible with your system.
Once the transfer is complete, you can then boot your computer from the new SSD and enjoy the improved speed and performance that comes with it. Just remember to properly dispose of your old drive and keep your computer’s operating system and software up-to-date for best results. With these steps in mind, transferring your OS to an SSD can be a simple and effective way to improve your computer’s overall performance.
Check SSD compatibility with your motherboard, backup all important data
If you’re planning on upgrading your computer with an SSD, it’s crucial to assess your system requirements first. Before purchasing an SSD, you should check whether your motherboard is compatible with it. Most modern motherboards support both SATA and NVMe SSDs, but it’s always best to double-check.
Additionally, backing up all your important data before installing an SSD is highly advised. This ensures that even if anything goes wrong during the installation process, you won’t lose any critical files. By doing a little research and taking the necessary precautions, you can ensure a seamless SSD upgrade experience.
Remember to prioritize compatibility and data backup to avoid any unwanted complications.

Create a Backup Image of Your Current OS
If you’re looking to transfer your OS to an SSD, creating a backup image of your current operating system is a crucial step to ensure minimal data loss and a smooth transition. This backup image contains a snapshot of your current system’s configuration, settings, and data, allowing you to restore everything to your new SSD without the need to reinstall or reconfigure anything. To create a backup image, you can use built-in utilities like Windows Backup and Restore or third-party software like Macrium Reflect or Acronis True Image.
With these tools, you can create a full backup of your system drive to an external hard drive or cloud storage. Once your backup image is complete, you can proceed to transfer your OS to an SSD with confidence, knowing that you have a safety net in case anything goes wrong. So, don’t skip this critical step and ensure your data and system are safe.
Use a reliable software to create a backup image
Creating a backup image of your current OS is an essential step in protecting your data and ensuring that you have a reliable and up-to-date backup at all times. One way to do this is by using reliable software that can easily create a backup image of your current OS. This will create an exact copy of your system configuration and all your files, which will be stored in a single file that you can use to restore your system to its previous state if necessary.
By doing this, you can save yourself the hassle of reinstalling everything from scratch and can avoid the risk of losing important documents and files. Overall, creating a backup image is a simple and effective way to protect your computer from unexpected errors and ensure that all your data is safe and secure.
Prepare the SSD for Installation
If you are looking to transfer your operating system to an SSD, there are a few things to keep in mind. First, you’ll need to make sure the drive is properly prepared for installation. This means that you should check to see if it needs to be formatted, and if so, format it to match your system’s needs.
You may also want to update the firmware on the SSD to ensure that you are getting the best performance possible. Additionally, you’ll need to make sure that your computer is set up to boot from the SSD once the installation is complete. This can usually be done through your system’s BIOS or UEFI settings.
Once these steps are taken care of, you should be ready to start the process of transferring your OS to your new SSD. By following these steps and taking the time to properly prepare your SSD for installation, you can ensure that you get the best possible performance from your new hardware.
Format and partition the SSD, ensure it is properly connected
Preparing an SSD for installation is an important step in the process. Before you can begin installing your operating system or transferring files, you must format and partition the SSD to ensure it operates properly. First, make sure the SSD is properly connected to your computer.
Once connected, you can format the drive from within the operating system or use a third-party tool. This will erase any data on the SSD and prepare it for use. Next, partition the drive into separate sections.
This is useful if you plan on using the SSD for different purposes, such as storing an operating system on one partition and files on another. By properly preparing the SSD for installation, you can be sure that it will operate smoothly and efficiently.
Install the OS onto the SSD
Transferring your OS to an SSD can greatly improve your computer’s performance. First, you need to connect the SSD to your computer and make sure it’s recognized. Then, you can proceed to install the operating system onto the SSD.
One option is to use a cloning tool, which will duplicate your existing OS, settings, and files onto the SSD. This method is quick and easy, but may not be optimal if you want a fresh install. If you prefer a clean install, you’ll need to create a bootable USB drive or DVD with the OS installation files.
Then, you can boot from the drive/DVD and follow the prompts to install the OS onto the SSD. Once the installation is complete, you can set the SSD as your primary boot drive in the BIOS/UEFI settings. Congratulations, you’ve successfully transferred your OS to an SSD! Remember to transfer your files and programs to the SSD as well for optimal performance.
Use the backup image to install the OS onto the SSD, follow installation prompts
Now that you have created a backup image of your old hard drive, it’s time to install the OS onto the new SSD. This process may seem complex, but it’s a fairly straightforward task. First, insert the SSD into your computer and boot it up.
Once you have entered the BIOS menu, set the SSD as the primary boot drive. This will ensure that your computer boots up from the SSD. The next step is to use the backup image to install the OS onto the SSD.
This can be done by following the installation prompts that will appear on your screen. Don’t worry if you encounter any errors, as the installation process will guide you through any issues that may arise. Once the installation is complete, your computer will automatically boot up from the SSD, giving you faster load times and better performance.
With this simple process, you can upgrade your computer’s storage and enjoy a smoother experience. So, what are you waiting for? Give your computer the upgrade it deserves!
Configure the SSD as the Boot Drive
If you’re looking to speed up your computer’s performance, transferring your OS to an SSD can greatly improve your system’s boot-up time and overall responsiveness. But how do you transfer your OS to an SSD and configure it as the boot drive? First, you’ll need to clone your current OS onto the SSD using software like EaseUS Todo Backup or Macrium Reflect. Once the cloning process is complete, you’ll need to enter your computer’s BIOS settings and change the boot order so that the SSD is recognized as the primary boot device.
From there, you can install any necessary drivers and enjoy the improved performance of your newly configured SSD boot drive.
Enter BIOS, set the SSD as the primary/boot drive
To maximize the potential of your SSD and speed up your computer’s boot time, you need to set it as the primary boot drive. To do this, you need to enter your computer’s BIOS and make some changes. To enter BIOS, restart your computer and press the designated key (usually F2, F10, or Del) during startup.
Once you’re in the BIOS, find the Boot sequence or Boot priority option, and select the SSD as the primary drive. Alternatively, you can prioritize the SSD over other drives by moving it to the top of the boot order list. Be sure to save your changes before exiting BIOS.
Once you reboot your computer, it should automatically boot from the SSD. By making these adjustments, you’ll greatly improve your computer’s performance and overall user experience. So don’t hesitate to take these steps and enjoy the full benefits of your SSD.
Optimize the SSD for Performance
If you’re looking to transfer your operating system (OS) to an SSD, there are a few things you can do to optimize the SSD for performance. First and foremost, make sure your SSD is properly installed and recognized by your computer’s BIOS. Once you’ve confirmed this, you can begin cloning your OS to the SSD.
This involves creating a disk image of your current OS and transferring it to the SSD. There are a variety of cloning software options available, such as Acronis True Image, Macrium Reflect, and EaseUS Todo Backup. After you’ve successfully cloned your OS to the SSD, there are a few additional steps you can take to optimize its performance.
For example, ensure that the SSD is on the latest firmware update and enable AHCI (Advanced Host Controller Interface) in your computer’s BIOS if it’s not already enabled. You should also disable Superfetch and Prefetch in your computer’s services to prevent unnecessary read and write operations on the SSD. Finally, consider enabling TRIM, which helps the SSD maintain optimal performance by allowing it to recover unused blocks of data.
By following these steps, you can ensure that your SSD is optimized for maximum performance and longevity.
Use TRIM, disable hibernation, and adjust settings to maximize SSD performance
If you want to optimize the performance of your SSD, there are a few things you should consider doing. Firstly, it’s important to use the TRIM command regularly. This helps the SSD to maintain its performance and prevent any slowdowns over time.
Secondly, disabling hibernation can also help to improve performance, as it frees up space on the SSD that would otherwise be used for hibernation files. Finally, adjusting the settings of your SSD can also have a big impact on performance. For example, disabling Superfetch and Prefetch can help to speed up boot times and reduce Windows load times.
Overall, by taking these steps and optimizing your SSD, you can enjoy faster speeds and better performance from your computer. So, don’t hesitate to follow these tips and optimize your SSD right now.
Enjoy Improved System Speeds with Your New SSD
If you want to enjoy improved system speeds and snappy response times, upgrading your hard drive to a solid-state drive (SSD) is a smart move. But transferring your OS and all your data to the new SSD can be a daunting task for many. Luckily, there are several methods to make the process as seamless as possible.
One of the most straightforward approaches is to use a cloning software like Acronis True Image or Samsung Data Migration. These tools allow you to create an exact copy of your entire drive, including the operating system, applications, and files. Simply connect the new SSD to your computer, launch the software, and follow the instructions.
Once the cloning is complete, you can swap the old hard drive with the new SSD and enjoy the benefits of much faster boot and load times. Other methods like manual backup and restore or fresh OS installation require more technical know-how but can still be done with the help of online tutorials or professional services. Overall, transferring your OS to an SSD is an achievable task that can drastically improve your computer’s performance and user experience.
Conclusion
In conclusion, transferring your OS to an SSD is like giving your computer a turbo boost. Not only will it speed up your loading times, but it will also improve overall performance. So if you want your computer to run faster than Usain Bolt on a track, transferring your OS to an SSD is the way to go.
Plus, your computer will thank you for it (although it won’t be able to shake your hand because, well, it’s a computer). Happy transferring!”
FAQs
Why should I transfer my OS to an SSD?
Transferring your OS to an SSD can significantly improve your computer’s speed and performance. SSDs are much faster than traditional hard drives, which means that your computer can boot up faster, launch programs more quickly, and handle multitasking much more efficiently.
What tools do I need to transfer my OS to an SSD?
You will need a few things to transfer your OS to an SSD, including an SSD, cloning software, and a screwdriver to open your computer’s case. You may also need an external hard drive or USB drive to backup your data before installing the new SSD.
How do I clone my OS to an SSD?
To clone your OS to an SSD, you will need to use cloning software that can copy your entire hard drive to the new SSD. Some popular cloning software options include Acronis True Image, EaseUS Todo Backup, and Macrium Reflect. Simply install the software, select your current hard drive as the source, and your new SSD as the destination, and then click “clone” to start the process.
Can I transfer my OS to an SSD without reinstalling it?
Yes, you can transfer your OS to an SSD without having to reinstall it from scratch. Cloning software allows you to clone your entire hard drive, including your OS and all of your programs and files, to the new SSD. This means that your computer will be exactly the same as it was before, but with the added speed and performance benefits of an SSD.