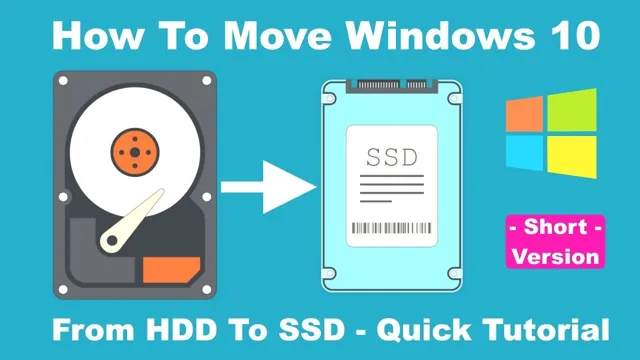Have you ever experienced the frustration of waiting for your computer to boot up or program to load? It’s a common issue for many computer users, especially those using older hard disk drives (HDDs). One solution to this problem is upgrading to a solid-state drive (SSD), which can significantly improve your computer’s speed and performance. However, transferring your operating system (OS) from your HDD to a new SSD can be a daunting task, especially for those who aren’t tech-savvy.
In this blog, we’ll explore why transferring your OS to an SSD is worth it, the benefits of using an SSD, and how you can easily transfer your OS without losing any data. Get ready to say goodbye to sluggish startup times and hello to lightning-fast speeds.
Check SSD Compatibility
“How do I transfer my OS from HDD to SSD?” If you’ve just purchased an SSD and want to transfer your operating system from your HDD to your new drive, it’s important to ensure compatibility between the two drives. Checking compatibility before transferring your OS can save you a lot of time and frustration. Most modern SSDs use the same SATA interface as HDDs, making them compatible with most systems.
However, if your computer is older, it may not support the newer SATA interface used in some SSD models. It’s also important to check the size and form factor of your new SSD. Many modern SSDs have smaller form factors than traditional
5-inch HDDs, so you may need a mounting bracket or adapter to fit your new SSD into your computer’s drive bay. Once you’ve confirmed compatibility, you can transfer your OS using software like EaseUS Todo Backup or Macrium Reflect. These programs make it easy to clone your HDD onto your SSD, so you can enjoy faster boot times and improved performance.
Ensure SSD is compatible with system specifications
When shopping for an SSD for your computer or laptop, it is crucial to ensure that the SSD is compatible with your system specifications. Compatibility issues can cause performance problems, and in some cases, cause damage to your device. One way to check compatibility is to consult the manufacturer’s website and search for a list of recommended SSDs for your system.
Another way is to check the type of interface your device uses, whether it is SATA, PCIe, or NVMe, and then check that the SSD you are considering uses the same interface. It is also important to check the storage capacity and form factor of the SSD to ensure that it fits physically into your device. By taking the time to check for compatibility, you can ensure that your SSD will work seamlessly with your device and provide optimal performance.
So, before purchasing an SSD, be sure to check the compatibility specifications to prevent any compatibility issues and ensure a smooth experience.
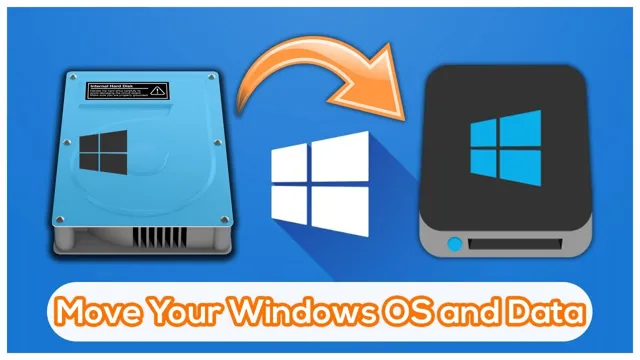
Create Backup
If you’re looking to transfer your operating system from an HDD to an SSD, one important step you need to take is to create a backup of all your important files and data. This will help you to ensure that you don’t lose anything important during the transfer process. There are several tools available that can help you to create a backup of your data, including built-in backup features in Windows and backup software like Acronis True Image.
Before creating a backup, make sure to free up some space on your hard drive to accommodate the new software. Once the backup is complete, you can move onto the next step of transferring your OS to your new SSD. Remember to take your time and follow the steps closely to avoid any potential issues during the transfer process.
With the right tools and a little patience, you’ll be able to make the switch to a faster and more reliable SSD in no time!
Create backup of all important files and data
Creating a backup for all important files and data is one of the most crucial steps in ensuring smooth and hassle-free operations for any business or individual. It can serve as a lifesaver during unexpected hardware failure, accidental deletion or a cyber threat. The process of backing up files involves copying data from one device to another or simply storing it on an external storage medium like a hard drive or cloud-based storage services.
One can choose to create full or incremental backups, the former includes all data on a device at a particular point in time, while the latter involves only the newly added or changed data. While manual backups are possible, it is recommended to have an automatic backup system in place to avoid human error. It’s essential to schedule regular backups and keep multiple copies of the stored data, as redundancy is a key factor in safeguarding business continuity.
Plan your backup strategy today to avoid unnecessary data loss and unnecessary downtime.
Prepare SSD for Installation
So, you’ve decided to transfer your OS from your HDD to your brand new SSD. Congratulations! It’s a smart move that will greatly improve your computer’s overall performance. But before you start the installation process, there are some things you need to do to prepare your SSD.
First, make sure you have the right tools for the job. You’ll need a SATA-to-USB adapter or cable to connect your SSD to your computer, and cloning software like EaseUS or AOMEI Partition Assistant. Second, you need to format your SSD.
This will erase any data on the drive, so make sure to back up your important files beforehand. Third, you need to update your SSD’s firmware. This will ensure that your SSD and your computer are compatible, and will prevent any issues down the line.
And finally, make sure to disable any disk optimization software before starting the cloning process. With these steps taken care of, you’ll be ready to transfer your OS to your new SSD in no time!
Format SSD and create a bootable drive
If you’re looking to install a new SSD on your computer, the first step is to prepare it for installation. One essential task is to format the SSD and create a bootable drive. This process involves wiping out all the data on the SSD and creating a new partition that will be used to install the operating system.
To do this, you need a reliable formatting tool, such as Disk Utility on macOS or Disk Management on Windows. Once you’ve formatted the SSD, you’ll need to create a bootable drive, which is basically a USB flash drive or an external hard drive that contains the installation files for your operating system. This drive will boot your computer and initiate the installation process.
Creating a bootable drive is relatively easy and can be done using the media creation tool provided by the manufacturer of your operating system. By preparing your SSD properly, you’ll ensure a smooth and efficient installation process and a speedy and reliable computer performance in the end.
Physically Install SSD
So you’re ready to make the switch from an HDD to an SSD – great choice! Not only will an SSD make your computer run faster, but it can also improve overall performance. The first step is to physically install the SSD. Make sure your computer is turned off and unplugged before opening the case.
Locate the spot where your current HDD is installed and remove it carefully. Next, taking precautions, place the SSD in the same spot and connect it with the SATA cable. Finally, secure it in place using screws or any other securing method used for the previous drive.
Once you’ve completed the physical installation, it’s time to transfer your OS from the HDD to the SSD. This can be done through software like Clonezilla or EaseUS Todo Backup, or you can perform a fresh OS install onto the new drive. No matter which method you choose, remember to back up your important files before beginning the process.
Congratulations, you’re on your way to a faster and better-performing computer!
Disconnect power and other cables and install SSD physically
When it comes to physically installing an SSD into your computer, the most crucial step is to first disconnect all power and cables from the device. This helps prevent any accidental shocks or damage to your computer while you’re working with its internal components. Once you’ve done this, you can carefully open up your computer case to access the necessary components.
Depending on the type of computer you have, the location and method of inserting an SSD may vary. In general, you’ll need to locate an available drive bay, secure the SSD into place with screws, and connect any necessary cables. If you’re unsure about any of these steps, it’s always a good idea to consult the instruction manual for your computer or SSD.
By following the correct procedures and ensuring that all cables and connections are secure, you can successfully install an SSD and enjoy faster performance from your computer.
Clone OS to SSD
If you’ve recently upgraded to a new SSD and want to move your operating system from your old HDD, there are a few steps you’ll need to take. The easiest way to transfer your OS is by using cloning software. First, make sure that the capacity of your SSD is greater than the amount of space used on the HDD.
Next, connect the SSD to your computer and use cloning software to create an exact copy of your OS and its files onto the new drive. Once the cloning process is complete, shut down your computer and disconnect the old HDD. You should now be able to boot up your computer from your new SSD, which will contain a complete copy of your operating system.
There are several free and paid software options available for cloning your OS, including EaseUS Todo Backup, Clonezilla, and Acronis True Image. With these simple steps, you can easily transfer your OS from your HDD to your SSD and enjoy faster speeds and better performance.
Use cloning software to transfer OS from HDD to SSD
Cloning software can be a lifesaver when it comes to transferring your operating system (OS) from a hard disk drive (HDD) to a solid-state drive (SSD). Not only does it save you time in reinstalling your OS and applications, it also preserves your files and settings. However, it’s crucial to use reliable cloning software to ensure the success of the transfer.
Some popular and reliable cloning software includes Clonezilla, EaseUS Todo Backup, and Macrium Reflect. Make sure to check the compatibility of your HDD and SSD before proceeding with the cloning process. Once you’ve successfully cloned your OS to the SSD, your computer should run faster and smoother.
It’s like giving your computer a performance boost, similar to what upgrading to a muscle car engine would do for your ride. So, if you’re looking to upgrade to an SSD, consider using cloning software to make the migration seamless and hassle-free.
Update BIOS and Drivers
If you’re upgrading your system by transferring your operating system from an HDD to an SSD, it’s crucial to update your BIOS and drivers. The BIOS (Basic Input/Output System) is responsible for controlling the hardware components in your computer, while drivers allow the operating system to communicate with the hardware. Updating these components ensures compatibility between the new SSD and the rest of your system.
Additionally, updated BIOS and drivers can improve performance, stability, and security. To update your BIOS, check your motherboard manufacturer’s website for the latest version and follow their instructions. For drivers, you can use a driver updater program or visit the manufacturer’s website manually.
Keep in mind that not all hardware components may need updates, so prioritize those related to your storage and operating system. By updating your BIOS and drivers, you can ensure a smooth and efficient transfer of your operating system to your new SSD.
Update system BIOS and necessary drivers
Updating your system’s BIOS and drivers is essential for maintaining the overall health and performance of your computer. It is crucial to keep the BIOS up to date to ensure that your hardware components can communicate with each other efficiently. Older versions of BIOS may not support newer hardware advancements, which can lead to compatibility issues.
Furthermore, updating drivers is also critical as it ensures that all your computer components are running on the latest and most stable version of their respective drivers. Outdated drivers can cause system instability, crashes, and even security vulnerabilities. Therefore, regularly checking for updates and installing them can help enhance your system’s stability and keep it secure.
So, don’t hesitate to check for BIOS and driver updates regularly and update them if required to ensure optimal performance and security.
Boot from SSD and Test
If you’re looking to speed up your computer’s performance, installing a solid-state drive (SSD) is a great option. However, transferring your operating system (OS) from your hard disk drive (HDD) to an SSD can be a daunting task. The first step is to back up your data and create a bootable USB drive.
Then, install the SSD and connect it to your computer. Next, boot from the USB drive and follow the prompts to install the OS onto the SSD. Once complete, shut down your computer and disconnect the HDD.
Finally, restart your computer and ensure it boots from the new SSD. You should notice a significant increase in your computer’s speed and performance. Overall, the process of transferring your OS from an HDD to an SSD can be complex, but the benefits are well worth it.
Set SSD as primary boot drive and test system performance
Congratulations on upgrading your computer with a solid-state drive (SSD) as your primary boot drive! Now it is time to test the system performance and experience the speed boost. Booting up your computer from an SSD is lightning fast and will take mere seconds, unlike the agonizing wait times with a traditional hard drive. Not only will your boot time reduce, but the overall performance of your PC should also improve significantly.
You will experience snappier response times when opening and closing programs, browsing the internet, and even copying files. So, let’s go ahead and start your computer and take note of how quickly you are greeted with the login screen. Then run some benchmark tests to measure the before and after performance improvements.
In conclusion, an SSD should improve your computer’s overall performance, making every task snappier and faster.
Conclusion
In conclusion, transferring your operating system from a HDD to an SSD is like giving your computer a much-needed caffeine boost. Your system will run faster and smoother, just like you do after your morning coffee. With a few simple steps, you can make the switch and experience the benefits of SSD technology.
So, why settle for sluggish performance when you can upgrade to an SSD and enjoy lightning-fast speeds? Your computer and your productivity will thank you for it!”
FAQs
What is the benefit of transferring my OS from HDD to SSD?
Transferring your OS from HDD to SSD can significantly improve the performance and speed of your computer.
Can I transfer my OS from HDD to SSD without losing any data?
Yes, there are various tools and software available that allow you to transfer your OS from HDD to SSD without losing any data.
Is it difficult to transfer my OS from HDD to SSD?
No, the process of transferring your OS from HDD to SSD is easy and straightforward, and can be done by following simple steps.
Do I need any special equipment to transfer my OS from HDD to SSD?
No, you don’t need any special equipment, but you will need a suitable adapter cable to connect your SSD to your computer.