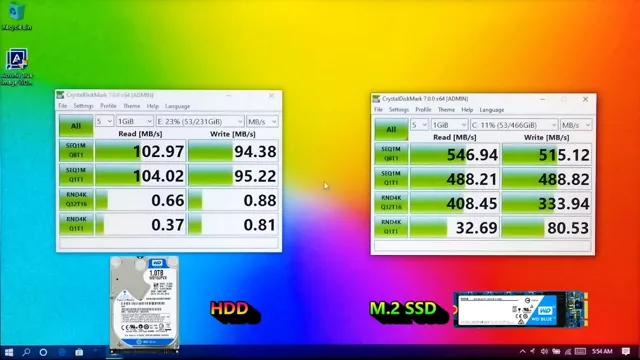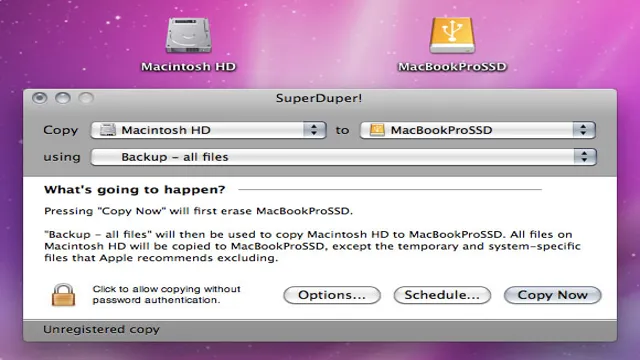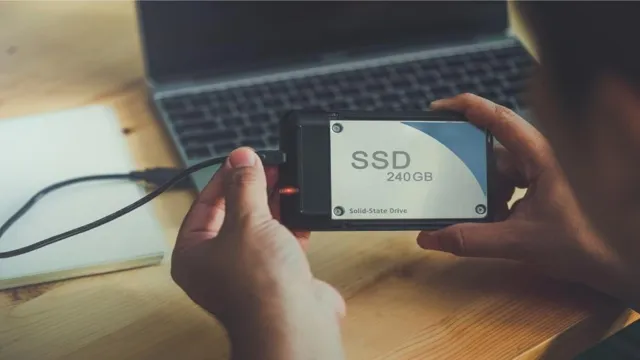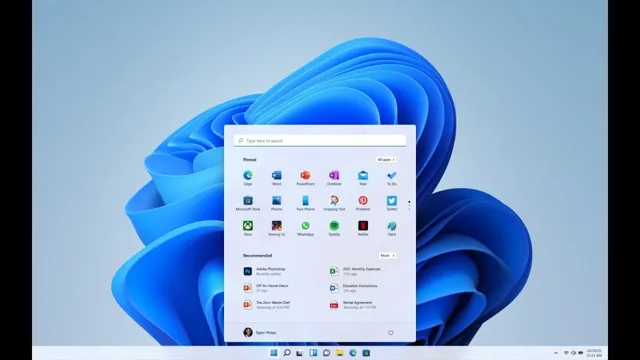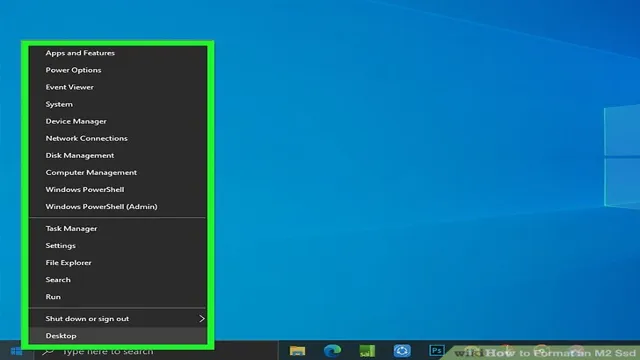When it comes to choosing computer components, the two most important factors are memory and storage. RAM and SSD are two key elements that play a major role in a computer’s overall performance. But which one is faster, RAM or SSD, and how do they affect your computer’s speed? The answer to this question can be a bit complicated, but it’s important to understand the difference between RAM and SSD and how they work together to speed up your computer.
In this blog post, we will explore the differences between these two important computer components and how they work together to enhance your computer’s overall speed and performance. So, let’s dive in and find out more about RAM vs SSD speed.
What is RAM?
RAM and SSD are both important components of a computer, but they serve different functions. RAM, or Random Access Memory, is the temporary storage space where data is stored while the computer is in use. It is much faster than an SSD because it is directly connected to the CPU and has extremely fast read and write speeds.
On the other hand, an SSD, or Solid State Drive, is a permanent storage device that retains data even when the power is turned off. While it is slower than RAM, it still has faster read/write speeds than a traditional hard drive, making it a popular choice for storing frequently used files and programs. Depending on your needs, you may want to prioritize one over the other.
For tasks that require quick data access, such as gaming or video editing, more RAM is typically better. However, for general use and storage, an SSD is a great option for faster boot times and quicker file transfers.
Explanation of RAM and its speed
RAM, speed Have you ever wondered what RAM is and why it matters so much? RAM, or Random-Access Memory, is a type of computer memory that stores data and programs that your computer is currently using. Think of it like a workspace – the more RAM your computer has, the bigger the workspace, allowing more programs and data to be kept open and active at the same time. The speed of RAM is measured in megahertz (MHz) or gigahertz (GHz) and determines how quickly it can access and process data.
Essentially, the faster the RAM, the faster your computer can run programs and complete tasks. So, if you’re a gamer or frequently use resource-intensive programs, investing in faster RAM can make a noticeable difference in overall performance. It’s important to note that the amount of RAM and the type of RAM your computer can handle will vary depending on your system’s specifications, so be sure to check before upgrading.
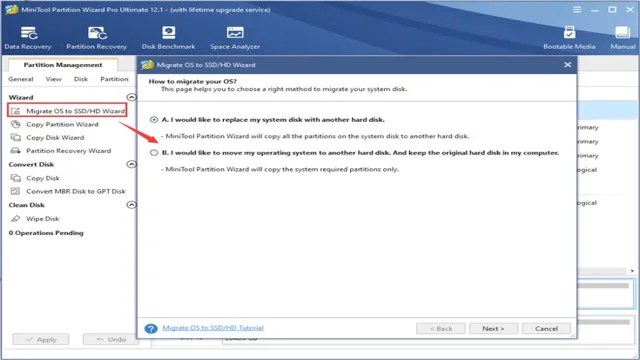
What is SSD?
When it comes to comparing RAM to SSD, it’s important to note that they serve different functions and cannot be directly compared in terms of speed. RAM, or Random Access Memory, serves as a type of temporary storage that is used by the computer to access data quickly while it is in use. SSD, or Solid State Drive, is a type of permanent storage that houses all of the computer’s data, including the operating system, software programs, and files.
While both RAM and SSD are important components in a computer’s overall speed and performance, they cannot be directly compared as they serve different functions. However, it’s worth noting that SSDs are generally faster than traditional hard drives due to their lack of moving parts, which allows for significantly faster data access times. So if you’re looking to improve your computer’s performance, investing in a solid state drive could be a wise choice.
Explanation of SSD and its speed
SSD stands for solid-state drive, and it is a type of storage device that uses NAND-based flash memory to store data. Unlike traditional hard disk drives (HDDs), SSDs have no moving parts, making them faster, more reliable, and less susceptible to physical damage. The lack of moving parts also means that SSDs are much quieter than HDDs.
SSDs can read and write data much faster than HDDs, resulting in significantly faster overall system performance. This speed is due to the fact that data is stored on microchips using electrical charges rather than being written and read from spinning platters. This makes SSDs ideal for use in applications where speed is critical, such as gaming, video editing, and other graphics-intensive tasks.
With the increasing demand for faster and more efficient computing, SSD technology has become increasingly popular, and they are now widely used in both consumer and enterprise environments.
RAM vs SSD Speed Comparison
When it comes to computer performance, both RAM and SSD play important roles, but they work very differently. RAM (Random Access Memory) is designed for temporary storage of data that your computer needs in order to run programs. In other words, it stores the data that your computer is actively using at any given moment.
On the other hand, SSD (Solid State Drive) is designed for permanent storage of data, like photos, documents, and application files. So when it comes to the speed comparison between RAM and SSD, it really depends on what you’re doing. In general, RAM is much faster than SSD because it can quickly access data that the computer needs immediately, whereas SSDs are slower because they need to locate the data on the drive before accessing it.
However, SSDs are faster than traditional hard disk drives (HDDs) because they don’t have any moving parts. So if you need to multitask or run resource-intensive applications, you’ll definitely notice a difference between having more RAM and having a faster SSD.
Benchmark tests and results
RAM vs SSD Speed Comparison When it comes to performance, RAM and SSD are among the most critical components of a computer. RAM or Random Access Memory is responsible for storing temporary data that the processor needs to access quickly, whereas SSD or Solid State Drive is responsible for storing all the data on the computer, including the operating system and applications. In terms of speed, both RAM and SSD have different performance characteristics.
RAM is faster than SSD as it has a higher transfer rate, and it allows the processor to access data more quickly. On the other hand, SSD is slower than the RAM because it has limited bandwidth, and it takes longer to access data. When we compare the benchmark test results, we can see that RAM outperforms SSD in terms of speed, but SSD provides better storage capacity and is more reliable in the long run.
If you’re a graphic designer, video editor, or gamer, you need more RAM as it can handle more data-intensive tasks. However, SSDs are still an excellent investment as they provide faster boot times, faster app launch times, and overall better performance than traditional hard drives. So, it’s essential to choose the right combination of RAM and SSD for your computer to get the best possible performance.
Real-world performance comparison
When it comes to your computer’s performance, two components that play a significant role are RAM and SSD. RAM, or Random Access Memory, is responsible for temporarily storing and accessing data while your computer is running. SSD, or Solid State Drive, on the other hand, is responsible for permanently storing your data.
So, which one is faster? Well, it really depends on what you’re doing. If you’re opening multiple applications at once or running memory-intensive programs, more RAM is going to significantly improve your computer’s performance. However, if you’re looking for faster boot times and file access, an SSD is the way to go.
In fact, with an SSD, you can expect your computer to start up in mere seconds! Overall, both RAM and SSD play crucial roles in your computer’s speed and performance, and it’s important to have the right balance of both. So, if you’re looking to upgrade your computer’s speed, do your research and determine which component will best fit your needs.
Which is faster for what tasks?
When it comes to speed, RAM and SSD are two very different components with different strengths and weaknesses. RAM is much faster than SSD in terms of accessing and transferring data. In fact, RAM can read and write data at speeds that are several times faster than SSD.
This is why having more RAM can significantly speed up your computer’s performance and make it more responsive. On the other hand, SSDs have faster read and write speeds compared to traditional hard drives, which makes them ideal for storing and accessing large files or running programs that perform many read/write operations. So, to sum it up, SSDs are better for storage and accessing large files, while RAM is better for running programs and applications that require fast access to data.
Gaming, editing, browsing, etc.
When it comes to choosing between a laptop and a desktop for gaming, editing, browsing, and other tasks, the answer depends on your specific needs. Desktops generally have higher processing power and better cooling systems, making them ideal for resource-intensive tasks like gaming and video editing. On the other hand, laptops are more portable, making them a better choice for browsing and mobile tasks.
That being said, there are some laptops specifically designed for gaming and other demanding tasks, so it ultimately comes down to your personal preference and budget. Remember to consider factors such as screen size, weight, battery life, and graphics card when making your decision. Overall, both laptops and desktops have their pros and cons, so it’s important to weigh them carefully to find the best fit for your needs.
Conclusion: RAM or SSD for speed?
In the race between RAM and SSD, it’s like comparing a cheetah to a Ferrari – both are incredibly fast, but with different areas of expertise. RAM, with its lightning-fast access times, excels at quick data access, while SSDs, with their impressive read and write speeds, are designed for high-capacity storage and speedy overall performance. So, while they may be different beasts, they both play a vital role in keeping our systems running at maximum capacity.
Ultimately, the winner of this speed contest depends on the task at hand and the specific needs of the user. So, grab a bucket of popcorn and enjoy the showdown, folks – it’s going to be a thrilling race to watch!”
FAQs
What is the difference between RAM and SSD?
RAM (Random Access Memory) and SSD (Solid State Drive) are two types of computer storage. RAM is a volatile memory that is used to store data temporarily for quick access, while SSD is a non-volatile memory that is used to store data permanently. The speed of RAM is much faster than SSD.
Can I replace my RAM with an SSD?
No, you cannot replace RAM with an SSD. They serve different purposes and are not interchangeable. RAM is used for storing and accessing temporary data, while an SSD is used for permanent storage of data.
Which is better for gaming, RAM or SSD?
Both RAM and SSD are important for gaming performance. RAM helps in running multiple applications and programs simultaneously, while an SSD helps in reducing game load times. For optimal gaming performance, it is recommended to have a good amount of both RAM and SSD.
What is RAM cache in SSD?
RAM cache is a portion of the computer’s RAM that is used to store frequently accessed data for quicker access. In SSDs, RAM cache is used to speed up the process of reading and writing data to the drive. This helps in improving the overall performance of the SSD.