Ready to upgrade to the latest version of Windows? With its sleek design and new features, Windows 11 has been eagerly awaited by many users. However, if you’re wondering how to install it on your device, don’t worry – we’ve got you covered. In this blog post, we will guide you through the process of installing Windows 11 step-by-step, so you can get up and running in no time.
Whether you’re a seasoned pro or a complete novice, our simple instructions will make the installation process a breeze. From checking system requirements to downloading and installing Windows 11, we’ve got all the information you need right here. So, are you ready to take the plunge and upgrade to Windows 11? Let’s get started!
Requirements
Installing Windows 11 on an external SSD drive can be a great way to keep your system light and speedy. There are just a few requirements to make this happen. First, you’ll need an external SSD drive with enough storage space to hold Windows 1
You’ll also need a computer that meets the minimum system requirements for running Windows 1 This includes a processor with at least 1 GHz clock speed and support for SSE2, 2 GB of RAM for the 64-bit version or 1 GB for the 32-bit version, and at least 64 GB of storage space. You’ll also need a Windows 11 installation file, which you can download from the Microsoft website.
Once you have all this, it’s a matter of connecting your external SSD to your computer, booting from the installation media, and following the prompts to install Windows 11 on your external drive. It’s a relatively easy process, but be sure to follow the instructions carefully to avoid any issues. With Windows 11 installed on your external drive, you’ll be able to take your system with you wherever you go, without sacrificing performance or storage space.
Check your PC’s compatibility with Windows 11
If you’re planning to upgrade to Windows 11, the first thing you need to check is whether your PC meets the requirements. Microsoft has raised the bar with Windows 11, and not all computers will be compatible. So what are the minimum requirements? Your computer must have a 64-bit processor with at least two cores, 4GB of RAM, and 64GB of storage.
Additionally, your PC must support DirectX 12 or later, have a display with HD resolution (720p), and a UEFI firmware with Secure Boot capability. If your computer is relatively new, there is a high chance that it will meet these requirements. However, older PCs may struggle to run Windows 11 smoothly.
It’s also important to note that Windows 11 will come with stricter hardware restrictions for devices that want to utilize its advanced features. If your PC doesn’t meet the minimum requirements, it’s time to start shopping for a new one. Overall, checking your PC’s compatibility with Windows 11 now will save you from frustration down the road.
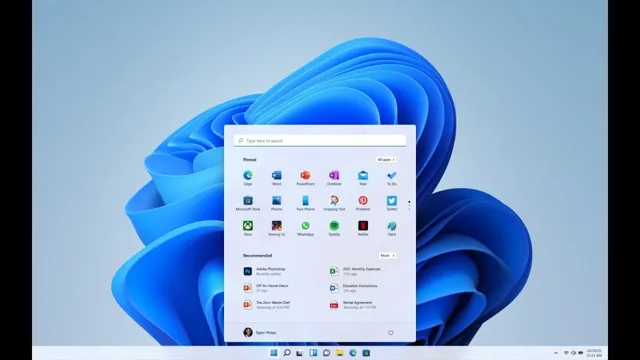
External drive with at least 16GB free space
One of the essential requirements for numerous computer tasks, such as creating a backup or transferring files, is an external drive. A reliable and compatible external drive with at least 16GB free space is one of the most important things that you should consider. Whether you need it for personal or professional use, having an external drive that can handle large amounts of data is crucial.
It may be tempting to choose a cheaper option with less space, but it’s important to keep in mind that it may not be sufficient for your needs. Investing in a high-quality external drive with a large storage capacity will not only ensure that you have enough space to store your files but also help you avoid headaches caused by insufficient storage space. So, if you’re in the market for an external drive, be sure to check the storage capacity to make sure it’s suitable for your needs.
Creating a Windows Installation Media
If you want to install Windows 11 on an external SSD drive, the first thing you need to do is create a Windows installation media. To do this, you’ll need a USB flash drive with a minimum of 8GB of storage and a Windows 11 ISO file. Once you have those, you can use the Windows USB/DVD Download Tool to create a bootable USB flash drive.
Simply select the ISO file and the USB drive you want to use, and let the tool do the rest. Once your USB drive is ready, you can connect it to your computer and boot from it to begin the Windows 11 installation process on your external SSD drive. Don’t forget to adjust your BIOS settings to boot from the USB drive before the internal hard drive.
With a little patience and a bit of know-how, you’ll have Windows 11 up and running on your external SSD drive in no time.
Download the Windows 11 Installation Tool
Windows 11 installation tool If you’re planning on upgrading to Windows 11, you’ll need to create a Windows installation media to do it. The creation of a Windows installation media is essential because you might need to reinstall Windows, install it on multiple devices, or perform a “clean” installation to rid your system of bloatware and optimize its performance. Thankfully, Microsoft has made it easy.
You can download the Windows 11 installation tool directly from their website. Once downloaded, launch the tool and select the “Create installation media (USB flash drive, DVD, or ISO file) for another PC” option, then follow the prompts. In no time at all, you’ll have a fully functioning Windows 11 installation media at your disposal.
It’s that simple! The Windows 11 installation tool is an essential tool for upgrading or reinstalling Windows 11 from scratch. So, if you want to make sure you’re ready for the next-generation operating system, download it today!
Connect your External SSD to your PC
To start building a Windows installation media, you’ll need to connect your external SSD to your PC. This step might sound obvious, but it is crucial to ensure that your files transfer correctly. First, locate the USB port on your computer.
Most modern PCs have multiple USB ports, so select the one that’s most convenient for you. Next, take your external SSD and find its USB port, which should be on the side or back of the device. Plug the SSD into the USB port on your computer, and you should feel a satisfying click when it connects.
Once the SSD is connected, open File Explorer to confirm that your PC has recognized the device. If your PC successfully detects the SSD, you can proceed to the next step of building a Windows installation media.
Create a bootable USB drive with Windows 11 Installation Tool
If you’re planning on installing Windows 11 on your computer, one essential tool you need to have is a bootable USB drive. Luckily, creating one is a straightforward process, and all you need is the Windows 11 Installation Tool. To get started, you first need to download the Windows 11 Installation Tool from the Microsoft website and save the file to your computer.
Once the download is complete, open the tool and select the language and edition of Windows 11 you want to install. Next, select the USB flash drive you want to use as the installation media. Remember that all data on the USB drive will be erased during this process, so make sure you backup any important files.
The tool will then prepare your USB drive and download all the necessary files to create the installation media. This process may take some time, depending on your internet connection speed. Once everything is downloaded, the tool will create the bootable USB drive for you automatically.
You can now use this USB drive to install Windows 11 on your computer. Overall, creating a bootable USB drive with the Windows 11 Installation tool is a simple process that ensures you have a reliable way of installing the operating system on your computer. Just remember to backup any important files on your USB drive beforehand and ensure that your computer is set up to boot from a USB drive.
Installing Windows 11 on External SSD
If you’re looking to install Windows 11 on an external SSD drive, you’re in luck. It’s definitely possible, and it’s not as difficult as you might think. By following a few simple steps, you’ll be up and running with Windows 11 on your external drive in no time.
First, you’ll need to make sure your external drive is formatted correctly and has enough storage space for the operating system. Then, you’ll need to create a bootable USB drive, which you’ll use to install Windows 11 on the external SSD. Once you’ve done that, you’ll need to boot your computer from the USB drive and follow the on-screen instructions to install Windows 11 on your external SSD drive.
Don’t worry, it’s not as complicated as it sounds, and with a little patience, you’ll be enjoying the benefits of a fast, portable Windows 11 setup in no time!
Restart your PC and Boot from the USB drive
To install Windows 11 on an external SSD, the first step is to restart your PC and boot from the USB drive. This process is quite simple. Once you have connected the external SSD to your PC, ensure that it is recognized by your system.
Then, you would need to restart your PC and enter the boot settings by pressing F2 or F12, depending on your computer manufacturer. From there, select the USB drive as the primary boot device and press enter to save the settings. After restarting your PC, the setup process for Windows 11 will begin.
You would need to follow the prompts on the screen, select your language preferences, and agree to the terms and conditions. Before proceeding with the installation, ensure that you select the external SSD as the destination drive. Using an external SSD to install Windows 11 can be highly beneficial and improve system performance, especially if your PC has limited storage space or an older hard drive.
With the external SSD, you can easily carry your data and work with you anywhere, making it an excellent option for those who work remotely or travel frequently. Overall, installing Windows 11 on an external SSD is a straightforward process that can be completed quickly and efficiently.
Choose the language, time, and keyboard preferences and click ‘Next’
If you’re planning to install Windows 11 on an external SSD, the process is pretty straightforward. Once you have your external drive set up and ready to go, you’ll need to insert your Windows 11 installation media and point the installer towards your external drive. Once you’ve done that, you should see the typical Windows 11 installation wizard pop up.
The first step is to choose your language, time, and keyboard preferences from the dropdown menus and click “Next.” This is a quick and easy step, but it’s important to make sure you’re selecting the correct options for your location and needs. Keep in mind that this step will affect how Windows 11 interacts with your computer.
For example, if you’re in a different time zone than your computer’s default setting, you’ll want to ensure you select the right one to avoid any confusion. By taking a minute to double-check these settings, you’ll set yourself up for a smooth and seamless installation of Windows 11 on your external SSD.
Click ‘Install Now’ and accept the license terms
Installing Windows 11 on an external SSD has become a popular choice for computer users who want to have a portable and efficient operating system. The process of installing Windows 11 on an external SSD is not complicated, but there are some important factors to consider. First, you need to ensure that your external SSD has enough space to accommodate Windows 1
Additionally, you will need to download the Windows 11 ISO file from the Microsoft website and create a bootable USB drive. Once you have done this, you can start the installation process by plugging in the USB drive and restarting your computer. When prompted, select the external SSD as the destination for the installation and click “Install Now.
” Be sure to read and accept the license terms before proceeding with the installation. With a few simple steps, you can have Windows 11 up and running on your external SSD in no time. So, why not give it a try and enjoy the flexibility of a portable operating system?
Choose ‘Custom: Install Windows only (Advanced)’ option
If you are ready to install Windows 11 on your external SSD, you’ll want to choose the ‘Custom: Install Windows only (Advanced)’ option during the installation process. This option allows you to select the specific drive and partition you want to install Windows 11 on. It’s important to note that installing Windows on an external drive might affect the performance compared to internal drives and it’s recommended to use SSDs for better speed.
Once you select the appropriate drive and partition, the installation process will proceed as usual. This option gives you more control over the installation process and allows you to ensure that Windows 11 operates smoothly on your external SSD.
Select the external SSD as the destination and click ‘Next’
When installing Windows 11 on an external SSD, selecting it as the destination is crucial. This process is not as complicated as it sounds. Once you have your external SSD connected to your computer, go to the installation tool and select ‘custom installation.
’ Then, select the external SSD as the destination drive and click ‘Next.’ Windows 11 will begin its installation process onto your external SSD. It’s a great option if you’re low on internal storage or want to install Windows 11 on multiple devices without having to go through the setup process every time.
It also benefits from faster read and write speeds, as compared to a traditional HDD, making it faster and more efficient. When the installation process is complete, you can boot up Windows 11 from your external SSD, and voila, you’re running your OS on a lightning-fast and portable device. So, if you’re considering installing Windows 11 on an external SSD, it’s a smart choice.
Follow the installation process and enter your product key, if prompted
If you’re looking to install Windows 11 on an external SSD, you’re in luck because the process is fairly straightforward. First, make sure your device meets the system requirements for Windows 1 Next, download the Windows 11 installation files and create a bootable USB drive using a tool like Rufus.
Once you have the bootable USB ready, connect your external SSD to your computer and boot from the USB drive. From here, simply follow the installation process and enter your product key if prompted. It’s important to note that installing Windows 11 on an external SSD can improve the overall performance of your computer, especially if your built-in storage is running out of space.
Additionally, you can easily remove the external SSD and take it with you on the go, allowing you to access your files and applications from any device. So don’t be afraid to give it a try, and enjoy the benefits of a faster and more accessible operating system.
Boot from the External SSD and Enjoy Windows 11
Are you tired of limited storage space on your laptop or computer? With the release of Windows 11, you can now install it on your external SSD drive, giving you the freedom to take your operating system with you wherever you go. So, how to install Windows 11 on external SSD drive? It’s easy! All you need to do is create a bootable media drive, connect your external SSD drive to your computer, and follow the prompts to install Windows 1 Once you’ve installed Windows 11 on your external SSD drive, you can boot from it and enjoy a fast and reliable operating system with ample storage capacity.
With this simple solution, you can say goodbye to the low storage space warning and hello to portable efficiency. So, what are you waiting for? Get started with your external SSD drive and enjoy the power of Windows 11 on the go!
Conclusion
Congratulations! You’ve successfully learned how to install Windows 11 on an external SSD drive. Now you can take your operating system with you wherever life takes you, whether it’s for work or play. Who needs a fixed address when your operating system can be as mobile as you are? So go forth, adventurer, and embrace the freedom and flexibility that an external SSD drive can bring to your computing experience!”
FAQs
What are the minimum system requirements for installing Windows 11 on an external SSD drive?
The minimum system requirements for installing Windows 11 on an external SSD drive are a USB 3.0 port, a PC with a 64-bit processor, 4 GB of RAM, and a minimum 64 GB of storage.
Can I install Windows 11 on any external SSD drive?
Not all external SSD drives are compatible with installing Windows 11. Make sure that your external SSD drive has a USB 3.0 port and a minimum read/write speed of 100 MB/s.
How do I create a bootable external SSD drive for Windows 11 installation?
You need to download the Windows 11 ISO file and a free tool called Rufus. Open Rufus and select your external SSD drive, choose the Windows 11 ISO file, and click on “Start”. This will create a bootable external SSD drive.
Can I use the external SSD drive for other purposes, after installing Windows 11 on it?
Yes, you can use the external SSD drive for other purposes, like storing your personal files and data. However, make sure that you do not delete or modify any of the Windows 11 system files on the external SSD drive to prevent any system errors.
