Are you struggling with slow boot-up times on your computer, or are you running out of space on your boot drive? One solution to both of these common problems is to move your boot partition to an SSD. By doing so, you can speed up your system’s boot time and free up space on your primary drive. But how do you do it? In this blog post, we’ll cover the steps you need to take to move your boot partition to an SSD, as well as the benefits and drawbacks of doing so.
So, grab a cup of coffee, sit back, and let’s dive in!
Backup and Preparation
Moving your boot partition to an SSD can give your computer a significant speed boost. However, before you start the transfer, you should make sure you have a backup of all your important files and data. This ensures that if anything goes wrong during the transfer, you won’t lose any essential information.
It’s also essential to prepare your SSD by formatting it and checking for any bad sectors. After preparing your SSD and backing up your data, you can use software like Clonezilla to clone your boot partition to the SSD. Once the cloning process is complete, you’ll need to set the SSD as the primary boot drive in your BIOS and then restart your computer.
Your computer should now start up from the SSD, and you’ll notice a significant improvement in boot up times and overall performance. By following these steps and taking the necessary precautions, you can easily move your boot partition to an SSD and give your computer a much-needed speed boost.
Create System Image Backup
Creating a system image backup is an essential step in ensuring the safety and security of your computer. By backing up all your system files, settings, and software programs, you can easily restore your computer to its previous state in case of a hardware failure, system crash, or malware attack. To create a system image backup, you can use built-in Windows Backup and Restore feature, third-party backup software, or cloud-based backup services.
Before creating a system image backup, make sure you have enough storage space to store the backup files and disconnect all external devices from your computer. Once you have created a system image backup, it is crucial to regularly update and test the backups to ensure they are free from errors and can be easily restored in case of an emergency. Remember, creating a system image backup is a prudent step that can save you time, money, and headaches if something goes wrong with your computer.
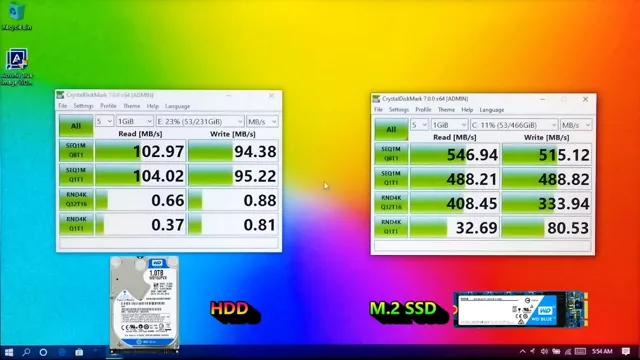
Make Sure SSD is Compatible and Has Enough Space
When upgrading to an SSD, it’s essential to make sure that it’s compatible with your computer and has enough space to store all of your important files. Before getting started, it’s a good idea to backup all of your data to an external hard drive or cloud storage service. This way, you can avoid losing any important files during the installation process.
Next, you should check the compatibility of your computer’s motherboard to ensure that it’s able to support an SSD. You can do this by looking up the specifications of your computer online or consulting with a professional. Finally, make sure that the SSD you choose has enough space to accommodate all of your files and programs.
SSDs come in different sizes, so it’s important to choose one that meets your needs. Taking these steps will help you ensure a successful and stress-free upgrade to an SSD that will significantly improve the overall performance of your computer.
Creating Bootable USB
If you’re looking to move your boot partition to an SSD, creating a bootable USB is essential. First, you’ll need to connect your SSD to your computer and ensure it’s recognized by your system. Then, you’ll want to download a free cloning software, like Clonezilla or EaseUS Todo Backup.
Once you have this software, you can use it to clone your boot partition to the SSD. However, you’ll need to create a bootable USB to ensure that your computer can start up from the SSD. To do this, you’ll need to download a free tool called Rufus.
Rufus will take an ISO file and create a bootable USB drive that you can use to start up your system. Once you’ve successfully created your bootable USB, you’ll need to change your boot order in your computer’s BIOS to ensure that your system boots from the SSD. Now you’re all set to move your boot partition to the SSD and enjoy faster boot times and overall system performance.
Download and Install Windows Installation Media Creation Tool
If you’re thinking about creating a bootable USB for your Windows operating system, you’ll need the Windows Installation Media Creation Tool. This tool is easy to download and install, and it’s the first step in creating your bootable USB. Once you have the tool downloaded and installed on your computer, you’ll need to select the language, edition, and architecture that you want to use.
After that, you’ll be able to choose the USB drive you want to use and start the installation process. Creating a bootable USB can be a valuable tool if you ever need to reinstall your operating system. It’s always better to take these steps beforehand to ensure your system is up and running in case of emergency.
With the Windows Installation Media Creation Tool, you’ll be able to create a bootable USB in no time.
Create USB Drive with Installation Media using the Tool
Creating a bootable USB drive with installation media is essential if you want to install a new operating system or reinstall an existing one on your computer. Thankfully, it is very easy to create a bootable USB drive using a dedicated tool. All you need is a blank USB flash drive and the installation media downloaded on your computer.
The process is straightforward and involves launching the tool, selecting the appropriate options, selecting the USB drive, and initiating the creation process. Once completed, you can use the bootable USB drive to start the installation process on your computer. Whether you’re a beginner or an experienced user, creating a bootable USB drive using a tool is a quick and convenient way to ensure that you can install your desired operating system whenever you need to.
With this method, you can enjoy a hassle-free installation process and get your computer up and running in no time. So, get started with your USB drive creation process today and enjoy a smooth computing experience.
Migrating Boot Partition to SSD
If you’re looking to get the most out of your SSD by moving your boot partition, there are a few steps you need to take. Firstly, you’ll need to clone your current boot partition using a cloning software like EaseUS Todo Backup or Macrium Reflect. Once you’ve got a copy of your boot partition, you’ll need to copy it over to your SSD.
This can be done using the same cloning software. Next, you’ll need to configure your BIOS to boot from the SSD instead of your old boot partition. This can usually be done by accessing your BIOS settings during startup and changing the boot order.
Then, once you’ve successfully booted into your new SSD boot partition, you can delete the old boot partition from your old hard drive. This will free up some space and prevent any confusion in the future. By following these steps, you should be able to migrate your boot partition to your SSD and enjoy faster boot times and overall system performance.
Connect SSD to Computer
Connecting an SSD to your computer can be an excellent way to increase its speed and performance. One of the key benefits of an SSD is that it can significantly reduce boot times. However, once you’ve connected your SSD to your computer, you’ll need to transfer your boot partition to the new drive.
This can be done using a disk cloning tool such as Clonezilla. Before you start, make sure that you have enough space on the SSD to accommodate the boot partition. Once the cloning process is complete, you can then set the SSD as the primary boot device in your BIOS settings.
Overall, by migrating your boot partition to an SSD, you can significantly improve your computer’s performance, making it feel like a brand new machine.
Boot from USB Drive and Install Windows on SSD
If you’ve decided to upgrade your computer’s hard drive to a solid-state drive (SSD), it’s important to migrate your boot partition to ensure you can boot from the new drive. The easiest way to do this is by creating a bootable USB drive with the Windows installation files, which will allow you to install Windows on the SSD and migrate your boot partition at the same time. Before beginning the process, make sure to back up any important files and create a recovery drive in case anything goes wrong.
Once you’ve created the bootable USB drive, insert it into your computer and follow the prompts to install Windows on the SSD. During the installation process, you’ll have the option to migrate your existing boot partition to the new drive. This may take some time, but once it’s done, you can remove the USB drive and set the SSD as the primary boot device in your BIOS.
With your boot partition successfully migrated to the SSD, you can enjoy faster startup times and improved overall performance.
Copy Boot Partition from Old Drive to SSD
If you’re upgrading to an SSD from an older hard drive, you’ll need to migrate your boot partition to ensure your system boots properly. To do this, you can use a free Windows tool called Disk Management. Simply select your old hard drive and shrink the volume of the partition containing your operating system to fit onto your new SSD.
You can then copy and paste the partition onto the SSD using the “copy” option in Disk Management. Once the process is complete, you can set your new SSD as your boot drive in the system BIOS. This will ensure that your system boots from the new drive, and you’ll enjoy faster boot times and overall system performance.
With this process, you won’t lose any of your files or programs, so it’s a simple and effective way to upgrade your system.
Set SSD as the Primary Boot Device
Migrating your boot partition to an SSD can be a game-changer in terms of your computer’s speed and performance. To set SSD as the primary boot device, you’ll first need to make sure it’s properly installed and recognized by your computer. Once that’s done, you’ll need to access your computer’s BIOS settings and change the boot order to prioritize the SSD.
This means that when you turn on your computer, it will look to the SSD first for the operating system and other essential files. This can significantly reduce boot times and make your computer run more smoothly overall. Don’t underestimate the difference it can make – switching from a traditional hard drive to an SSD can be like upgrading from a bike to a sports car.
Whether you’re a gamer, content creator, or just someone who wants their computer to run faster, switching to an SSD is definitely worth considering.
Testing and Verifying
If you’re looking to move your boot partition to an SSD, there are a few steps you’ll need to take to ensure everything goes smoothly. First, you’ll want to make sure you have a backup of all your important files, just in case something goes wrong. Next, you’ll need to clone your existing boot partition onto the SSD using software like EaseUS Todo Backup or Clonezilla.
Once your boot partition is cloned onto the SSD, you’ll then need to make sure your BIOS is set to prioritize booting from the SSD. Finally, you’ll want to test and verify that everything is working properly by booting up your system and making sure all your files and applications are accessible on the new SSD. It’s always a good idea to thoroughly test and verify your system after making any major changes to ensure you don’t run into any unexpected issues.
With these steps in mind, you should be able to successfully move your boot partition to an SSD and enjoy faster boot times and improved system performance.
Restart Computer and Confirm Boot from SSD
Once you’ve installed your SSD and cloned your operating system onto it, it’s time to restart your computer and make sure everything is running smoothly. During the restart process, make sure to enter your computer’s BIOS settings to confirm that it’s booting from the SSD instead of the old hard drive. This is an important step because if your computer still boots from the old hard drive, you won’t experience the improved performance that comes with using an SSD.
Double-checking your boot order can be a bit confusing at first, but it’s usually done by pressing a key (such as F2 or Delete) during startup to enter the BIOS menu. From there, you’ll need to navigate to the “Boot” tab and look for an option that says “Boot Order,” “Boot Options,” or something similar. Once you find it, select your SSD as the primary boot device and move it to the top of the list.
Restart your computer again and wait for it to boot up from the SSD. If everything went smoothly, you should notice a significant improvement in startup times, application load times, and overall system performance. Congratulations, you’ve successfully installed and confirmed the use of your new SSD!
Run Disk Management to Verify Boot Partition on SSD
If you recently installed a new SSD for your computer, it’s important to verify that the boot partition is properly set up and ready to go. One way to do this is to use the Disk Management tool on a Windows computer – simply search for “Disk Management” in the Start menu. Once you’re in the tool, look for the drive that corresponds to your SSD and make sure the partition is marked as “System” and “Active.
” This indicates that it’s ready to boot and should be the primary drive for your operating system. If you don’t see these markers, you may need to adjust your partition settings or reinstall your OS. Double-checking your boot partition is an important step in ensuring that your new SSD is operating at its full potential and providing you with the fast, reliable performance you need.
Conclusion
Moving your boot partition to an SSD is like giving your computer a turbo boost. With faster read and write speeds, your computer will be running at lightning-fast speeds, making your computing experience smoother and more efficient. So why stick with sluggish boot times when you can switch to an SSD and make your computer run like a well-oiled machine?”
FAQs
What is a boot partition?
A boot partition is a section of a hard drive that contains the operating system files necessary for a computer to start up.
Why would I want to move my boot partition to an SSD?
Moving your boot partition to an SSD can significantly improve your computer’s startup time and overall performance.
How do I know if my computer already has an SSD installed?
You can check if your computer has an SSD by going into the system information or device manager and looking for the SSD under the storage devices list.
Can I move my boot partition to an external SSD?
Yes, you can move your boot partition to an external SSD. However, it would require you to modify your computer’s boot sequence to boot from the external SSD first.
