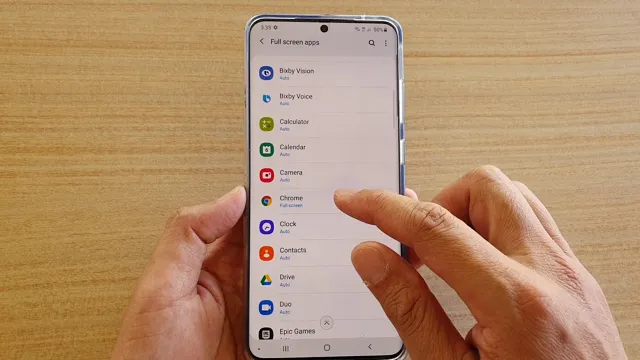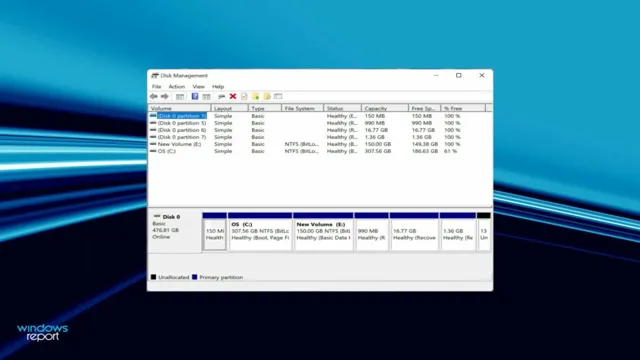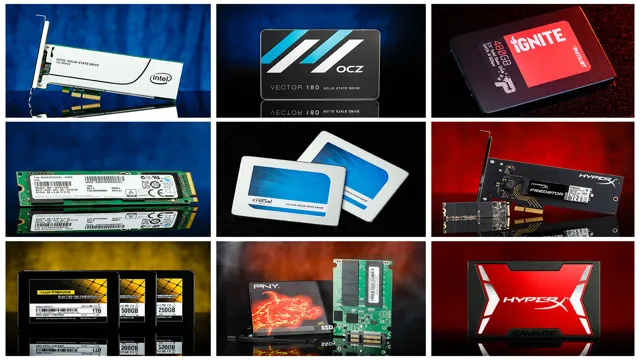If you own an Acer Aspire 5 a515-43-r19l Laptop, you’re probably already impressed with its sleek design and dependable performance. However, if you’re feeling the need for more speed, both in terms of processing power and storage, you’re in luck – with a simple upgrade to your RAM and SSD, you can take your laptop to the next level. Upgrading your laptop’s RAM can help boost its speed and multitasking performance, while swapping out your old hard drive for a solid-state drive (SSD) can greatly improve your laptop’s storage speed and overall responsiveness.
With the right tools and a bit of technical knowledge, these upgrades are relatively simple to accomplish. In this blog, we’ll walk you through the process of upgrading the RAM and SSD on your a515-43-r19l Laptop, step by step. We’ll provide you with all the tools and information you need to do it yourself – no need to take your laptop to a professional or spend hundreds of dollars on upgrades.
So why not take your laptop’s performance to the next level and unleash its full potential? Let’s get started!
Introduction
If you’re looking to upgrade the RAM and SSD in your Acer Aspire 5 A515-43-R19L laptop, you’re in luck! The process is relatively straightforward and can significantly improve the performance of your machine. To upgrade the RAM, you’ll need to locate the memory compartment on the bottom of the laptop and remove the existing module(s). You can then insert a new module with higher capacity and faster speeds.
As for upgrading the SSD, you’ll need to clone your existing drive onto the new SSD and then replace it in the laptop. This will give you more storage space and faster read and write speeds. Just be sure to check the compatibility of any new components you buy before installing them.
With a little bit of time and patience, you can give your Acer Aspire 5 a serious boost in performance!
Why upgrade RAM & SSD on a515-43-r19l Laptop
If you’re looking for a way to improve the overall performance of your a515-43-r19l laptop, upgrading its RAM and SSD can make a significant difference. RAM (random access memory) and SSD (solid-state drive) are both essential components for your laptop to function correctly. RAM is responsible for temporarily storing data that your computer needs to access quickly, while SSD is responsible for storing your files and applications.
Adding more RAM can help your laptop run more applications simultaneously, and upgrading to an SSD can provide faster boot and load times. These upgrades will ultimately improve your laptop’s overall speed and responsiveness, making it much more efficient and enjoyable to use. By prioritizing these upgrades, you can make your a515-43-r19l laptop run as smoothly and efficiently as possible.

Checking Specifications
If you’re wondering how to upgrade your Acer Aspire A515-43-R19L’s RAM and SSD, it’s important to first check the specifications of your device. Make sure that you’re purchasing components that are compatible with your computer. The A515-43-R19L has two DDR4 memory slots that support up to 32 GB of RAM.
When it comes to the SSD, this device comes with a 128 GB solid-state drive, but it also has a 5-inch drive bay that supports a SATA III hard drive or SSD up to 2 TB in capacity. Keep in mind that upgrading your components may void your warranty, so proceed with caution.
If you’re not comfortable opening up your computer and installing the components yourself, consider taking it to a professional for assistance. With the right tools and know-how, upgrading your RAM and SSD can provide a significant boost to your computer’s performance.
Determining RAM type and capacity supported
To determine the RAM type and capacity supported by your device, the first step is to check its specifications. This information can usually be found in the user manual, on the manufacturer’s website, or by using a system information tool. The RAM capacity describes the maximum amount of memory that can be installed, while the type specifies the physical layout and speed of the memory.
It’s important to note that different types of RAM are not interchangeable, and compatibility with your device depends on the motherboard and processor. Upgrading your RAM can improve performance, but it’s essential to choose compatible memory to avoid issues such as instability or failure to boot. Therefore, we suggest researching and consulting with a professional if you’re unsure about what type of RAM is right for your device.
Determining SSD type and capacity supported
Checking the specifications is the first step in determining the type and capacity of SSD supported by your system. Most motherboard manuals or computer specifications will list the types of SSDs supported, such as M.2 or SATA, as well as the maximum capacity allowed.
It’s important to note that not all SSDs are created equal, and the performance of your system will largely depend on the type and capacity of the SSD you choose. Higher capacity SSDs with faster read and write speeds will generally provide better performance, but they can also come with a higher price tag. It’s important to balance your budget with the performance needs of your system to choose the right SSD for you.
Taking the time to research and understand the specs of your system and available SSD options will help ensure that you choose the best SSD for your needs.
Purchasing Upgrades
If you’re looking to upgrade the RAM and SSD on your Acer Aspire 5 a515-43-r19l, there are a few things to consider before making your purchase. First, it’s important to determine the maximum amount of RAM and type of SSD that your laptop can support. According to Acer, the a515-43-r19l can support up to 16GB of DDR4 RAM and a 512GB PCIe NVMe SSD.
Once you have this information, you can shop around for the appropriate upgrades. Keep in mind that upgrading your RAM and SSD can greatly improve the performance and speed of your laptop, so it’s worth investing in quality components. Additionally, it’s always a good idea to consult the manufacturer’s manual or online resources for guidance on installation and compatibility.
With a little research and careful consideration, you can easily upgrade your a515-43-r19l and maximize its potential.
Suggested compatible RAM & SSD upgrades
When looking to upgrade your computer’s RAM and SSD, it’s important to make sure that the components you choose are compatible with your system. Luckily, most manufacturers provide a list of suggested upgrades that will work well with their products. Before purchasing any upgrades, it’s also important to check the specifications of your system to ensure that the new components will be able to work properly.
When it comes to choosing a RAM upgrade, you’ll want to consider factors such as the speed, capacity, and type of RAM that your system supports. Similarly, when selecting an SSD upgrade, you’ll want to take into account factors such as the capacity, speed, and interface compatibility. By doing your research and choosing compatible upgrades, you’ll be able to significantly improve the performance of your computer and ensure that it runs smoothly for years to come.
Installation
If you’re looking to upgrade your A515-43-R19L’s performance, adding more RAM and an SSD can make a huge difference. Fortunately, upgrading these components is a fairly straightforward process. To upgrade the RAM, first, power off your laptop and unplug it.
Next, locate the memory compartment on the underside of your laptop. Remove the screws securing the cover and carefully open it up. You’ll see the RAM modules installed in the slots.
To remove them, flip the retaining clips at each end of the module and gently pull it out of the slot. Make sure to ground yourself before handling the RAM to avoid static discharge. Install your new RAM modules by gently pressing them into the slots until the retaining clips snap back into place.
To upgrade the SSD, first, power off your laptop and unplug it. Next, locate the SSD compartment on the underside of your laptop. Remove the screws securing the cover and carefully open it up.
You’ll see your existing SSD installed in the slot. Remove it by unscrewing any securing screws, gently unplugging any cables, and sliding it out of the slot. Install your new SSD by sliding it into the slot and screwing it to secure it in place.
Reconnect any cables you removed, replace the cover, and power on your laptop to make sure everything is working correctly. With these upgrades, your A515-43-R19L will be ready to tackle even the most demanding applications with ease!
Step-by-step guide to install RAM & SSD
If you’re looking to upgrade your computer’s performance, installing RAM and an SSD can make a significant difference. The process is relatively straightforward and can be done without professional assistance with some basic knowledge. Here’s a step-by-step guide to install RAM and SSD.
Before starting, shut down your computer and unplug all the cables from it. Firstly, remove the outer cover of your CPU cabinet. Find the RAM slot and check the slot’s width to ensure that you buy the correct RAM.
Gently press the RAM down into the slot until it clicks into place. Make sure that the RAM module’s notches match the slot, or it won’t fit. For installing an SSD, find the hard drive bay and mount it using screws or brackets.
Connect the SATA cable to the SSD and motherboard, then connect the power cable. Finally, put the outer cabinet back together and turn on the computer. Congratulations – you have successfully installed RAM and SSD, and your computer should now run significantly faster!
Benefits of Upgrading RAM & SSD
If you’re looking to upgrade your Acer Aspire 5 A515-43-R19L, then upgrading your RAM and SSD can provide a significant boost to your computer’s performance. Increasing your RAM from the stock 4GB to 8GB or even 16GB will allow your computer to run multiple programs and applications without any lag. Additionally, upgrading your SSD will improve your computer’s read and write speeds, allowing for faster boot times, application launches, and file transfers.
Plus, with an SSD, you’ll have more reliable data storage and backup. When it comes to upgrading your RAM and SSD, it’s important to make sure you’re purchasing compatible components. Generally, the Acer Aspire 5 A515-43-R19L can support up to 16GB of RAM and a
5-inch SATA III SSD. With the right upgrades, your Acer Aspire 5 A515-43-R19L can easily keep up with even the most demanding tasks.
Improved overall performance
Upgrading your RAM and SSD can significantly improve overall performance, but what exactly are the benefits? RAM, or random access memory, is what allows your computer to quickly access and manipulate data. With more RAM, your computer can handle more programs and tasks at once without slowing down. Similarly, an SSD, or solid-state drive, is faster and more reliable than a traditional hard drive.
By upgrading to an SSD, you’ll experience faster boot times, quicker file access, and improved overall system speed. So, if you find yourself constantly waiting for programs to load or your computer to respond, investing in more RAM and an SSD could be the solution. Plus, with the added speed and efficiency, you’ll be able to get more done in less time.
Conclusion
In conclusion, upgrading the RAM and SSD in the A515-43-R19L is like giving your computer a brain and a new pair of legs. With an upgraded RAM, your computer will be able to multitask like a ninja, while an SSD will give it lightning-fast boot and load times. Think of it as a makeover for your trusty companion, making it faster, smarter, and ready to take on any task.
So don’t hesitate, give your A515-43-R19L the boost it deserves, and watch it become the envy of all the other computers out there.”
FAQs
What is the maximum amount of RAM that can be installed in the A515-43-R19L?
The Acer Aspire 5 A515-43-R19L has a maximum RAM capacity of 16GB, with 8GB pre-installed.
Can I upgrade the SSD in the A515-43-R19L?
Yes, the A515-43-R19L’s M.2 slot allows for SSD upgrades.
What type of SSD is compatible with the A515-43-R19L?
The A515-43-R19L is compatible with NVMe and SATA M.2 SSDs.
How do I upgrade the RAM and SSD in the A515-43-R19L?
To upgrade the RAM and SSD in the A515-43-R19L, you need to remove the back cover, unscrew and remove the existing RAM and SSD, and then insert the new components. It is recommended that you follow a guide or seek professional assistance to avoid causing any damage to the device.