For anyone who’s ever been in the market for a new device, the term “storage” is highly significant. Phones, laptops, and tablets with massive storage capacities have become the norm, but it is not necessarily true for everyone. Many still rely on SSD cards to expand their device’s storage capacity.
However, one significant issue that comes with using SSD cards is that apps do not want to download to them by default. It is frustrating for people who want to save space on their primary storage; it forces them to keep deleting apps or paying for a more expensive device(s). That said, there are a few tricks to make apps download to the SSD card, and in this blog, we will explore all of them.
Check Storage Settings
If you want to force apps to download onto your SSD card, you’ll need to check your device’s storage settings. Many devices have the option to set where apps should be installed by default, and you can change it to your SSD card so all new downloads go straight to that location. This is especially useful if you have limited space on your device’s internal storage and want to prioritize your SSD card.
However, keep in mind that not all apps may be able to be moved to the SSD card, as some may require specific permissions or settings to function properly. Nonetheless, checking your device’s storage settings is the first step towards optimizing your device’s storage.
Open Storage Settings
If you’re ever running low on storage space on your device, checking your storage settings is a great place to start. Open storage settings to see what is taking up the most space on your device and decide what files or apps you can delete to free up some space. With today’s large file sizes and a plethora of apps, it’s easy to fill up your storage quickly without even realizing it.
By keeping tabs on your device’s storage usage, you can easily prevent any future storage issues. Think of your storage space like a closet, if it’s overflowing with old clothes and junk, it’s time to do some cleaning up to make room for more important or useful items. So, take a few minutes to open up your storage settings and check how much space you have left and where your storage is being used up.
You may be surprised by what you find.
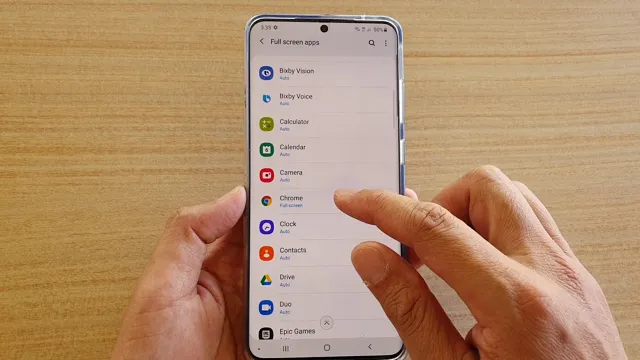
Select SSD as Default Storage
If you’re looking to improve the performance of your device, one of the best ways to do so is by selecting SSD as the default storage option. To do this, you’ll first need to check your storage settings. Most devices will have the option to select the default storage location, which can be found in your device settings.
By selecting SSD as your default storage, you’ll notice an immediate improvement in the speed and responsiveness of your device. SSDs are known for their quick read and write speeds, making them an ideal choice for those looking to improve their device’s performance. So why not make the switch to SSD today and start enjoying faster load times and better overall performance?
Move Apps to SSD
If you’re looking to improve the performance of your computer and speed up the loading time of your apps, moving them to an SSD card is a great option. To force apps to download to an SSD, you’ll first need to make sure your SSD is properly formatted and has enough space to store your apps. Once that’s done, you can adjust your computer’s settings to make sure that new apps are automatically downloaded to your SSD.
You can also manually move existing apps to your SSD by copying them from your hard drive and pasting them onto your SSD. Keep in mind that not all apps can be moved to an SSD, and some may not function properly if they’re not installed on the original hard drive. However, for those apps that can be moved, transferring them to an SSD can significantly improve their performance and make your computer run smoother.
Open Apps Settings
If you want to speed up your computer, moving apps to your SSD is a great place to start. SSDs are much faster than traditional hard drives and can greatly improve the performance of your computer when it comes to opening apps and files. However, not all apps can be moved to your SSD, and some may not see a significant improvement in performance even if they are moved.
To get started, open your apps settings and locate the app you want to move. If the app is movable, you should see an option to move it to your SSD. Just remember, not all apps should be moved and it’s important to consider which apps will benefit the most from the increased speed of an SSD.
Overall, moving apps to your SSD can be a great way to improve your computer’s performance and make your day-to-day use more efficient.
Select an App to Move
When it comes to optimizing the performance of your computer, moving apps to SSD can be a game-changer. The first step in this process is selecting which apps to move. Begin by examining which programs you use most frequently or require faster loading times.
These apps will benefit the most from being on your SSD. It’s also important to consider the size of the app. Large programs with extensive databases may benefit from being transferred to an SSD.
However, smaller apps with minimal system requirements may not experience a significant difference in performance. By taking the time to assess your app usage, you can ensure that you’re getting the most out of your SSD and optimizing your computer’s overall speed and efficiency.
Click Move to SD Card
If you’re running low on storage space on your Android device, one solution is to move apps to your SD card. This can free up precious space on your device’s internal storage and make your device run more smoothly. To move apps to your SD card, go to your device’s settings and find the “Apps” or “Application Manager” option.
From there, select the app you want to move and click on the “Move to SD Card” option. Keep in mind that not all apps can be moved to your SD card, and some may not work properly if they are moved. Nonetheless, moving apps to your SD card can be a great way to free up space on your device and keep it running smoothly.
Give it a try today!
Using Third-Party Apps
If you’re struggling with storage space on your device and want to know how to force apps to download to SSD cards, there are some third-party apps you can use. One such app is Link2SD, which allows you to move both the app and its data to the external storage, freeing up space on the internal memory. Once you’ve installed Link2SD, you’ll need to locate the app you want to move, click on it, and select the “Create Link” option.
This will create a symlink to the app’s data and allow it to be stored on the SSD card. Another app that can help you with this issue is App2SD, which presents a list of all the apps that can be moved to external storage. Simply select the one you want to move, click on “move to SD card,” and the app and its data will be relocated to your SSD card.
While these apps can help you save space, it’s important to note that not all apps can be moved to external storage, so you’ll need to check before downloading them. With these third-party apps, you can easily manage your device’s storage and keep your apps organized.
Download Third-Party App Manager
If you’re looking to expand your app selection beyond what’s available in official app stores, then downloading a third-party app manager is a great option. These apps give you access to a wider range of apps, including those that aren’t approved by the likes of Apple or Google. Third-party app managers provide an easy way to discover new apps that you might not have found otherwise.
Plus, these apps often have features that official app stores don’t offer, such as the ability to install apps that aren’t available in your country. Remember to be careful where you download third-party apps from and read reviews to ensure they’re reliable. By using a third-party app manager, you can greatly expand your app selection and find some hidden gems.
Select Apps to Move to SSD
If you want to move specific apps to your SSD for faster performance, third-party apps can help you get the job done quickly and easily. These apps are designed to help you transfer specific applications from your hard drive to your SSD without any hassle. Just select the apps you want to move, and the third-party app will take care of the rest.
With these apps, you can avoid the more time-consuming method of manually copying and pasting files. Plus, you won’t have to worry about accidentally deleting important files or applications. So, whether you’re an avid gamer, a designer, or simply someone who wants to speed up your computer, using third-party apps to move specific apps to your SSD can be a game-changer.
With just a few clicks, you’ll be able to enjoy faster load times and better overall performance from your favorite applications. Give it a try and see how much of a difference it can make for you!
Click Move to SSD Button
If you’re looking to transfer your files to an SSD, there are plenty of third-party apps available to help you out. One such app is the Move to SSD button, which makes the whole process quick and easy. This app is designed specifically for transferring files from your existing hard drive to your new SSD, and it takes care of all the tricky technical stuff so you don’t have to.
Once you’ve downloaded and installed the app, simply click the Move to SSD button and let it do its thing. It’s a great option for those who want a hassle-free way to transfer their files to a faster and more efficient drive. So if you’re ready to make the switch to an SSD, give the Move to SSD button a try and experience faster load times and improved overall performance.
Conclusion
In conclusion, forcing apps to download to SSD cards is like teaching an old dog new tricks. It might take some effort and persistence, but the reward is worth it. SSD cards offer faster loading times and better performance, making them the ideal storage option for apps and games.
So don’t settle for sluggish performance, take control of your device and give those apps the speedy home they deserve on your trusty SSD card!”
FAQs
Can I choose where to download apps on my computer?
Yes, you can choose the location where apps are downloaded on your computer. To force apps to download to your SSD card, simply change the default download location in your settings to the specific drive letter assigned to your SSD.
Why is it important to download apps to an SSD card?
SSD cards are known for their faster read and write speeds, which means app downloads and launches will be quicker than if saved on a traditional hard drive. Downloading apps to an SSD card can also free up space on your main hard drive, improving its performance.
Do all computers have an SSD card?
No, not all computers have an SSD card. It’s a feature that you typically need to add to your computer when purchasing or install yourself. If your computer doesn’t have an SSD card, you can still download apps to a traditional hard drive, but it may not be as fast.
Is it possible to move already downloaded apps to an SSD card?
Yes, it is possible to move already downloaded apps to an SSD card. You can do this by uninstalling the app and then reinstalling it, choosing the SSD card as the download location during the installation process. Alternatively, some apps may have a setting within the app itself to change the download location.
