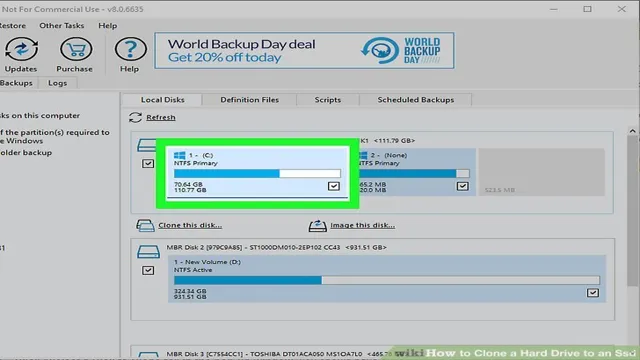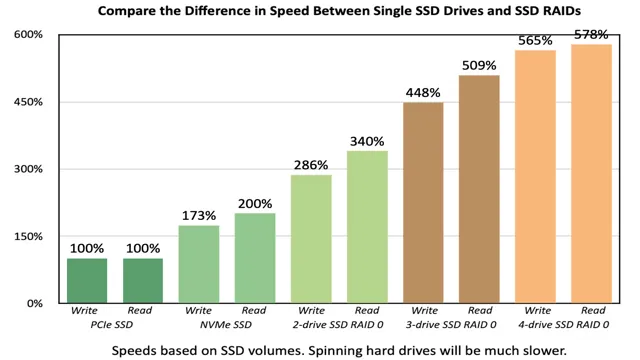When it comes to setting up your new SSD, you may be wondering if partitioning is necessary or not. SSDs (solid-state drives) are one of the most popular options in the market nowadays, thanks to their quick performance and efficiency. But, is it worth dividing your SSD into parts to enhance its functionality? Well, the answer is not as simple as ‘yes’ or ‘no’.
Partitioning an SSD can have its advantages and disadvantages, which we will explore in depth in this blog. So, before you decide whether partitioning your SSD is essential, keep on reading!
Understanding SSD Partitioning
Partitioning your SSD is important for several reasons. One key reason is that it helps to organize your data and make it easier to find what you need quickly. By dividing your SSD into smaller sections, you can keep your operating system and essential programs separate from your personal files, making it easier to back up, manage, and optimize your system.
Additionally, partitioning can help to prevent data loss by isolating any potential corruption or errors to one section of your drive rather than affecting your entire drive. Another benefit of partitioning is that it can help to improve performance by reducing the amount of data that needs to be accessed at once. This can lead to faster boot times and improved overall system performance.
Overall, partitioning your SSD is an important step in optimizing your system for maximum performance and storage efficiency.
Defining Partitioning
Partitioning is a term used to describe the division of a hard disk drive or Solid State Drive (SSD) into multiple logical partitions or sections. SSD partitioning is often used to separate data, such as system files and user files, or to organize data into different sections that serve different purposes. When partitioning an SSD, it is important to consider factors like the size of each partition, the file systems used, and the intended use of each partition.
SSD partitioning can improve system performance and organization, as well as increase the efficiency of data storage and backup. By partitioning an SSD, users can prevent data loss due to hardware failures, and manage disk space more effectively. Overall, SSD partitioning is a valuable tool for organizing and managing data on modern computing systems.
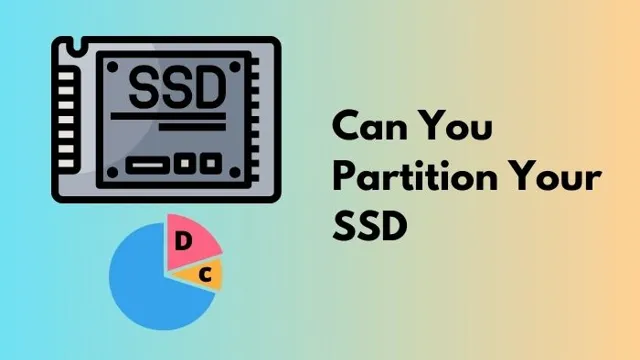
Benefits of Partitioning Your SSD
Partitioning your SSD can offer significant benefits and help you get the most out of your storage device. By dividing your drive into several sections, you can allocate specific space for different purposes. For instance, you can create separate partitions for your operating system, applications, and personal files.
This can help to improve the overall performance of your system by reducing fragmentation, increasing file access speed, and preventing files from overlapping. Additionally, partitioning can also help to organize your data better, making it easier to find and manage. With a majority of operating systems supporting SSD partitioning, it is a straightforward process that can significantly enhance your system’s performance.
By creating multiple partitions, you can make sure that your data is protected, and the disk space is utilized efficiently.
Drawbacks of Partitioning Your SSD
SSD partitioning can be an effective way to organize your data and improve overall performance. However, there are also some drawbacks to consider before partitioning your SSD. One of the biggest disadvantages is that partitioning can lead to wasted space, as each partition needs to have its own allocated space.
Additionally, it can be difficult to resize or adjust partition sizes once they have been created, which can limit flexibility in managing your data. Another concern is that partitioning an SSD can decrease its lifespan, as it can increase the number of read/write operations and reduce the amount of available space for wear leveling. Therefore, it is important to carefully consider your needs and weigh the pros and cons before deciding whether to partition your SSD.
Factors to Consider
When it comes to deciding whether or not to partition your SSD, there are a few factors to consider. One of the most important factors is how you plan on using your computer. If you’re using your computer primarily for personal use, such as browsing the web or word processing, there’s no real need to partition your SSD.
However, if you plan on using your computer for professional purposes, such as video editing or programming, partitioning your SSD can help optimize your workflow. Additionally, if you have multiple operating systems installed on your computer, partitioning your SSD can help keep everything organized. Ultimately, whether or not to partition your SSD comes down to personal preference and your specific needs.
However, it’s important to keep in mind that partitioning your SSD can have significant benefits in terms of organization and performance.
Storage Needs
When it comes to storage needs, there are several factors you need to consider before making a decision. First and foremost, you need to determine how much space you require to store all your belongings. This will depend on the type and size of items you have and how often you will need to access them.
Another critical factor is the climate control and security of the storage facility. If you are storing sensitive items such as electronics or documents, it’s essential to ensure they will be protected from extreme temperatures and theft. Additionally, you should consider the location of the facility and access hours as per your convenience.
Don’t forget to factor in the price of storage and your budget. You don’t want to be paying for more storage than you need, but you also want to make sure your items are well looked after. By taking all these factors into account, you can make an informed decision about the right storage solution for your needs.
Operating Systems
When it comes to choosing the right operating system for your computer, there are a few key factors to consider. The first is compatibility. You’ll want to make sure that the operating system you choose will work with all of your hardware and software applications.
Additionally, you should think about security. Certain operating systems have better built-in security features than others, which is important if you’ll be using your computer to store sensitive information or access the internet. Another important factor to consider is ease of use.
If you’re not particularly tech-savvy, you may want to opt for an operating system with a user-friendly interface. Finally, think about cost. Some operating systems are free or relatively inexpensive, while others can be quite pricey.
Consider your budget and what features are most important to you before making your decision. Whatever operating system you choose, just remember that it’s the foundation upon which all of your computer usage will rely – so choose wisely!
Software Applications
When developing software applications, there are several factors to consider to ensure a successful project. One of the primary considerations is the user experience. A user-focused design helps ensure that the software is easy to use and navigate, improving customer satisfaction.
Another factor is functionality. Your software must meet specific requirements, and it should be able to integrate with other systems. Considerations regarding software performance and managing data backups and recovery should also be made to guarantee seamless operations.
Additionally, budget and timelines are critical. A well-defined plan for software development is necessary to ensure that all project timelines are met within the allocated budget. Without a defined scope, timeline, and budget, a project may end up becoming unmanageable and exceeding the desired budget.
Therefore, it is important to prioritize these factors while developing software applications.
Partitioning Your SSD: Pros and Cons
When it comes to partitioning your SSD, there are both pros and cons to consider. On the one hand, partitioning can help you organize your files and improve your computer’s performance by creating separate areas for your operating system and data. Plus, if one partition becomes corrupted, you may still be able to access your other files.
However, partitioning can also reduce your total storage capacity and make it more difficult to resize partitions later on. So, how important is it to partition your SSD? Ultimately, it depends on your personal needs and preferences. If you have a lot of files and want to keep them organized, or if you need to run multiple operating systems on the same drive, partitioning may be worth considering.
On the other hand, if you’re short on space or don’t need multiple partitions, it may be better to keep things simple and leave your SSD as a single partition.
Pros of Partitioning Your SSD
SSD partitioning If you’re wondering whether or not to partition your SSD, it’s useful to know the pros and cons of doing so. On the plus side, partitioning can allow you to better organize your files and folders, making it easier to find and access the data you need. It can also make it easier to manage your system backups, as you can potentially keep them separate from your primary OS and data partitions.
Furthermore, partitioning can help prevent issues with file fragmentation, as it can limit the amount of free space available on each partition. However, there are also potential downsides to partitioning, such as the fact that it can reduce the overall available space on your drive if done excessively, and it can also impact the performance of your system if not done properly. Ultimately, whether or not to partition your SSD depends on your specific needs and preferences, so carefully weigh the pros and cons before making a decision.
Cons of Partitioning Your SSD
Partitioning your SSD can have some drawbacks that are important to consider before diving in. One of the biggest disadvantages of partitioning your SSD is the loss of storage space available for each partition. If you only have one partition, you have full access to the entire capacity of your SSD.
However, if you partition it, you will have to divide that capacity into different sections. This can lead to a reduced amount of space available on each partition, which can be frustrating if you run out of space quickly on one partition while another partition remains mostly empty. Additionally, partitioning your SSD can create inefficiencies in file storage and lead to decreased performance speeds.
This is because when the SSD has to read multiple files which are stored on different partitions it takes more time to access and retrieve that data. So, if you are considering partitioning your SSD, be aware of these potential drawbacks and weigh them against the benefits.
Conclusion and Final Thoughts
In a world where data storage is a precious commodity, partitioning your SSD can be a lifesaver. It allows you to organize and manage your files more efficiently, making the most out of your limited disk space. Plus, with the added benefit of improved performance, who wouldn’t want to partition their SSD? So don’t wait until your computer is bogged down with clutter – take control of your storage and partition your SSD today!”
FAQs
What is the benefit of partitioning an SSD?
Partitioning an SSD can help organize and manage data more efficiently, improve performance, and reduce the risk of data loss.
Can I partition an SSD after installing the operating system?
Yes, you can partition an SSD after installing the operating system. However, it is recommended to partition the SSD before installing the OS to avoid data loss.
How many partitions should I create on my SSD?
The number of partitions you should create on your SSD depends on your specific needs and usage. However, creating too many partitions can negatively affect performance.
Will partitioning an SSD affect its lifespan?
No, partitioning an SSD does not affect its lifespan. However, constantly writing and deleting data on the SSD can affect its lifespan over time.