So you’ve decided to upgrade your computer’s storage by swapping your old hard drive for a new SSD. Congrats! You’re in for a noticeable improvement in speed and performance. But now you’re faced with the task of transferring your files and operating system to your new drive without reinstalling everything from scratch.
While this might seem like a daunting task, it’s actually simpler than you might think, especially if you’re using Windows In this blog post, we’ll guide you through the steps of cloning your SSD to your HDD, so you can make the most out of your new upgrade without losing any of your old data.
Prepare the Hard Drive
If you’re looking to clone a hard drive from an SSD to an HDD on Windows 7, the first step is to prepare the hard drive. This involves connecting the new hard drive to the computer and ensuring that it is recognized by the system. Once the hard drive is connected, you will need to create a new partition on the drive.
This can be done through the Windows Disk Management tool. Simply right-click on the unallocated space on the new hard drive and select “New Simple Volume”. From there, you can assign the drive a letter and format it to your liking.
It’s important to note that formatting the drive will erase all existing data, so make sure you back up any important files before proceeding. With your new hard drive prepared, you can now move on to cloning the data from your SSD to the HDD.
Insert the New HDD and Backup Important Data
When installing a new hard drive, it’s important to first prepare it for use. Before inserting the drive into your computer, you’ll want to make sure it’s formatted correctly and backed up any important data from your old drive. This will ensure a smooth transition and prevent any data loss.
To prepare the hard drive, you’ll need to format it. This process involves partitioning and initializing the drive to be recognized by your operating system. You can do this by connecting the new hard drive to your computer, navigating to the Disk Management tool, and following the prompts to format the drive.
After formatting the drive, it’s important to back up any important data from your old drive. This can include documents, photos, videos, and any other files that are important to you. You can use an external hard drive, cloud storage, or another backup method of your choice.
Once you’ve formatted and backed up your data, you’re ready to insert the new hard drive into your computer. Make sure to follow any manufacturer instructions carefully and securely fasten the drive into place. Overall, preparing a new hard drive may seem intimidating, but it’s an important step in ensuring a smooth transition and protecting your data.
By formatting and backing up your data before installation, you can rest easy knowing your new hard drive is ready to go.
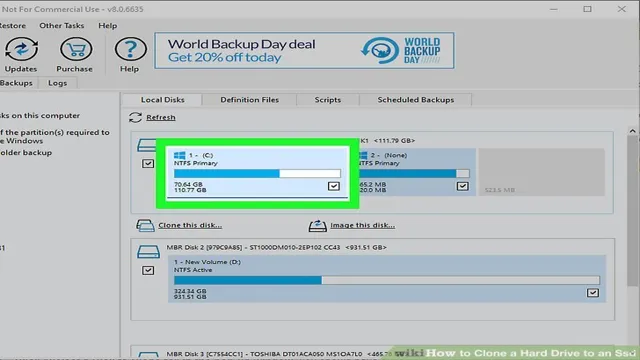
Download and Install Cloning Software
When it comes to transferring data to a new hard drive, cloning software can be a lifesaver. However, before you start using the software, you need to prepare the hard drive. First, make sure that all data on the hard drive is backed up, in case anything goes wrong during the cloning process.
Next, ensure that the hard drive is properly installed and connected to the computer. You may need to check your computer’s manual or do a quick search to find out how to do this. It’s also important to format the new hard drive before cloning, as this will erase any existing data and make sure that the drive is ready to receive the cloned data.
Once these steps are completed, you can then download and install your preferred cloning software. One highly recommended option is Clonezilla, which is free and easy to use. With your hard drive prepared and the cloning software installed, you’ll be ready to transfer all of your data to your new hard drive in no time!
Clone the Hard Drive
If you’re looking to clone your hard drive from an SSD to an HDD on Windows 7, you’re in luck because the process is fairly straightforward. First, you’ll need cloning software like Macrium Reflect or EaseUS Todo Backup, both of which have free versions available for download. Once you have the software, connect both the SSD and the HDD to your computer using SATA cables or a USB docking station.
Next, open the cloning software and select the SSD as the source disk and the HDD as the target disk. Make sure to double-check this, as cloning the wrong disks can result in data loss. Follow the prompts and let the software do its job.
The time it takes to complete the cloning process will depend on the size of your SSD and the speed of your computer. Once the cloning is complete, you can disconnect the SSD and start using your new HDD. Cloning your hard drive allows you to transfer all of your files without having to manually copy and paste them, saving you time and effort.
Open Cloning Software and Select Cloning Source and Destination
Cloning a hard drive can be a lifesaver when it comes to transferring or backing up important data. To get started, you’ll need to download open cloning software that’s suitable for your operating system. Once you’ve installed it, select the cloning source and destination.
The source is the hard drive you want to copy or backup, while the destination is where you want the cloned data to be saved. Be sure to double-check your choices to ensure you don’t accidentally replace important data. It’s also a good idea to create a backup of your clone in a separate location for added security.
When you’re ready, start the cloning process, sit back, and wait while the software does its work. After the cloning process is complete, you’ll have a perfect copy of your hard drive that you can use to restore lost or corrupted data or transfer to a new computer. With the right software and a little patience, cloning your hard drive has never been easier.
Start the Cloning Process
When it comes to upgrading your computer or replacing your hard drive, cloning your hard drive is an essential process that can save you a lot of time and hassle. Cloning your hard drive means that you’re creating a mirror copy of everything on your existing hard drive and transferring it onto your new hard drive. This ensures that you don’t lose any of your data and can continue to use your computer as if nothing has changed.
To start the cloning process, you can use specialized software, such as Carbon Copy Cloner or EaseUS Todo Backup. These tools will guide you through the cloning process step by step, ensuring that you don’t miss any crucial data or information. Once you’ve selected the source and destination drives, the cloning process can take anywhere from a few hours to a whole day, depending on the size of your hard drive.
It’s crucial to make sure that you have enough space on your new hard drive to accommodate all of the data from your existing hard drive. In conclusion, cloning your hard drive can save you a lot of hassle and ensure that you don’t lose any of your important data. By using specialized software and following the cloning process step by step, you can be sure that your new hard drive will function seamlessly.
Finalize the Cloning Process
Now that you’ve prepared your new hard drive and have a bootable cloning software ready to go, it’s time to finalize the cloning process. Begin by connecting both hard drives to your computer. Depending on your computer and the type of hard drives you have, you may need to use some kind of adapter or enclosure to connect the drives.
Once they’re connected, launch your cloning software and select the source drive (the one you’re copying from) and the destination drive (the new one you’re copying to). Make sure you double-check the selection to avoid any mishaps. Once you’ve confirmed your selections, start the cloning process.
This may take some time depending on the size of your hard drive and the speed of your computer. Once the cloning is finished, you now have a perfect copy of your old hard drive on the new one, ready to use. Make sure you keep your old hard drive turned off and stored in a safe place, as it now serves as a backup should anything go wrong with the new one.
Congratulations, you’ve successfully cloned your hard drive!
Booting from the Cloned HDD
If you’re running Windows 7 and want to move your system to a new hard drive, cloning your existing HDD to an SSD is a great option. But once you’ve completed the cloning process, the question becomes how to boot from the cloned HDD. To do this, you’ll need to change the boot order in your BIOS settings.
Simply restart your computer and enter the BIOS by pressing the appropriate key (usually F2, F10, or Delete) when prompted. Then, navigate to the boot options menu and set the cloned HDD as the first boot device in the sequence. Save your changes and exit the BIOS, and your computer should now boot from the cloned HDD.
It’s important to note that this process may vary slightly depending on your computer’s manufacturer and model, so be sure to consult your user manual or contact the manufacturer if you encounter any issues. With these steps, you can successfully clone your hard drive from an SSD to HDD and continue using your system with all your old files and settings intact.
Restart Your Computer and Enter BIOS Settings
If you’re planning on booting from a cloned HDD, you’ll need to restart your computer and enter BIOS settings first. BIOS (Basic Input/Output System) is the first thing that runs when you turn on your computer, and it’s responsible for initializing and testing hardware components. To enter BIOS, you’ll need to press a specific key during boot-up – usually F2, F10, or DEL.
Keep in mind that each computer manufacturer may differ in the key used to enter BIOS, so it may be a good idea to look up your specific model before proceeding. Once you’re in BIOS settings, you’ll need to change the boot order so that the cloned HDD is first on the list. This ensures that your computer boots from the cloned drive instead of the original one.
After making the necessary changes, save and exit BIOS settings, and your computer should now boot from the cloned HDD. Don’t forget to remove the original drive to avoid conflicts with the boot process. Overall, it’s a straightforward process that can help you quickly recover from a hard drive failure or upgrade your computer’s storage space.
Set the Cloned HDD as Boot Device
If you’ve successfully cloned your HDD and are looking to boot from your newly created clone, you’ll need to set it as the boot device. The process is relatively simple and involves accessing the BIOS settings on your computer. Once you’ve accessed the BIOS, navigate to the boot options and select the cloned HDD as the primary boot device.
Once you’ve made the change, save the settings and restart your computer. Your computer should now boot from the cloned HDD, allowing you to access all your data and files from the older HDD on your new drive. It’s essential to ensure the cloned HDD has been properly formatted and is compatible with your system in terms of operating system and configuration.
By following these steps, you can successfully boot from your newly created clone and enjoy an updated system with all your data intact.
Conclusion
Cloning a hard drive from an SSD to an HDD on Windows 7 may sound like a daunting task, but with the right tools and a little know-how, it can be done in a snap. Just remember, like a wise old sage once said, “Copying is easy, but cloning is an art.” So put on your cloning hard hat, take a sip of your favorite beverage, and let the cloning begin!”
FAQs
What is the difference between cloning and backing up a hard drive?
Cloning will make an exact copy of the entire hard drive, including the operating system and applications, while backing up only copies selected data.
Can I clone a hard drive from an SSD to an HDD?
Yes, it is possible to clone a hard drive from an SSD to an HDD using software programs such as Clonezilla, EaseUS Todo Backup, and Acronis True Image.
What are the requirements for cloning a hard drive from an SSD to an HDD on Windows 7?
You will need a software program, an SSD, an HDD, a computer with Windows 7 installed, and a backup of the data on the HDD.
What is the best software for cloning a hard drive from an SSD to an HDD on Windows 7?
Some of the popular software programs for cloning a hard drive from an SSD to an HDD on Windows 7 are Clonezilla, EaseUS Todo Backup, and Acronis True Image. The best one will depend on your specific needs and preferences.
Do I need to format the HDD before cloning the SSD?
No, formatting the HDD is not necessary before cloning the SSD. However, it is a good practice to format the HDD after cloning to ensure that no residual data from the previous installation is left behind.
