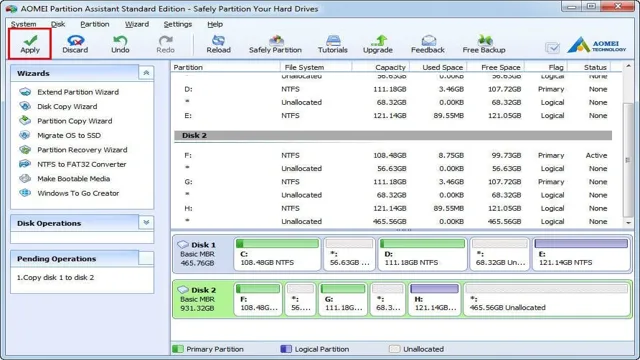Have you been experiencing slow computer performance lately? It’s quite frustrating to have your computer take forever to load up your programs, especially when you’re in a hurry. It’s like watching a snail crawl across a race track while competitors zip by at lightning speed. But did you know that a Crucial SSD could put an end to this problem? A Solid State Drive or SSD could provide you with lightning-fast speed and improved overall performance, leaving your old traditional hard drive in the dust.
Imagine running multiple applications at the same time with little to no lag time. It’s like upgrading from a bicycle to a Ferrari. Crucial SSDs are specifically designed to enhance speed, reliability, and overall performance.
Whether you’re a gamer, graphic artist, or simply a heavy computer user, upgrading to a Crucial SSD can provide you with faster boot times, faster data access, and increased efficiency. Do you want your computer to be fast and efficient? Then maybe it’s time to give Crucial SSDs a shot.
How to Clone
Cloning your Crucial SSD can seem like an intimidating task, but it’s actually quite simple with the right tools and instructions. First, ensure that your new SSD has at least as much storage capacity as your current one, as you’ll need to copy all the data from your existing drive to the new one. Next, download a disk cloning software tool – there are several available online, both free and paid, that can perform this task.
Once you have the software installed, connect both your original and new SSDs to your computer. Follow the software instructions to select the source SSD (your original drive) and the destination SSD (your new one). The software will prompt you to clone the entire drive or select specific partitions to copy.
Finally, initiate the cloning process and wait for it to complete. Once finished, disconnect your old SSD and set your new SSD as your primary drive in the BIOS settings. With these simple steps, you’ll have successfully cloned your Crucial SSD in no time!
Why clone a Crucial SSD?
Cloning a Crucial SSD can be a simple and effective way to transfer all your data from an old drive to a new one. There are several reasons why you might want to clone your SSD, such as upgrading to a larger capacity drive or transferring data to a new computer. Luckily, the process of cloning a Crucial SSD is relatively easy and can be done with a few simple steps.
First, you will need to download and install a cloning software program to your computer. Next, you will need to connect both the old and new SSDs to your computer and launch the cloning software. From there, you can choose which data you want to clone and initiate the cloning process.
Once the process is complete, you can simply remove the old SSD and start using your new cloned drive with all your data intact. Overall, cloning a Crucial SSD can be a great way to quickly and easily transfer data between drives.

Steps to clone a Crucial SSD
If you’re looking to upgrade your computer’s storage space, cloning your Crucial SSD can be a great option that will save you time and effort. To begin with, you’ll need to download a cloning software that is compatible with your Crucial SSD model. Some popular options include EaseUS Todo Backup, AOMEI Partition Assistant, and Clonezilla.
Once you’ve installed the software, connect your new SSD to your computer via USB and select it as the destination drive. Then, choose your Crucial SSD as the source drive and hit the ‘Clone’ button. The software will begin copying data from the source to the destination drive, a process that may take several hours depending on the amount of data being copied.
Once the cloning is complete, you can remove your old SSD and replace it with the new, cloned one. With these simple steps, you’ll have an upgraded storage space that will perform just as well as the original Crucial SSD!
Step 1: Prepare for cloning
Cloning can seem like a daunting task, but with the right preparation, it can be done successfully. The first step in cloning is to prepare the materials and equipment needed. This includes obtaining cells from the organism you wish to clone, as well as specialized laboratory equipment such as petri dishes, pipettes, and incubators.
It is important to ensure that all materials and equipment are clean and sterile to prevent contamination that could compromise the cloning process. Additionally, you will need to choose a cloning method, whether it be molecular cloning or reproductive cloning, and familiarize yourself with the steps involved. By taking the time to prepare properly, you can increase the chances of a successful cloning outcome and create a genetic duplicate of the organism you wish to replicate.
Step 2: Connect the new SSD
Now that you’ve prepared your new SSD, it’s time to connect it to your computer and clone your existing hard drive. To start, shut down your computer and unplug it from any power sources. Open up the casing and locate your existing hard drive.
You’ll need to disconnect it carefully, making sure not to damage any of the cables or components in the process. Once you have your old hard drive disconnected, you can connect your new SSD. Make sure to plug it in securely and connect any necessary cables.
You can then close up your computer and plug it back in. Don’t turn it on just yet, though – you’ll need to install cloning software first. Do some research to find a reputable program that suits your needs, and follow its instructions carefully to clone your hard drive onto your new SSD.
Once the cloning process is complete, you can power on your computer and start enjoying the benefits of your new SSD.
Step 3: Clone the Crucial SSD
Cloning your Crucial SSD can seem like a daunting task, but it’s actually quite simple to do. The first thing you’ll need is a reliable cloning software. There are many options available online, but we recommend using EaseUS Todo Backup.
Once you have the software downloaded and installed, connect your original SSD and the new Crucial SSD to your computer. Open the cloning software and select “Clone” from the main menu. From there, you’ll select your original SSD as the source disk and the new Crucial SSD as the destination disk.
The cloning process may take some time, depending on the size of your original disk and the amount of data you’re transferring. Once the process is complete, you can disconnect the original SSD and start using your new Crucial SSD. Cloning your Crucial SSD is a great way to transfer all of your data and settings to a new drive without having to start from scratch, and it’s a quick and easy process with the right software.
Step 4: Verify the cloned SSD
To ensure that your cloned SSD is working correctly, you need to verify it after the cloning process. This is an essential step to confirm the success of the cloning process. The first thing you should do is check if the storage capacity of the cloned SSD is the same as the original drive.
You can do this by going to “My Computer” on your Windows machine or “Finder” on your Mac and selecting the cloned SSD. Once you select the SSD, right-click its properties and check if the storage capacity is correct. If the capacity matches, then the cloning was successful.
Next, you need to verify if all the data and files have been transferred correctly to the cloned SSD. You can do this by opening various documents, music files, pictures, and other media to check if everything is working correctly. In case you find any missing data or corrupt files, it might be a sign of failed cloning, and you need to repeat the process.
It’s always recommended to keep the original drive after cloning to be on the safe side. Overall, verifying the cloned SSD is a crucial step to ensure that your new drive is functioning well and has all the necessary data and files. By following these steps, you can ensure that the cloning process was successful, and you have a fully functioning cloned drive that can be used as a replacement for your original one.
Remember to always have a backup of your data to avoid any loss during the cloning process.
Software to use for cloning
When it comes to cloning a hard drive or an entire system, there are several software options available with varying degrees of complexity and features. One of the more popular and user-friendly options is Clonezilla. This open-source software allows you to clone an entire disk or partition and save it as an image file.
It also offers the ability to backup and restore multiple disks at once, making it a great option for those looking to clone several machines at a time. Another option is Acronis True Image, a paid software that offers advanced features such as incremental backups and cloud storage options. While more costly, Acronis True Image may be a better fit for those needing extra security and flexibility in their cloning software.
Ultimately, the choice of software depends on your level of technical expertise and the specific needs of your cloning project. But with these options at your disposal, cloning is made easy and efficient.
Conclusion
In conclusion, cloning can be a complex process, but with the right techniques and tools, it can be done successfully. The key steps involved in cloning include selecting the appropriate vector, inserting the DNA of interest into the vector, and then inserting it into the host cell. Additionally, it’s important to ensure that the cell culture remains healthy and that the DNA is stable.
The main challenge with cloning is that it can be time-consuming, and there can be issues with specificity and efficiency. However, with the proper protocols in place, scientists can achieve successful cloning outcomes. Ultimately, the goal of cloning is to produce identical copies of a DNA fragment or organism to study in greater detail.
By doing so, researchers hope to gain a better understanding of genetic mechanisms and how they impact various biological processes. So, while cloning remains a complex and nuanced topic, it continues to hold significant promise for scientific research and discovery.
Conclusion
To clone or not to clone, that is the question. But when it comes to your crucial SSD, there’s really no debate – it’s crucial that you learn how to clone. By doing so, you can ensure a seamless transition to a new drive, avoid losing any important data, and improve your system’s performance to boot (pun intended).
So don’t hesitate – grab your cloning software and get to work. Your SSD (and your sanity) will thank you later!”
FAQs
What is a crucial SSD?
A crucial SSD (Solid State Drive) is a type of storage device that uses NAND-based flash memory to store data in a faster and more reliable way than traditional hard disk drives.
Why clone a crucial SSD?
Cloning a crucial SSD is a good way to transfer all of the data, files, and settings from one SSD to another without having to reinstall programs or operating systems.
How do I clone a crucial SSD?
There are several ways to clone a crucial SSD, but the easiest way is to use a software tool such as Acronis True Image or Samsung Data Migration.
Can I clone a crucial SSD to a larger SSD?
Yes, you can clone a crucial SSD to a larger one using a cloning tool that supports disk resizing. This will ensure that all of the data from the original SSD is transferred to the new one, including any free space.
What should I do before cloning my crucial SSD?
Before cloning your crucial SSD, it is important to back up all of your important data, files, and settings to an external hard drive or cloud storage service. You should also disable any encryption or security features on the original SSD to ensure a smooth cloning process.