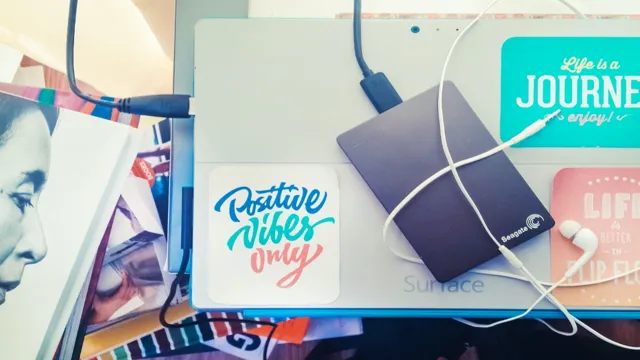If you happen to be a tech-savvy person, there’s a good chance that you have more than one SSD in your collection. It can be difficult to manage multiple storage drives, but the good news is that it’s possible to transfer storage from one SSD to another without losing any data. However, it’s not as simple as just dragging and dropping files between drives.
In this blog post, we’ll explore the ins and outs of transferring storage from one SSD to another, giving you all the information you need to make the process as smooth and stress-free as possible. Whether you’re upgrading to a larger SSD or simply consolidating your existing drives, read on to learn the best practices for transferring storage between SSDs.
Materials Required
If you’re looking to transfer storage from one SSD to another, there are a few materials you’ll need to get started. First and foremost, you’ll need both SSDs, of course. You’ll also need a computer with a working operating system, and ideally at least one spare SATA port.
Depending on the specifics of your setup, you may also need a SATA cable to connect the new SSD to your motherboard. In terms of tools, you’ll likely want a screwdriver to remove any panels or brackets that are holding the old SSD in place, and potentially a data transfer cable or software program to facilitate the actual transfer of files. Once you have all of these materials gathered, you’ll be ready to start the transfer process and get your new SSD up and running with all of your important data safely stored.
SSD cable and cloning software
If you’re looking to upgrade to an SSD, then you’re going to need a few things to make the process go smoothly. First and foremost, you’ll need an SSD cable that is compatible with your computer. This will usually involve determining the type of connection that your old hard drive used and then finding a cable that works with that particular type of connection.
Additionally, you’ll need cloning software that allows you to copy all of your data from your old hard drive to your new SSD. There are many different software options available, but it’s important to choose one that is both user-friendly and reliable. With these two key materials in hand, you’ll be well on your way to upgrading to an SSD and enjoying faster data transfer speeds and improved overall performance.

Step-by-Step Guide
If you’re planning to move your data from an SSD to another, there are a few steps you’ll need to keep in mind. Firstly, ensure that the new SSD that you are planning to move the data to is compatible with your computer system. Once confirmed, you can start by backing up your data to an external hard drive or cloud storage so that in the event of any issues, your data remains safe.
Next, use cloning software to copy your entire operating system and files to the new SSD. After the successful transfer of data, access the BIOS and change the boot order to start up from the new SSD. Finally, double-check that everything looks good and that all of the files have transferred successfully.
By following this step-by-step process, you can easily and securely transfer all of your data from one SSD to another, ensuring a hassle-free experience.
Connect the old and new SSDs to the computer
One of the essential steps to upgrading your computer’s storage with a new SSD is to connect both the old and new drives to the computer. This process is relatively simple and requires just a few tools. Firstly, you’ll need to locate the SATA ports on your motherboard and plug in the SATA cables that come with both the old and new SSDs.
It’s vital to remember that the cable connecting the old SSD and the motherboard should be unplugged from the motherboard and connected to the new one. Once connected, you can switch on your computer and head to the BIOS settings to ensure that both drives are recognized. Depending on your computer, you may need to enable the new SSD as the primary disk to get it running.
Remember, this process may vary slightly depending on your computer’s configuration, but it’s vital to ensure that both drives are appropriately connected before proceeding with data transfers. With these simple steps, you can seamlessly upgrade your computer’s storage and unlock its full potential.
Install and open the cloning software
When it comes to cloning a hard drive, the first step is to install and open the cloning software. This may seem daunting for those who are not tech-savvy, but rest assured that the process is easy and can be done in just a few clicks. You can start by downloading the cloning software of your choice from a trusted source online.
Once you have downloaded the software, make sure to read the installation instructions carefully. Most software comes with a simple installation wizard that guides you through the process. Once the software is installed, open it to begin the cloning process.
The interface may vary depending on the software you choose, but most of them offer step-by-step instructions to ensure that you don’t miss anything important. By following these simple steps, you can get your hard drive cloned in no time.
Select the source and destination disk
When it comes to cloning a disk, one of the essential steps is to select the source and destination disks. The source disk is the one you want to clone, while the destination disk is where you want to copy the data. Both disks must be connected to your computer and recognized by the cloning software.
Selecting the wrong disks may result in data loss or even irreversible damage to your system. Therefore, it’s crucial to double-check and verify which disks you’re selecting. Before you start the cloning process, ensure that your destination disk has enough capacity to store all the data from the source disk.
If not, you may have to upgrade to a larger disk. Also, ensure that you have a backup of your data and important files in case something goes wrong during the cloning process. Remember to choose the correct disks and double-check before proceeding with the disk cloning process.
Start the cloning process
Starting the cloning process can seem daunting, but with a step-by-step guide, it can be a manageable task. The first step is to choose the source material that will be cloned. This could be a plant, animal, or even a human cell.
Once the source material has been identified, the next step is to find a suitable host organism. This host will contain the genetic material of the original organism, allowing it to develop and grow. The process of transferring genetic material between the source and host organisms is known as nuclear transfer.
This involves removing the nucleus from the host cell and replacing it with the nucleus from the source cell. The next step is to stimulate the new cell to divide and grow, resulting in the formation of a cloned embryo. With careful handling, the embryo can be implanted into a surrogate mother to develop and grow into a genetically identical copy of the original organism.
Overall, the cloning process is a complex yet fascinating journey that requires careful consideration and attention to detail. But with the right approach, it can open up new possibilities in medicine, biotechnology, and agriculture.
Verify the cloned data
After successfully cloning your data, the next step is to verify if the cloned data matches the original data. It is essential to verify the cloned data to ensure that all information has been copied without any inconsistencies or errors. The first step is to compare the original and cloned data and check if all the files and folders are present in the cloned data.
Then, you need to ensure that the data is accessible and can be opened and edited without any issues. Additionally, it is crucial to verify the file size and integrity of the data. You can use specialized software to verify the cloned data’s checksum and compare it to the original file to see if they match.
Once you have verified the cloned data’s accuracy and integrity, you can be confident that your data has been successfully cloned. It is always better to verify your cloned data to avoid any loss of critical information or data.
Common Errors and Solutions
If you’re looking to transfer storage from one SSD to another, there are a few common errors that you might encounter along the way. One mistake that people often make is attempting to simply copy and paste files between drives. While this might work for some files, it can often result in incomplete transfers and lost data.
Instead, it’s best to use a specialized software program designed specifically for transferring data between drives. Another potential error is not properly formatting the new SSD before transferring data to it. This can lead to compatibility issues and decreased performance.
To avoid this, be sure to format the drive using the appropriate file system before beginning the transfer process. Lastly, make sure that you have enough space on the new SSD to accommodate all of the data you plan to transfer. If not, you may need to prioritize certain files or consider purchasing a larger drive.
By being aware of these common errors and taking the necessary steps to avoid them, you can ensure a smooth and successful transfer process.
Failed to boot from the new SSD
If you’ve recently installed a new SSD and your computer is failing to boot from it, don’t worry – you’re not alone. This is actually quite a common error that many users encounter. One of the main reasons for this error is that your BIOS may not be configured to boot from the new SSD.
This can be easily fixed by going into your BIOS settings and changing the boot priority to the SSD. Another possible reason could be that there was an issue with the installation process, which could mean that the SSD wasn’t correctly connected or that the operating system wasn’t properly installed. In this case, you may need to reinstall the operating system or seek the help of a professional.
Remember to always back up your data before making any changes to your computer’s hardware or settings. With a little troubleshooting, you’ll be able to get your computer up and running from your new SSD in no time.
Incomplete transfer of data
If you’ve ever transferred data from one device to another, you’ve probably experienced an incomplete transfer at some point. It can be frustrating to think you’ve moved all your important files, only to discover something is missing. Fortunately, there are a few common errors that can cause incomplete transfers and simple solutions to avoid them.
One of the most common errors is simply not selecting all the files you want to transfer. Make sure you’re selecting everything you need before starting the transfer. Another issue can be running out of storage space on the receiving device.
Before transferring large amounts of data, make sure there’s enough space to accommodate it all. And lastly, a poor or unstable WiFi connection can also cause incomplete transfers. To avoid this, ensure you have a strong and stable connection before starting any transfers.
By being proactive and avoiding these common errors, you can ensure your data is fully transferred without any missing pieces.
Conclusion and Final Tips
In sum, transferring storage from one SSD to another may seem daunting, but it’s not rocket science. It takes a few simple steps, the right tools, and a little bit of patience. Think of it as packing up your digital life and moving it into a new, better home.
So, go ahead, upgrade your SSD, and enjoy the speedy performance and ample storage that comes with it. Your files will thank you!”
FAQs
What are the steps to transfer storage from one SSD to another?
The basic steps involve connecting both SSDs to your computer, cloning the original SSD to the new one using specialized software, swapping the SSDs and restarting the computer.
Can I transfer my operating system along with files and programs to a new SSD?
Yes, most cloning software can copy all data including the OS, files, and applications to the new SSD so that you can seamlessly start working on it.
Do I need to format the new SSD before transferring data to it?
No, you don’t need to format the new SSD before the transfer. The cloning software will ensure that all data on the new SSD is deleted and replaced with the data from the original SSD.
What are the precautions I need to take before transferring data to a new SSD?
You need to ensure that the new SSD has enough space to store all data from the original SSD. Also, ensure that the new SSD is of the same or higher capacity, the cloning software is compatible with your system, and you have created a backup of your data before starting the transfer process.